
2. 3ds Max 2008
.pdf•Cross Fade Transition (Микширование наплывом) – создает переходы, при которых одно изображение проявляется на фоне другого. Время перехода определяется диапазоном действия события в окне шкалы времени.
•Pseudo Alpha (Мнимый альфа-канал) – аналогично одноименному событию фильтрации изображения, позволяет объединять два изображения, не имеющих альфа-канала.
•Simple Additive Compositor (Суммирующий объединитель) – фильтр, аналогичный Cross Fade Transition (Микширование наплывом), но позволяющий использовать интенсивность второго изображения для определения прозрачности. Применяется, когда изображение не имеет альфаканала.
•Simple Wipe (Шторка) – позволяет открывать/закрывать одно изображение другим, используя эффект шторки. Применяется для создания переходных эффектов.
■External Event (Внешнее событие) – добавляет в очередь событие, которое вызывает внешнее приложение, предназначенное для обработки изображения.
■Loop Event (Событие-цикл) – задает циклическое повторение других событий в итоговой визуализации. Всегда является родительским по отношению к применяемым событиям.
■Image Output Event (Событие вывода изображения) – позволяет направить результат выполнения очереди событий для записи в файл или на внешнее устройство. Возможна запись в любой из графических форматов, поддерживаемых 3ds Max. Обычно является последним в очереди событий и при необходимости может повторяться неоднократно для записи в разные форматы графических файлов.
Глава 6 Технологии вывода анимированных изображений
•Визуализация анимации
•Размытие движущихся объектов сцены
•Технология сжатия видео
•Сетевая визуализация
•Общие рекомендации по визуализации видеоизображений
Растущая популярность цифрового видео, Интернета и широкое распространение CD и DVD породили спрос на графическое содержимое, поставляемое на цифровых носителях. В отличие от статического изображения, которое может быть отпечатано на бумаге, анимационные ролики могут существовать только в виде самостоятельных продуктов, отображаемых на экране монитора, телевизора или проектора.
Возможности программы 3ds Max настолько обширны, что с ее помощью можно создавать анимацию с высоким разрешением и цветовой глубиной не только для цифрового воспроизведения, но и для представления на видео. Приложение 3ds Max предназначено для профессионального моделирования и анимации, которая способна управлять 64 битами информации на кадр – то есть по 16 бит на каждый канал RGBA.
Формат итогового изображения должен определяться задолго до того, как начнется визуализация анимированных образов, так как в зависимости от выбранного формата может существенно меняться как творческое, так и техническое решение проекта.
Визуализация анимации
Анимация основывается на особенностях человеческого зрения. Если вы видите серию связанных неподвижных картинок, которые быстро сменяют друг друга, то ваш мозг начинает воспринимать их как непрерывное изображение. Каждое такое изображение называется кадром. Именно визуализация диапазона кадров приводит к тому, что мы на выходе получаем либо последовательность статичных изображений (которые затем можно использовать в программах постобработки), либо анимированный файл.
Исходя из того что визуализация анимированных образов базируется на визуализации статичных кадров, настройки визуализатора того и другого во многом совпадают. Рассмотрим основные требования к визуализации анимированных изображений.
Определение формата и оптимального разрешения
Как уже говорилось ранее, определение конечных целей проекта на как можно более ранней стадии моделирования является обязательным. Именно до начала моделирования вы должны

точно знать требования к выходному изображению, степень детализации, тип носителя и устройство воспроизведения итогового файла.
Разрешением называется горизонтальное и вертикальное количество пикселов в двумерном изображении. Например, разрешение 640 x 480 описывает изображение, у которого 640 пикселов по горизонтали и 480 по вертикали. Важной характеристикой изображения является также глубина цвета (см. ниже), например 16 бит, 24 бита или 32 бита (изображение с альфа-каналом).
Соотношение ширины и высоты изображения называется форматным соотношением (Aspect ratio). Оно вычисляется делением горизонтального разрешения на вертикальное. При разрешении 640 х 480 форматное соотношение равно 1,33 (или 4:3). Такое соотношение является общепринятым для телевизоров и компьютерных мониторов. Тем не менее, в зависимости от типа монитора, пленки и проекционной системы, форматное соотношение может находиться в пределах от 1,33 до 2,35. Задать требуемое разрешение можно, используя вкладку Common (Общие) окна Render Scene (Визуализация сцены) (рис. 6.1).
Рис. 6.1. Окно Render Scene (Визуализация сцены) с раскрытым списком предустановленных форматов
Рассмотрим основные форматы итогового изображения для анимации (разрешение, форматное соотношение, соотношение пиксела):
■640 х 480; 1,33; 1 – базовое разрешение монитора компьютера;
■800 х 600; 1,33; 1 – среднее разрешение монитора компьютера;
■1024 х 768; 1,33; 1 – среднее разрешение монитора компьютера;
■1280 х 960; 1,33; 1 – высокое разрешение монитора компьютера;
■1600 х 1200; 1,33; 1 – высокое разрешение монитора компьютера;
■720 х 576; 1,33; 1,06 – PAL/SECAM D-1 (европейский телевизионный формат);
■720 х 486; 1,33; 0,9 – NTSC D-1 (телевизионный формат Азии и Америки);
■720 х 1280; 1,77; 1 – HDTV (формат DVD-устройств);
■1080 х 1980; 1,77; 1 – HDTV (формат DVD-устройств);
■3072 х 2048; 1,5; 1 – 35-миллиметровые слайды/пленка (формат Kodak Photo CD).
Кроме описанных выше, существуют форматы, которые предназначены для киноиндустрии, и малоиспользуемые телевизионные форматы.
Анализируя представленный выше список, можно заметить, что разрешения при разных форматах значительно отличаются друг от друга. Таким образом, формат (разрешение) визуализируемой анимации зависит от типа воспроизводящего устройства.
ПРИМЕЧАНИЕ
Обычно заказчик видеоролика или другой анимационной продукции заранее оговаривает требования к выводному изображению в зависимости от того, для каких целей выполняется
работа и на каком оборудовании будет редактироваться или транслироваться созданная анимация. Например, может потребоваться несжатое видео в полях формата QuickTime с разрешением 720 х 576 PAL D-1, соотношением пиксела 1,06 и частотой кадров (fps) 25 кадров в секунду.
Глубина цвета
Глубина цвета (Color Depth) – это количество цветов, которое содержится в сгенерированном изображении. Для описания цвета компьютеры оперируют конкретными цифровыми величинами, выраженными в битах (обозначение одного двоичного числа). Например, в 8-битном изображении (это может быть файл с расширением GIF или PNG) каждый пиксел представлен 8 битами, что позволяет пикселу использовать один из 256 различных цветов.
В компьютерной графике существует несколько битовых глубин, которыми может оперировать пользователь.
■8-битная настраиваемая палитра – каждый пиксел содержит один из 256 цветов из всего доступного цветового спектра. При необходимости цветовую палитру можно настраивать для каждого конкретного изображения. Малое количество цветов недостаточно для реалистичного отображения всей цветовой гаммы, зато такой файл имеет малый размер и быстро загружается. Чаще всего эта палитра применяется для Интернета.
■16-битная палитра – позволяет использовать один из 65 536 цветов на каждый пиксел. Применяется в играх и мультимедиа.
■24-битный цвет – наиболее используемая палитра, способная передавать реальные образы. В каждом пикселе может содержаться один из 16,7 млн цветов. В 24-битных цветных изображениях общее количество бит на пиксел делится на три и присваивается каждому из трех основных цветов, составляющих свет: Red (красный), Green (зеленый) и Blue (cиний). Другими словами, один пиксел в 24-битном изображении содержит 8 бит информации красного цвета, 8 бит – зеленого и 8 бит – синего. Каждый канал может отображать соответствующий цвет при любом из 256 уровней яркости, где 0 соответствует полному отсутствию яркости, а 255 – максимальной яркости. Анимация, предназначенная для фильма или видео, практически всегда визуализируется в 24-битном цвете.
■32-битный цвет – это 24-битный цвет с альфа-каналом. Альфа-канал (Alpha-channel) – это дополнительные 8 бит информации о прозрачности изображения. Подобная информация добавляется к RGB-данным, характеризующим изображение, поэтому 24-битное изображение с альфа-каналом становится 32-битным рисунком. Альфа-канал, как и каждый из каналов R, G или В, обладает 256 уровнями интенсивности, однако эта информация относится не к цвету, а к изменению прозрачности соответствующего изображения относительно его фона.
■64-битный цвет – достаточно редко используемая глубина цвета. Применяется графическими адаптерами, сканерами и другими устройствами, которые могут поддерживать даже более высокую цветовую насыщенность для выполнения внутренних вычислений и вывода
высококачественных изображений. Вместе с тем 64-битный цвет является внутренним для 3ds Max и позволяет получать на выходе более сглаженные цветовые переходы.
Кроме того, существуют 48-битный цвет и высокоточные форматы с плавающей точкой.
Форматы файлов
Кроме форматов выводного изображения, о которых говорилось ранее, необходимо упомянуть и о форматах анимационных файлов. В зависимости от цели можно использовать различные форматы записи. Представленные далее форматы являются в основном 24-битными или 32-битными, но могут поддерживать и более низкую глубину цвета.
■АVI (Audio-Video Interleave) – разработан компанией Microsoft в качестве стандарта цифрового видео для персональных компьютеров. Может записываться как в несжатом, так и в сжатом виде.
■BMP (BitMaP) – создан компанией Microsoft для пиктограмм и рисунков в среде Windows. Поддерживается практически всеми приложениями и не имеет методов сжатия. Может иметь 8–
и24-битный цвет.
■GIF (Graphic Interchange Format) – 8-битный формат сжатия без потерь, являющийся собственностью компании CompuServe. Широко используется для сжатия изображений, имеющих малое количество цветов. В последние годы популярность анимации в Интернете, для которой активно используется GIF-89a, привела к применению данного формата для анимированных файлов.
■JPG, JPEG (Joint Photographic Experts Group) – разработан как метод сжатия с потерями.
Значительно сжимает фотографические изображения путем устранения незначительных различий в цветах пикселов. Этот метод обеспечивает одну из самых высоких степеней сжатия, но может вызвать нежелательные искажения изображения при слишком интенсивном использовании или многократном сжатии. Формат часто применяется для сжатия цифровых видеофайлов.
■MPG, MPEG (Motion Picture Experts’ Group) – метод сжатия видео с потерями. Существуют две модификации: MPEG-1, используемый для формата Video CD, и MPEG-2, применяемый в DVDпроигрывателях.
■PNG (Portable Network Graphics) – это удобный и надежный формат сжатия без потерь. Аналогично формату GIF, имеет хороший коэффициент сжатия изображений с небольшим количеством ровных, сплошных цветов. Возможна запись альфа-канала.
■QT (QuickTime) – разработан компанией Apple. Он является первым коммерческим форматом цифрового видео для Macintosh и может применяться для фото– и видеофайлов. Данный формат работает с большим количеством различных методов сжатия. Позже была разработана версия для ПК, использующая расширение MOV. Этот формат желательно применять для записи видеоматериала, особенно если идет речь о работе с разными программными платформами.
■TGA (TarGA) – создан компанией Pinnacle Systems для захвата видео и вывода на пленку компьютерной графики или цифрового видео. Данный формат поддерживает сжатие без потерь
иальфа-канал. Применяется для хранения изображений со сглаженными цветовыми градациями или фотографий.
■TIF, TIFF (Tagged Image File Format) – формат фотографий. Существуют различные реализации данного формата в зависимости от платформы – ПК или Macintosh. Многие современные программы воспринимают любую версию. В TIFF есть несколько разных вариантов сжатия без потерь и возможность записи альфа-канала.
Отдельно стоит упомянуть о форматах, значительно реже используемых для сохранения компьютерной графики, но имеющих определенную ценность для программ постобработки. В первую очередь речь идет о программе Combustion. То, что пользователи 3ds Max предпочитают работать в этом приложении, объясняется не только большими возможностями данного приложения и его удобством, но и совместимостью с 3ds Max. Это позволяет передавать в программу постобработки значительное количество дополнительной информации, такой как эффекты материалов, информация о нормалях, цвет, скорость и т. д. Можно отметить следующие форматы.

■ RLA – разработан компанией Silicon Graphics, позволяет включить в изображение дополнительные каналы. Если выбрать из списка доступных форматов для записи выходного изображения строку RLA Image File и щелкнуть на кнопке Save (Сохранить), то откроется окно RLA Image File Format (Формат файла изображения RLA) (рис. 6.2). В нем можно определить, какие каналы из перечисленных в области Optional Channels (3ds max Channels) (Дополнительные каналы (каналы 3ds max)) будут записаны вместе с изображением.
Рис. 6.2. Окно RLA Image File Format (Формат файла изображения RLA)
■ RPF (Rich Pixel Format) – как и RLA, поддерживает дополнительные каналы изображения. При выборе формата RPF появляется окно RPF Image File Format (Формат файла изображения RPF) (рис. 6.3). Данный формат применяется, когда визуализируемая анимация требует последующей постобработки или добавления эффектов. Формат RPF поддерживает большое количество каналов, недоступных в других случаях.
Рис. 6.3. Окно RPF Image File Format (Формат файла изображения RPF)
Основным носителем для записи визуализированных образов является жесткий диск, даже если в дальнейшем планируется вывод изображения на видеопленку или слайды. Главная

проблема такого вывода заключается в том, что может возникнуть дефицит свободного места, особенно если визуализируется последовательность кадров. Чтобы избежать такой ситуации, следует выполнить расчет необходимого для хранения последовательности места на жестком диске, для чего нужно визуализировать несколько типичных кадров и умножить их средний размер на общее количество кадров анимации.
Форматы и особенности видеосигнала
При записи на видеоленту или при создании проекта, предназначенного для телевизионной трансляции, процесс визуализации имеет некоторые особенности.
Существуют три общепринятых видеостандарта. Каждый из них имеет собственную частоту смены кадров и разрешения. Рассмотрим эти форматы.
■NTSC (National Television Standards Committee) – используется в США и Японии. Для телевизоров формата NTSC характерны 525 строк развертки с частотой 60 Гц. Типовое разрешение стандарта NTSC – 720 х 486 пикселов с соотношением пиксела 0,9. Для стандарта NTSC используется анимация с частотой 30 кадров в секунду.
■PAL (Phase Alternating Line) – применяется в большинстве стран Западной Европы. Для телевизоров этого формата характерны 625 строк развертки с частотой 50 Гц. Типовое разрешение визуализации – 720 х 576 пикселов с соотношением пиксела 1,06. Анимация стандарта PAL имеет частоту 25 кадров в секунду.
■SECAM (Systeme Electronique CouleurAvec Memoire) – используется во Франции, а также в России и других странах Европы. Телевизоры этого формата, как и стандарта PAL, характеризуются 625 строками развертки с частотой 50 Гц. Здесь также применяется анимация с частотой 25 кадров в секунду.
ВНИМАНИЕ
В отличие от форматов, предназначенных для воспроизведения на мониторе, телевизионные стандарты не используют квадратный пиксел. На практике это означает, что если
не задать правильное соотношение пиксела, то на экране телевизора изображение будет выглядеть деформированным.
Как уже говорилось ранее, задать требуемое разрешение можно, используя вкладку Common (Общие) окна Render Scene (Визуализация сцены) (см. рис. 6.1). В свою очередь, установить необходимую частоту кадров визуализации можно при помощи настроек области Frame Rate (Частота кадров) окна Time Configuration (Настройка временных интервалов), которое можно вызвать, щелкнув на одноименной кнопке
в правой нижней части окна программы.
Кроме описанных выше параметров, телевизионные форматы характеризуются наличием полей. На практике это означает, что каждый кадр отображается на экране телевизора в два прохода: электронный луч телевизора формирует строки изображения, пропуская каждую вторую, а затем возвращается и формирует те, которые были пропущены.
При выборе режима визуализации для записи на пленку или последующего отображения на экране телевизора необходимо использовать функцию визуализации полей (Render to Fields (Визуализация полей)), которая находится в области Options (Параметры) свитка Common Parameters (Общие параметры) вкладки Common (Общие) окна Render Scene (Визуализация сцены).
Благодаря использованию этого параметра, изображения визуализируются так же, как их отображает телевизор, то есть каждый кадр визуализируется в два прохода – только четные строки и только нечетные. Применение такого метода занимает больше времени, однако быстро движущиеся объекты будут выглядеть намного ровнее, потому что изображение обновляется в полном соответствии с частотой обновления телевизора.
ВНИМАНИЕ
Никогда не применяйте визуализацию полей для последующего компьютерного воспроизведения анимации, так как в прогрессивных сканирующих устройствах поля не
применяются. Это же справедливо и для записи на кинопленку – кинопроекторы воспроизводят каждый кадр только один раз.

Важно отметить, что не существует стандарта относительно того, какое поле должно быть визуализировано первым – нечетные или четные строки развертки. Порядок, в котором их нужно визуализировать, зависит от используемого аппаратного обеспечения видеомонтажа.
СОВЕТ
Если при использовании полей вы собираетесь устанавливать задержку для первого или последнего кадра, то необходимо визуализировать их полным кадром без полей. В противном
случае остановленный кадр будет выглядеть дрожащим.
Еще одной особенностью формирования изображения для телевизионных приемников является то, что часть кадра не видна на экране. В связи с этим необходимо учитывать отступы для области видео и области титров (рис. 6.4).
Рис. 6.4. Окно проекции вида из камеры с включенным отображением границ видео и титров
ПРИМЕЧАНИЕ
Чтобы отобразить границы видео и титров, нужно щелкнуть правой кнопкой мыши на имени окна и выбрать из появившегося меню строку Show Safe Frame (Показывать безопасные
области).
Указанные области гарантированно позволят отобразить видеоизображение, находящееся внутри внешнего прямоугольника, и любые тексты или титры, вписанные в рамки внутреннего прямоугольника.
При создании анимации для заданного типа видеосигнала необходимо учитывать еще одно ограничение для файлов визуализации – может «выпадать» цвет из видеоспектра. Для контроля цветности нужно провести некоторое количество тестовых визуализаций с установленным флажком Video Color Check (Проверка цветов видео) в области Options (Параметры) свитка
Common Parameters (Общие параметры) вкладки Common (Общие) окна Render Scene (Визуализация сцены). При необходимости используйте Scale Luma (Масштабировать яркость) и Scale Saturation (Масштабировать насыщенность) для глобальной настройки «выпадающих» из спектра значений цвета сцены. Сделать это можно при помощи переключателей области Video Color Check (Проверка цветов видео) на вкладке Rendering (Визуализация) окна Preference Settings (Параметры установок). В этом же окне можно задать тип видеосигнала, для которого будут

проверяться «выпадающие» из спектра значения цвета, и порядок следования полей (переключатель Field Order (Порядок следования полей)).
ВНИМАНИЕ
Не забудьте снять флажок Video Color Check (Проверка цветов видео) в окне Render Scene (Визуализация сцены) при проведении окончательной визуализации.
Размытие движущихся объектов сцены
Рассмотренный выше параметр Render to Fields (Визуализация полей) используется не только для правильной визуализации видеоизображений, но и для увеличения гладкости оживляемых объектов. При визуализации полей каждый кадр делится на два сканированных образа, при этом каждая половина кадра объединяется с половиной последующего или предыдущего. Результирующий кадр содержит два полуобраза, смещенных во времени (рис. 6.5).
Рис. 6.5. Кадр, сформированный полуполями
Эффект, создаваемый при помощи визуализации полей, похож на тот, который получается в результате использования эффектов Image Blur (Размытие изображения) или Motion Blur (Размытие движения). Однако данный эффект не соответствует им.
Размытие движущихся объектов существенно повышает реалистичность анимации. При съемке реальной камерой шторка затвора открывается на какой-то короткий промежуток времени, и если в этот момент снимаемые объекты двигаются, то фотография или кадр будут размытыми.
В 3ds Max есть шесть способов создания размытой анимации, применяемой для имитации реального размытия и сглаживания движущихся объектов. Рассмотрим эти способы в общих чертах.
Object Motion Blur (Размытие объекта в движении)
Object Motion Blur (Размытие объекта в движении) – применяется к быстро движущимся объектам сцены для создания более сглаженного движения. Такое размытие базируется на
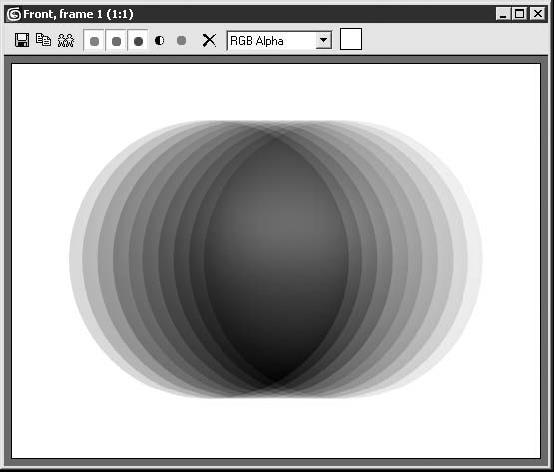
визуализации нескольких копий объекта между кадрами, а затем визуализации их вместе (рис.
6.6).
Рис. 6.6. Кадр, визуализированный с использованием Object Motion Blur (Размытие объекта
вдвижении)
Вреальности движение камеры не оказывает влияния на такое размытие, и поэтому Object Motion Blur (Размытие объекта в движении) обычно не используется для имитации размытия, создаваемого камерой. В этом случае применяется Image Motion Blur (Размытие картинки в движении) или Scene Motion Blur (Размытие сцены в движении).
Чтобы размыть объект в движении, сделайте следующее.
1.Щелкните на объекте правой кнопкой мыши, в появившемся контекстном меню выберите строку Object Properties (Свойства объекта). В области Motion Blur (Размытие движения) появившегося окна Object Properties (Свойства объекта) установите переключатель в положение
Object (Объект).
2.Откройте окно Render Scene (Визуализация сцены), нажав клавишу F10. В области Object Motion Blur (Размытие объекта в движении) свитка Default Scanline Renderer вкладки Renderer
(Визуализатор) установите флажок Apply (Применить).
Image Motion Blur (Размытие картинки в движении)
Image Motion Blur (Размытие картинки в движении) – один из способов получения смазанного движения путем размытия изображения после визуализации кадра. Этот способ базируется на информации в соседних кадрах и используется для создания эффекта размытия камерой (рис.
6.7).

Рис. 6.7. Кадр, визуализированный с использованием Image Motion Blur (Размытие картинки
вдвижении)
Всвязи с тем что размытие картинки основывается не на визуализации копий объекта, а на размытии визуализированного изображения, существуют ограничения, которые необходимо учитывать, применяя этот способ.
■Размытие не учитывает перекрывающиеся объекты, поэтому появляются «провалы» в визуализированном изображении.
■Объекты с измененной топологией не размываются. К ним относятся NURBS-объекты или объекты, к которым применена карта Displacement (Смещение).
■Image Motion Blur (Размытие картинки в движении) не отображается в отражениях, которые воспринимают только реальные объекты. Это значит, что если, например, мимо витрины магазина (в трехмерной сцене) будет проноситься машина, то в витрине не будет видно размытия этой машины, а окажется только четкое ее отражение, несмотря на то что с помощью Image Motion Blur (Размытие картинки в движении) вы получите размытие самой машины.
Чтобы размыть картинку в движении, сделайте следующее.
1. Щелкните на объекте правой кнопкой мыши, в появившемся контекстном меню выберите строку Object Properties (Свойства объекта). В области Motion Blur (Размытие движения) появившегося окна Object Properties (Свойства объекта) установите переключатель в положение Image (Изображение).
ПРИМЕЧАНИЕ
Обратите внимание на то, что вы не можете для одного объекта включить одновременно параметр Object (Объект) и Image (Изображение). При необходимости можно произвести повторную визуализацию отдельного слоя для последующего использования в Video Post
(Видеомонтаж) или программах постобработки.
