
2. 3ds Max 2008
.pdf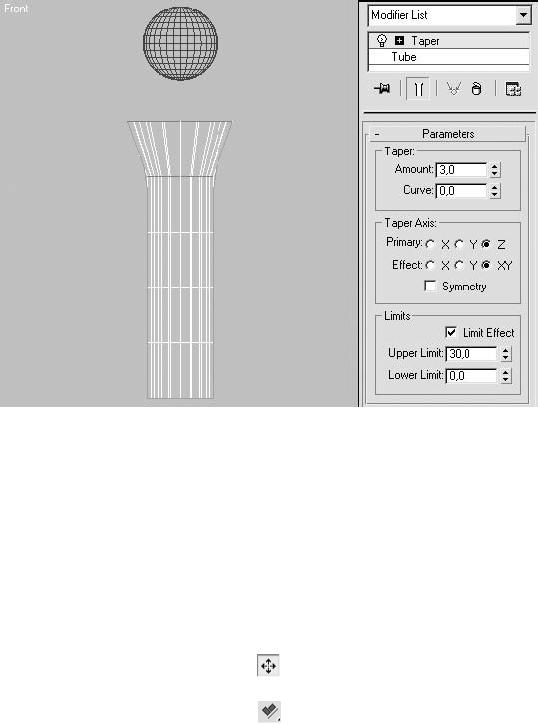
При выполнении предыдущего примера мог возникнуть вопрос, можно ли при помощи FFD (Box) (FFD-контейнер (прямоугольный)) трансформировать сферу, проходящую через трубу. Ответ – да, можно. Рассмотрим, как сделать такую анимацию.
Создайте новую сцену с теми же объектами: сфера и труба. Вы можете воспользоваться старой сценой, удалив модификатор FFD (Box) (FFD-контейнер (прямоугольный)) из стека.
Трубе необходимо придать форму воронки. Для этого следует или применить модификатор Taper (Заострение), или отредактировать положение верхнего ряда вершин. Я воспользовался первым вариантом (рис. 8.8), чтобы потом при необходимости можно было вернуться на уровень редактирования параметров объекта Tube (Труба).
Рис. 8.8. Форма трубы и параметры ее модификатора Taper (Заострение)
Если вы заново создавали сцену, то анимируйте сферу таким образом, чтобы в первом кадре ее положение относительно трубы было выше, а в последнем – ниже. Для этого достаточно воспользоваться автоматической записью ключей анимации, как мы это делали ранее (установить соответствующее положение объекта в пространстве – остальное программа сделает автоматически).
Постройте объект FFD (Cyl) (FFD-контейнер (цилиндрический)) и разместите его относительно трубы следующим образом.
1.Выполните команду меню Create ► SpaceWarps ► Geometric/Deformable ► FFD(Cyl)
(Создание ► Пространственные деформации ► FFD-контейнер (цилиндрический)) и в окне проекции Top (Сверху) постройте объект произвольной формы.
2.Используя инструмент Select and Move (Выделить и переместить)
или Align (Выравнивание)
расположите габаритный контейнер так, чтобы он находился в середине трубы.
3. В свитке FDD Parameters (FDD-параметры) построенного объекта задайте такие значения параметров, чтобы его диаметр соответствовал внутреннему диаметру в самой широкой части
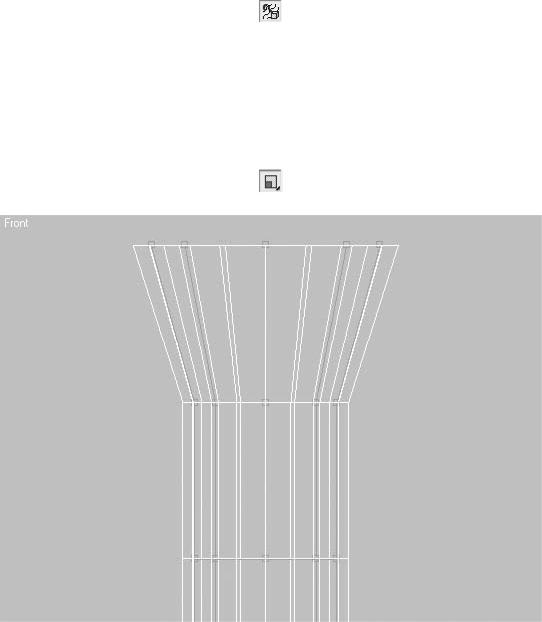
воронки (вверху), а по высоте – высоте трубы. Кроме того, важным является то, сколько разбиений по высоте будет иметь этот контейнер. Расстояние между первым и вторым рядом должно равняться высоте сужающейся части воронки. В моем случае это такое же количество рядов, как и у трубы (то есть равно значению параметра Height Segments (Количество сегментов по высоте)). Их можно установить, воспользовавшись кнопкой Set Numbers of Points (Установить количество точек) области Dimensions (Размеры).
ВНИМАНИЕ
Все изменения расположения контрольных точек влияют на объект деформации – изменяют его форму. Именно поэтому начальную форму контейнера желательно задавать при помощи
изменения параметров.
Далее необходимо связать габаритный контейнер со сферой и отредактировать его.
1. Свяжите габаритный контейнер со сферой. Для этого щелкните на кнопке Bind to Space Warp (Связать с воздействием)
на панели инструментов, выделите габаритный контейнер и, когда указатель примет соответствующий вид, удерживая кнопку мыши, подведите его к сфере.
2.Перейдите на уровень редактирования контрольных точек контейнера, для чего в стеке модификаторов щелкните на плюсике, расположенном слева от имени модификатора, и в раскрывшемся списке выберите строку Control Points (Контрольные точки).
3.Выделяя по очереди все ряды контрольных точек, кроме первого, масштабируйте их до внутреннего размера трубы (рис. 8.9). Для этой операции воспользуйтесь инструментом Select and Uniform Scale (Выделить и равномерно масштабировать)
Рис. 8.9. Форма и положение габаритного контейнера
СОВЕТ
Описанные действия можно выполнить иначе: выделить все необходимые ряды, начиная со второго, равномерно масштабировать их до размера внутреннего диаметра, а затем
масштабировать по высоте, чтобы вернуться к прежнему расположению рядов по горизонтали.
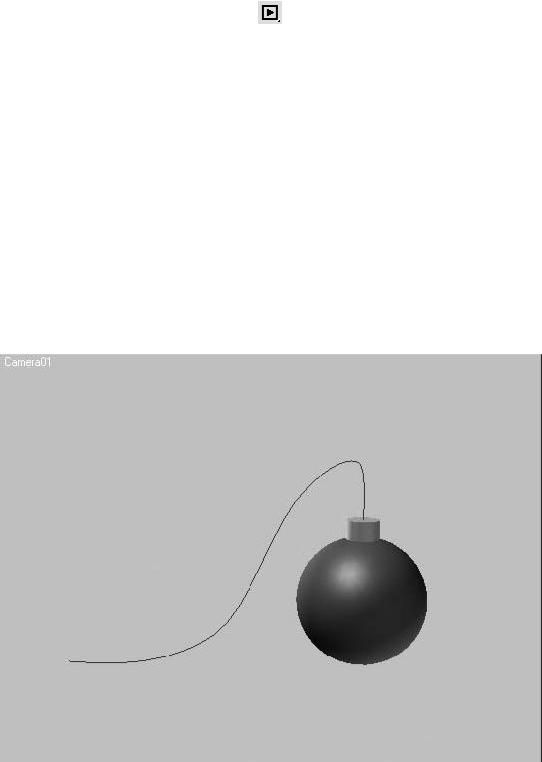
4. Выйдите из режима редактирования контрольных точек контейнера, щелкнув в стеке на имени модификатора.
Запустите воспроизведение анимации, воспользовавшись кнопкой Play Animation (Воспроизвести анимацию)
и убедитесь, что все сделано правильно.
ПРИМЕЧАНИЕ
Для ознакомления с выполненной анимацией можно открыть файл soft_sphere.max, расположенный в папке Examples\Глава08\Deformation\ прилагаемого DVD. В папке Video\Глава
08 находится видеоролик sphere_deform.avi.
При желании вы можете улучшить анимацию. Для этого нужно перейти в кадр, в котором сфера появляется из трубы, и изменить значение параметра Falloff (Спад) в области Deform (Деформация) настроек объекта FFD(Cyl) (FFD-контейнер (цилиндрический)). В результате сфера будет плавно изменять форму во времени.
Анимация взрыва
Рассматривая разные варианты анимации объектов, можно заметить, что для ее создания не обязательно прибегать к каким-то ухищрениям, часто достаточно стандартных средств. В предыдущем упражнении мы именно так и поступили – создали анимацию с использованием параметрических объектов и модификаторов. В этом разделе мы рассмотрим один из вариантов создания анимации взрыва при помощи все тех же средств.
Начните с того, что загрузите в программу 3ds Max сцену bombstart.max, находящуюся в папке Examples\Глава 08\Bomb прилагаемого DVD (рис. 8.10).
Рис. 8.10. Объекты сцены, предназначенные для анимации
Итак, у нас есть сфера и цилиндр, играющие роль бомбы, и сплайн пути для запального шнура. Сначала построим запальный шнур и анимируем его.
1. В окне проекции Top (Сверху) постройте параметрический объект Cylinder (Цилиндр) произвольных размеров.
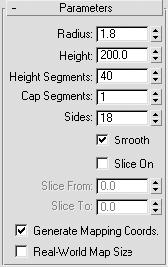
2.Перейдите на вкладку Modify (Изменение) командной панели и в свитке Parameters (Параметры) настроек построенного цилиндра задайте параметрам Radius (Радиус), Height (Высота) и Height Segments (Количество сегментов по высоте) значения согласно рис. 8.11.
3.Примените к цилиндру модификатор деформации по траектории, выполнив команду главного меню Modifiers ► Animation ► Path Deform (WSM) (Модификаторы ► Анимация ►
Деформация по траектории (WSM)).
4.В свитке Parameters (Параметры) настроек модификатора Path Deform (WSM) (Деформация по траектории (WSM)) щелкните на кнопке Pick Path (Указать путь) и выберите в одном из окон проекций сплайн пути для запального шнура.
5.Щелкните на кнопке Move to Path (Передвинуть на путь), чтобы цилиндр занял на сплайне формы правильное положение (рис. 8.12).
6.Активизируйте автоматическую запись ключей анимации, щелкнув на кнопке Auto Key (Автоключ), и передвиньте ползунок таймера анимации на последний кадр.
Рис. 8.11. Параметры построенного цилиндра
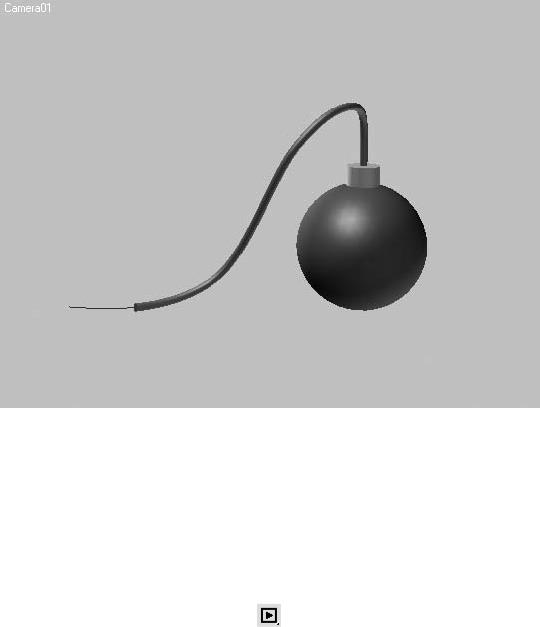
Рис. 8.12. Цилиндр, деформированный по сплайну пути
7.Перейдите к свитку Parameters (Параметры) настроек цилиндра, для чего в стеке модификаторов щелкните на строке Cylinder (Цилиндр), в результате чего строка выделится цветом.
8.Задайте параметру Height (Высота) значение, равное 0.
9.Выключите запись ключей анимации, для чего повторно щелкните на кнопке Auto Key (Автоключ).
10.Проверьте правильность выполненных действий, запустив проигрывание анимации кнопкой Play Animation (Воспроизвести анимацию)
Запальный шнур должен уменьшаться и исчезнуть в 100 кадре.
Как видите, совсем простыми действиями мы создали анимацию сгорающего шнура. Чтобы усилить эффект горения, можно добавить на окончание запального шнура систему частиц, которая будет имитировать разлетающиеся в стороны искры. Система частиц должна базироваться на выделенных подобъектах (например, полигонах) либо на объекте в целом. В данном случае выделить полигоны на конце запального шнура невозможно, так как в верхней строке стека модификаторов находится модификатор Path Deform (WSM) (Деформация по траектории (WSM)). По этой причине необходимо построить и анимировать еще один объект.
1. Создайте сферу такого же размера, как и запальный шнур. В моем случае радиус равен
1,8.
2.Примените к построенной сфере модификатор Path Deform (WSM) (Деформация по траектории (WSM)).
3.В свитке Parameters (Параметры) настроек модификатора Path Deform (WSM) (Деформация по траектории (WSM)) щелкните на кнопке Pick Path (Указать путь) и выберите в одном из окон проекций сплайн пути для запального шнура.
4.Щелкните на кнопке Move to Path (Передвинуть на путь), чтобы сфера заняла на сплайне формы правильное положение.
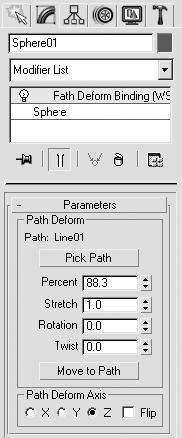
5. Задайте такое значение параметра Percent (Проценты), при котором сфера в нулевом кадре шкалы анимации переместится в начало запального шнура. У меня это значение равно 88,3 (рис. 8.13).
Рис. 8.13. Свиток Parameters (Параметры) настроек модификатора Path Deform (WSM) (Деформация по траектории (WSM))
6.Активизируйте автоматическую запись ключей анимации, щелкнув на кнопке Auto Key (Автоключ), и передвиньте ползунок таймера анимации на последний кадр.
7.Задайте параметру Percent (Проценты) значение, равное 0.
8.Проверьте анимацию. Сфера должна перемещаться по сплайну пути вместе с запальным шнуром.
Сфера используется как вспомогательный объект для построения системы частиц, поэтому нет необходимости в ее визуализации. Ее можно спрятать, воспользовавшись командой Hide Selection (Спрятать выделенное) контекстного меню, вызываемого щелчком правой кнопки мыши на объекте.
СОВЕТ
Можно анимировать параметр Visibility (Видимость) (в окне Object Properties (Свойства объекта)) с таким расчетом, что во время горения запального шнура сфера будет видна
(значение параметра равно 1), а начиная с момента взрыва – нет (значение параметра Visibility (Видимость) равно 0). В этом случае сфере можно присвоить красный материал с небольшим значением параметра Self-Illumination (Собственное свечение), что усилит эффект горящего запального шнура.
Теперь займемся искрами. Для этого выполним простую анимацию системы частиц. Выполните команду Create ► Particles ► PArray (Создание ► Частицы ► Массив частиц) и в произвольном месте любого окна проекции создайте значок массива частиц (рис. 8.14).
В свитке Basic Parameters (Базовые параметры) настроек системы частиц PArray01 щелкните на кнопке Pick Object (Указать объект) и выберите в одном из окон проекций построенную ранее сферу. Перейдите к свитку Particle Generation (Генерация частиц) настроек системы частиц и
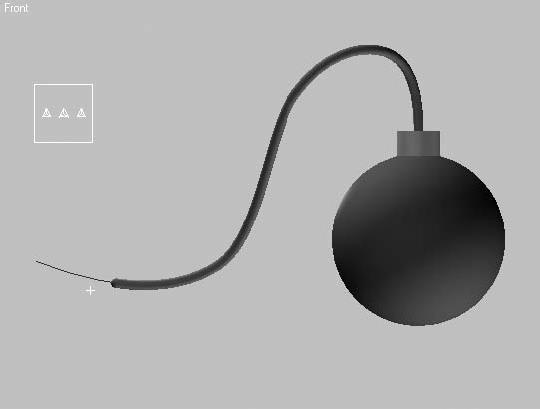
задайте значения параметров создаваемых частиц: увеличьте количество генерируемых частиц до 150, измените скорость движения частиц, продлите время окончания их генерации до последнего кадра, уменьшите время жизни до двух кадров и т. д. (рис. 8.15).
Рис. 8.14. Значок системы частиц, расположенный в окне проекции Front (Спереди)
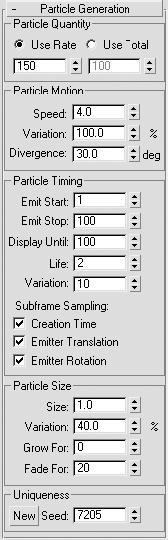
Рис. 8.15. Параметры системы частиц в свитке Particle Generation (Генерация частиц)
ПРИМЕЧАНИЕ
Значения параметров системы частиц подбираются опытным путем в зависимости от желаемого результата и могут существенно отличаться от приведенных на рис. 8.15. Из всех параметров данного свитка наиболее важными являются время окончания генерации частиц, которое должно быть продлено до окончания горения запального шнура (в нашем случае до
100), и установленный флажок Emitter Rotation (Поворот источника), что позволит задать направление движения частиц.
Переключатель Standard Particles (Типовые частицы) свитка Particle Type (Тип частиц) установите в положение Special (Специальный), что позволит задать форму частиц в виде пересекающихся плоскостей.
В области Spin Axis Controls (Управление осями вращения) свитка Rotation and Collision (Поворот и столкновения) установите переключатель в положение Direction of Travel/Mblur (Направление движения/размывание движения). Параметру Stretch (Растяжение) задайте значение, равное 50. Изменение значений этих параметров позволит получить протяженное размытие частиц по мере удаления от источника.
Настроив основные параметры системы частиц, визуализируйте статичный кадр в середине анимации и убедитесь, что все выполнено правильно. Если результат вас не удовлетворит, проведите дополнительную настройку параметров системы частиц.
Следующим шагом будет создание анимации самого взрыва. В данном случае нам поможет объект Bomb (Бомба), относящийся к Space Warps (Пространственные деформации). Для создания и настройки анимации взрыва сделайте следующее.
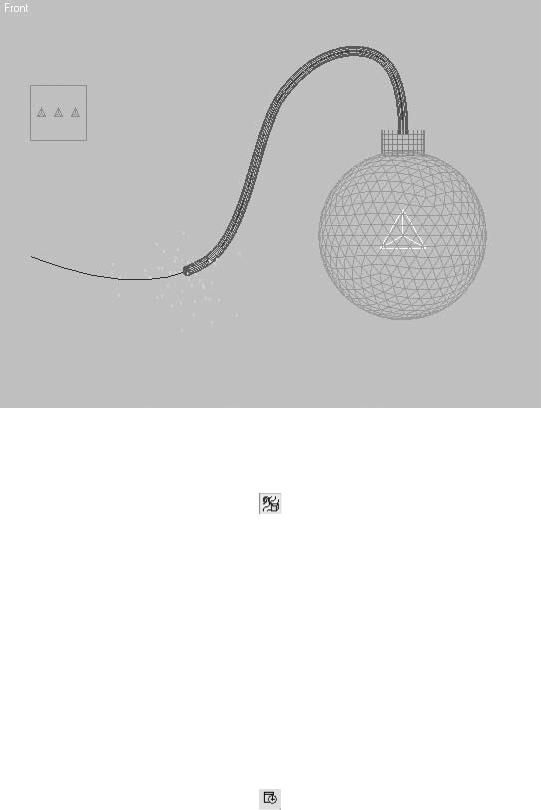
1.Выполните команду Create ► SpaceWarps ► Geometric/Deformable ► Bomb (Создание ► Пространственные деформации ► Деформируемая геометрия ► Бомба).
2.Разместите созданный значок бомбы внутри сферы (рис. 8.16).
Рис. 8.16. Расположение значка объекта Bomb (Бомба)
3. Свяжите объекты GeoSphere01 и Cylinder01 с воздействием. Для этого щелкните на кнопке Bind to Space Warp (Связать с воздействием)
на панели инструментов, затем в одном из окон проекций на бомбе (GeoSphere01) и, когда указатель примет соответствующий вид, перетащите его на значок объекта Bomb (Бомба). Проделайте те же операции и для цилиндра, расположенного в верхней части бомбы (его также необходимо взорвать).
4.В одном из окон проекций выделите значок объекта Bomb (Бомба) и перейдите к свитку Bomb Parameters (Параметры бомбы), расположенному на вкладке Modify (Изменение) командной панели.
5.В области Explosion (Взрыв) задайте параметрам Strength (Мощность) и Spin (Вращение) значения, равные 1,5.
6.В области Fragment Size (Размер фрагментов) задайте параметрам Min (Минимум) и Max (Максимум) значения 1 и 5 соответственно.
7.В поле Detonation (Детонация) области General (Общие) укажите номер кадра, в котором произойдет взрыв. В нашем случае это 100 кадр, в котором запальный шнур догорит до конца.
8.Увеличьте количество кадров анимации. Для этого щелкните на кнопке Time Configuration (Настройка временных интервалов)
в правой нижней части окна 3ds Max и в поле End Time (Время окончания) области Animation (Анимация) открывшегося окна введите количество кадров, равное 200.
9. Проверьте анимацию. С 1 по 100 кадр будет гореть запальный шнур, а начиная с 200 кадра должна взорваться бомба.
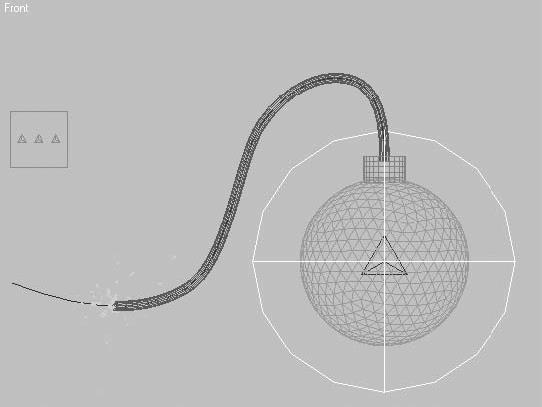
Таким образом, мы построили простой взрыв. Его реалистичность можно повысить, воспользовавшись эффектом Fire Effect (Эффект огня) (в предыдущих версиях программы 3ds Max он был известен как Combustion (Горение)). Для этого необходимо предварительно построить габаритный контейнер, который будет определять зону действия атмосферного эффекта Fire Effect (Эффект огня). Выполнить это можно при помощи команды главного меню Create ► Helpers
►Atmospherics ► Sphere Gizmo (Создание ► Вспомогательные объекты ► Атмосферные эффекты
►Сферический контейнер). После построения расположите габаритный контейнер так, чтобы бомба находилась в его середине (рис. 8.17).
При активном габаритном контейнере SphereGizmo01 перейдите на вкладку Modify (Изменение) командной панели и в свитке Atmospheres & Effects (Атмосфера и эффекты) щелкните на кнопке Add (Добавить). В открывшемся окне Add Atmosphere (Добавить атмосферный эффект) выберите из списка строку Fire Effect (Эффект огня) и щелкните на кнопке OK для подтверждения выбора. В результате этих действий в список эффектов габаритного контейнера добавится эффект огня (рис. 8.18).
Рис. 8.17. Расположение габаритного контейнера относительно объекта-бомбы
