
2. 3ds Max 2008
.pdf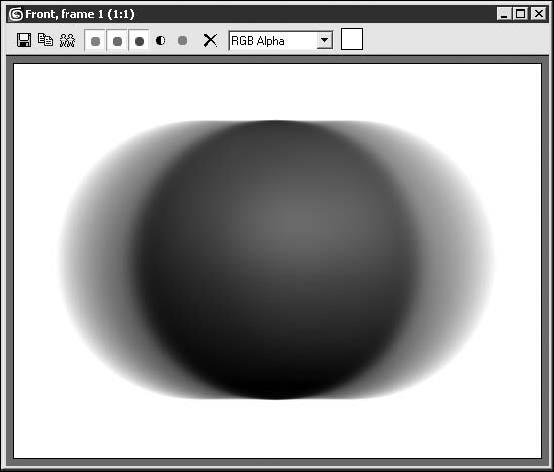
2. Откройте окно Render Scene (Визуализация сцены), нажав клавишу F10. В области Image Motion Blur (Размытие картинки в движении) свитка Default Scanline Renderer вкладки Renderer (Визуализатор) установите флажок Apply (Применить).
Motion Blur Rendering Effect (Размытие картинки как эффект визуализации)
Motion Blur Rendering Effect (Размытие картинки как эффект визуализации), как и Image Motion Blur (Размытие картинки в движении), базируется на использовании свойств реальной камеры и имеет аналогичный результат визуализированного кадра (рис. 6.8).
Для использования этого способа размытия сделайте следующее.
1.Щелкните на объекте правой кнопкой мыши, в появившемся контекстном меню выберите строку Object Properties (Свойства объекта). В области Motion Blur (Размытие движения) появившегося окна Object Properties (Свойства объекта) установите переключатель в положение Image (Изображение).
2.Откройте окно Environment and Effects (Окружающая среда и эффекты), выполнив команду Rendering ► Effects (Визуализация ► Эффекты). Щелкните на кнопке Add (Добавить) и выберите
строку Motion Blur (Размытие движения).
Scene Motion Blur (Размытие сцены в движении)
Scene Motion Blur (Размытие сцены в движении) – относительно «дешевый» способ получения размытого изображения с использованием модуля Video Post (Видеомонтаж). В данном случае при визуализации создается след позади всех движущихся объектов сцены. Это получается при помощи многопроходной визуализации в промежутке между двумя соседними кадрами, которые затем объединяются в одном кадре (рис. 6.9).
Рис. 6.8. Кадр, визуализированный с использованием Motion Blur Rendering Effect (Размытие картинки как эффект визуализации)
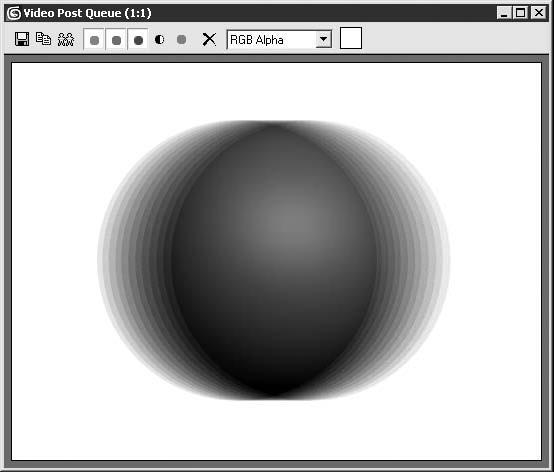
Рис. 6.9. Кадр, визуализированный с использованием модуля Video Post (Видеомонтаж)
Для добавления или редактирования Scene Motion Blur (Размытие сцены в движении) нужно сделать следующее.
1.Открыть окно Video Post (Видеомонтаж), выполнив команду Rendering ► Video Post (Визуализация ► Видеомонтаж) главного меню.
2.Щелкнуть на кнопке Add Scene Event (Добавить событие-сцену) и установить флажок Scene Motion Blur (Размытие сцены в движении) в области Scene Options (Параметры сцены) появившегося окна.
Multi-Pass Rendering Effect (Многопроходный эффект визуализации)
Multi-Pass Rendering Effect (Многопроходный эффект визуализации) использует многопроходную визуализацию одного кадра, базирующуюся на смещении камеры в каждом проходе. Многопроходная визуализация создает эффект размытия, который фиксирует пленка в определенном состоянии камеры (рис. 6.10).

Рис. 6.10. Кадр, визуализированный с использованием Multi-Pass Rendering Effect (Многопроходный эффект визуализации)
Данный эффект размытия базируется на свойствах камеры, поэтому его можно предварительно просмотреть в окне вида из камеры.
Необходимое условие применения этого способа размытия изображения – присутствие в сцене камеры, причем для визуализации должен использоваться вид из камеры. Кроме того, нужно выполнить следующее.
1.Выберите в сцене объект-камеру, вид из которой будет визуализироваться, и перейдите на вкладку Modify (Изменение) командной панели.
2.В области Multi-Pass Effect (Многопроходный эффект) свитка Parameters (Параметры) установите флажок Enable (Включить) и выберите из раскрывающегося списка строку Motion Blur (Размытие движения).
3.При необходимости измените значения параметров в свитке Motion Blur Parameters (Параметры размытия движения) настроек камеры.
Particle Motion Blur (Размытие движения частиц)
Particle Motion Blur (Размытие движения частиц) – является результатом применения прозрачности и продолжительности движения частиц, основанной на их скорости (рис. 6.11). Такое размытие достигается путем комбинирования назначенного частицам материала и параметров системы частиц.
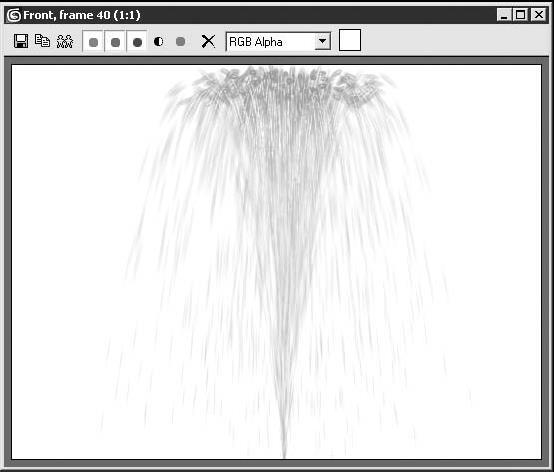
Рис. 6.11. Кадр, визуализированный с использованием Particle Motion Blur (Размытие движения частиц)
Для применения данного типа размытия необходимо создать для частиц материал с картой прозрачности Particle MBlur (Размытие движения частиц). С картой Particle MBlur (Размытие движения частиц) работают такие системы частиц: PArray (Массив частиц), PCloud (Облако частиц), Super Spray (Супербрызги) или Spray (Брызги). Кроме того, для использования Particle Motion Blur (Размытие движения частиц) нужно сделать следующее.
1.В области Spin Axis Controls (Управление осями вращения) свитка Rotation and Collision (Поворот и столкновения) настроек системы частиц установите переключатель в положение Direction of Travel/Mblur (Направление движения/размытие движения). В этой же области задайте значение параметра Stretch (Растяжение) больше нуля.
2.В области Standard Particles (Типовые частицы) свитка Particle Type (Тип частиц) выберите тип частиц, отличный от Constant (Постоянный) и Facing (Плоские), так как с этими двумя типами отображения частиц размытие не работает.
СОВЕТ
Кроме описанных выше способов размытия движения, использование которых может многократно увеличить время визуализации, существуют фильтры в графических программах
(например, Adobe Photoshop) или программах постобработки (Adobe After Effect или Autodesk Combustion). Такие фильтры могут существенно сократить затраты времени на получение убедительного эффекта размытия объектов в движении. Если вы используете данные фильтры, то лучше выполнять визуализацию последовательности кадров анимации.
Технология сжатия видео
Сжатие – это процесс удаления части данных или их реструктуризация с целью уменьшения размера файла. Для уменьшения размера файлов анимации или цифрового видео разработаны различные методы сжатия данных. Когда программа записывает результат визуализации в файл с расширением AVI, происходит сжатие каждого кадра на основе выбранного модуля. Такие
модули в общем случае называют кодеками (сodec – COmpressor/DECompressor). Сжатие можно разделить на несколько категорий, основными из них являются сжатие без потерь и сжатие с потерями.
При сжатии без потерь качество анимации сохраняется, при этом используется более компактный метод записи данных. Один из методов, с помощью которого выполняется такое сжатие, называется Run Length Encoding (RLE). Он осуществляет поиск строк идентичной информации (например, непрерывные области одинакового цвета) и использует алгоритм для кодирования цвета и местоположения повторяющихся данных. Такой способ кодирования очень эффективен для графики с ровными большими областями одинакового цвета и не является оптимальным для анимации с большим количеством цветовых пятен (например, оцифрованное видео).
Сжатие с потерями может значительно уменьшить размеры файлов путем изменения или удаления некоторых данных. Самые популярные типы сжатия с потерями уменьшают насыщенность цвета или используют алгоритмы сжатия для устранения незначительных отличий в цветах пикселов, а также удаляют из палитры некоторые цвета в соответствии с человеческим восприятием. При использовании таких кодеков можно управлять величиной потерь, а следовательно, и качеством файла и его размером. Данные кодеки эффективны в первую очередь при записи анимации, комбинируемой с оцифрованным видео.
Кодеки также делятся по тому, как выполняется сжатие во времени. Существует два типа анализа кадров: пространственный и временной. Пространственное сжатие исследует каждый кадр, удаляя из него часть информации. Временное сжатие сравнивает кадры на определенном участке времени, анализирует происходящие изменения и запоминает только измененную информацию.
Файлы с расширением AVI можно сжимать с применением любого программного кодека, которые устанавливаются вместе с операционной системой или продуктами мультимедиа, а также кодеками независимых разработчиков. При выборе AVI в качестве формата для сохранения визуализации программа 3ds Max предложит вам выбрать кодек из установленных на вашем компьютере (рис. 6.12). Среди возможных вариантов есть и Uncompressed (Несжатое).

Рис. 6.12. Окно настроек сжатия выходного видеофайла с открытым списком доступных кодеков
Выбор кодека определяется в первую очередь задачами, операционной системой, для которой предназначен файл анимации, приложением и носителем данных. В последнее время широкое распространение получили кодеки Windows Media Video (WMV), MPEG-2 и MPEG-4. Алгоритм сжатия этих кодеков позволяет получить анимацию высокого качества при относительно небольшом размере файла. Если речь идет о возможном воспроизведении файла анимации на различных платформах, то необходимо использовать несжатое AVI или формат записи QuickTime (QT).
ВНИМАНИЕ
При записи анимации без сжатия или при визуализации последовательности кадров необходимо учитывать, что при этом итоговые файлы имеют большой размер (иногда более 20-
40 Гбайт). В связи с этим необходимо предварительно выполнить приблизительный расчет требуемого дискового пространства, визуализировав несколько типовых кадров.
Сетевая визуализация
При разговоре о визуализации анимации нельзя не упомянуть возможность работы в 3ds Max по сети. Визуализация анимации может потребовать значительное количество времени (которое иногда измеряется сутками) даже для современного компьютера. Именно для работ, когда необходимо визуализировать большое количество кадров, лучше всего подойдет визуализация с использованием компьютеров, объединенных в сеть. Используя мощности других компьютеров, можно значительно ускорить процесс визуализации.
СОВЕТ
Кроме рабочих групп внутри сети, для сетевой визуализации можно использовать компьютеры, подключенные только к Интернету. Полезным может быть также применение для
сетевой визуализации одного (например, домашнего) компьютера, который будет в фоновом

режиме выполнять отправленные задания, а вы – продолжать работать в своих любимых приложениях.
Если вы являетесь счастливым обладателем двух домашних компьютеров, то не составит труда объединить их в сеть для визуализации. Для этого в каждом компьютере должен быть сетевой адаптер (может быть интегрирован в материнскую плату), также вам понадобится кросскабель для их прямого соединения (схему разводки контактов можно найти в Интернете или приобрести готовый кабель).
Для запуска сетевой визуализации на компьютерах должны быть установлены три компонента 3ds Max.
■Network Manager (Менеджер сети) – должен быть установлен в качестве файлового сервера на одном из компьютеров рабочей группы, участвующих в сетевой визуализации. Программа Network Manager (Менеджер сети) (рис. 6.13) распределяет и контролирует ход выполнения сетевых задач визуализации. Ее главная задача заключается в наблюдении за распределением кадров каждому из компьютеров, находящихся в сети, а также в организации очереди задач. Несмотря на то что менеджер может работать на любом компьютере, предпочтительно запускать его на более быстром компьютере, имеющем значительное количество свободного места на жестком диске.
■Network Rendering Server (Сервер сетевой визуализации) – устанавливается на всех компьютерах сети, включая и тот, на который устанавливается менеджер сети. После запуска сервер сетевой визуализации (рис. 6.14) отправляет менеджеру свой IP-адрес для регистрации и включения в сетевую визуализацию. Затем менеджер сети отсылает серверу задание на визуализацию кадров. После получения задания сервер запускает 3ds Max в специальном серверном режиме и начинает визуализацию кадра. По окончании визуализации сервер отправляет готовый кадр в папку, указанную в настройках, и получает от менеджера новое задание на визуализацию. Когда выполнена вся визуализация, сервер закрывает приложение.
ПРИМЕЧАНИЕ
Серверный режим не влияет на использование программы для моделирования и визуализации в обычном режиме.
Рис. 6.13. Окно компонента сетевой визуализации Network Manager (Менеджер сети)
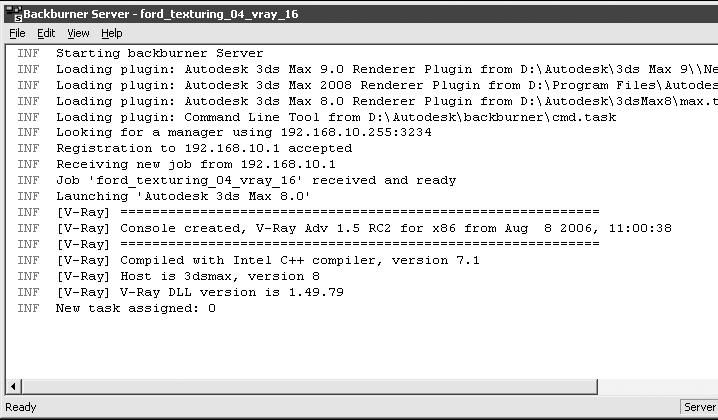
Рис. 6.14. Окно компонента сетевой визуализации Network Rendering Server (Сервер сетевой визуализации)
■ Queue Monitor (Диспетчер очереди) – приложение управления сетевой визуализацией (рис. 6.15). Его можно установить на всех компьютерах сети. Позволяет не только просматривать ход выполнения задания, но и перераспределять задания, менять очередность их выполнения, отключать и подключать к визуализации компьютеры группы и выполнять многое другое.
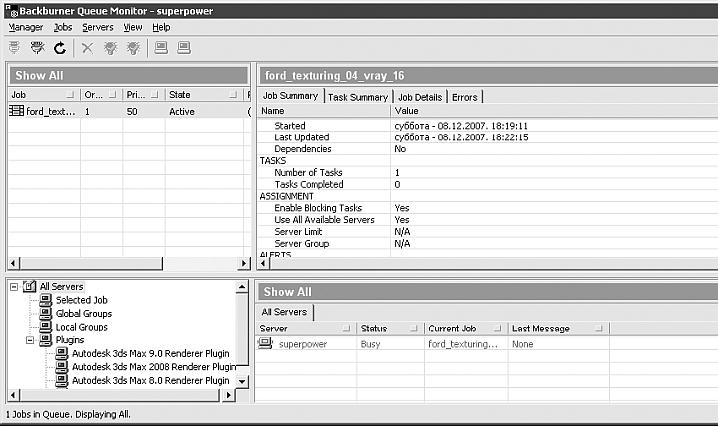
Рис. 6.15. Окно компонента сетевой визуализации Queue Monitor (Диспетчер очереди)
ВНИМАНИЕ
Правами управления и редактирования заданий обладает тот компьютер, на котором Queue Monitor (Диспетчер очереди) был запущен первым, все остальные диспетчеры будут работать в
режиме просмотра. В этом случае в строке заголовка окна программы указывается, какой компьютер сети обладает правом редактирования заданий.
Все три перечисленных выше компонента инсталлируются при установке программы 3ds Max 2008. Их можно запустить из каталога установки (по умолчанию C:\Program Files\Autodesk\Backburner) или из списка установленных программ. Например, для запуска менеджера сети в среде Windows XP выполните команду Пуск ► Все программы ► Autodesk ► Backburner ► manager. Аналогичным образом запускаются сервер и диспетчер очереди.
ВНИМАНИЕ
Для сетевой визуализации в программе 3ds Max 2008 необходимо использовать Windows XP Professional или Windows 2000. Боле ранние операционные системы семейства Windows (Windows
95/98/Me/NT4) не поддерживаются.
Если у вас уже есть локальная сеть с настроенной конфигурацией, то нет необходимости чтолибо менять – сетевая визуализация будет работать с существующими настройками. В противном случае вам нужно установить и настроить на каждом компьютере сети протокол TCP/IP (сокращенно от Transmission Control Protocol/Internet Protocol – протокол управления передачей/межсетевой протокол), представляющий собой «язык общения» между компьютерами, объединенными в сеть.
После того как все компьютеры рабочей группы будут сконфигурированы для работы в сети, можно приступать к сетевой визуализации. Для этого должны быть выполнены несколько условий. На всех компьютерах должна быть установлена программа 3ds Max 2008 и запущена служба Network Rendering Server (Сервер сетевой визуализации), а на одном из компьютеров рабочей группы к тому же должен быть запущен Network Manager (Менеджер сети). На одном из компьютеров следует открыть общий доступ к каталогу, в котором будут сохраняться визуализированные изображения. Путь к этому каталогу должен быть указан с учетом правил Universal Naming Convention (UNC) (соглашение по универсальному наименованию), например:
\\имя компьютера\диск\каталог\имя файла. Обратите внимание на то, что строка начинается с двух слэшей. Кроме того, можно указать локальный каталог для сохранения файлов на каждом компьютере, выполняющем визуализацию. В этом случае такой каталог должен присутствовать на каждом компьютере рабочей группы.
Чтобы запустить сетевую визуализацию, необходимо выполнить соответствующие настройки в окне Render Scene (Визуализация сцены). Кроме стандартных настроек размера выходного изображения и параметров области Options (Параметры), необходимо в области Time Output (Интервал вывода) свитка Common Parameters (Общие параметры) указать диапазон кадров для визуализации. После этого в области Render Output (Вывод визуализации) необходимо установить флажок Save File (Сохранить файл) и щелкнуть на кнопке Files (Файлы), чтобы выбрать каталог для сохранения.
ПРИМЕЧАНИЕ
Не забывайте о том, что, даже если вы используете один компьютер, необходимо указывать сетевой путь к каталогу, в котором будут сохраняться кадры.
Затем следует установить флажок Net Render (Сетевая визуализация) в области Render Output (Вывод визуализации). После щелчка на кнопке Render (Визуализация) появится окно Network Job Assignment (Назначение сетевого задания). В области Enter Subnet Mask (Ввод маски подсети) этого окна должен быть установлен флажок Automatic Search (Автоматический поиск). Далее следует щелкнуть на кнопке Connect (Соединить). В результате в поле All Servers (Все серверы) отобразятся имена всех компьютеров, входящих в рабочую группу (рис. 6.16).
В области Options (Параметры) следует установить флажок Include Maps (Включая карты текстур), что позволит вместе с заданием отправлять серверам все текстурные карты, примененные в сцене.
