
2. 3ds Max 2008
.pdf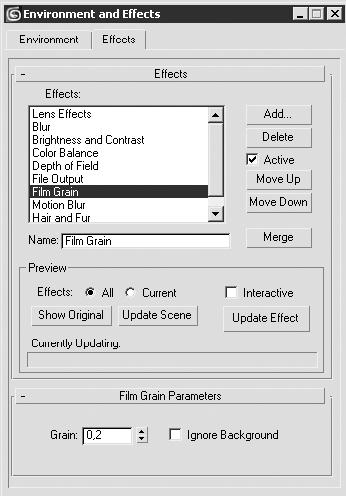
■Gizmos (Габаритные контейнеры) – предоставляет возможность выбрать габаритный контейнер (кнопка Pick Gizmo (Указать контейнер)) либо удалить его из списка (кнопка Remove Gizmo (Удалить контейнер)). Soften Gizmo Edges (Сглаженные края габаритного контейнера) – счетчик в диапазоне от 0 до 1, позволяющий задавать размытость краев эффекта тумана. Не рекомендуется использовать в качестве значения 0, так как это может стать причиной жестких, ступенчатых краев.
■Volume (Объем) – позволяет настраивать параметры Color (Цвет), Exponential (Экспоненциально) и Density (Плотность), аналогичные настройкам объемного света. Кроме того, данная область содержит такие параметры:
•Step Size (Размер шага) – позволяет управлять степенью неоднородности тумана;
•Max Steps (Максимальное количество шагов) – ограничивает количество просчетов выборки тумана;
•Fog Background (Туман фона) – позволяет применять эффект тумана к фоновому изображению.
■ Noise (Шум) по своим параметрам практически аналогична рассмотренной выше области для объемного света.
Оптические эффекты
Оптические эффекты выступают как часть процесса визуализации, позволяя повысить реалистичность трехмерных сцен. Доступ к группе оптических эффектов можно получить при помощи вкладки Effects (Эффекты) окна Environment and Effects (Окружающая среда и эффекты) (рис. 5.15).
Рис. 5.15. Вкладка Effects (Эффекты) окна Environment and Effects (Окружающая среда и эффекты)

Для выбора оптических эффектов и настройки их параметров в свитке Effects (Эффекты) выполните следующие действия.
1.Щелкните на кнопке Add (Добавить). В результате откроется окно диалога Add Effect (Добавить эффект), в котором можно выбрать один из следующих эффектов: Hair and Fur (Волосы
имех), Lens Effects (Эффекты линзы), Blur (Размытие), Brightness and Contrast (Яркость и контраст), Color Balance (Цветовой баланс), Depth of Field (Глубина резкости), File Output (Вывод в файл), Film Grain (Зернистость) и Motion Blur (Размытие движения).
2.В окне Add Effect (Добавить эффект) выберите из списка тип требуемого эффекта и щелкните на кнопке OK для подтверждения выбора. В результате указанный эффект добавится в список Effects (Эффекты). При необходимости добавьте таким же образом другие эффекты.
3.Для того чтобы удалить эффект из списка Effects (Эффекты), выделите его и щелкните на кнопке Delete (Удалить).
4.Установите флажок Active (Активный), чтобы включить эффект в итоговую визуализацию
сцены.
5.С помощью кнопок Move Up (Переместить вверх) и Move Down (Переместить вниз) измените при необходимости порядок следования эффектов в списке.
6.Кнопка Merge (Присоединить) позволяет присоединить к текущей сцене эффекты, подгружаемые из других сцен.
7.Используя поле Name (Имя), вы можете переименовать любой эффект списка.
8.В области Preview (Просмотр) настройте параметры, влияющие на предварительный просмотр эффектов:
•установите переключатель Effects (Эффекты) в одно из двух положений: All (Все) для предварительного просмотра всех эффектов списка или Current (Текущий) для просмотра только выделенного;
•установите флажок Interactive (Интерактивный), чтобы изменения параметров эффектов сразу отображались в окне визуализации;
•щелкните на кнопке Show Original (Показать оригинал) для просмотра сцены без применения эффектов;
•щелчок на кнопке Update Scene (Обновить сцену) обновляет изображение в окне визуализации с учетом выполненных изменений параметров эффектов и самой сцены;
•щелчок на кнопке Update Effect (Обновить эффект) обновляет визуализируемое изображение в том случае, если снят флажок Interactive (Интерактивный).
Фильтры Lens Effects (Эффекты линзы)
Находящаяся в верхней части списка группа Lens Effects (Эффекты линзы) является наиболее применяемой в визуализации сцен с дополнительными эффектами. В эту группу входят фильтры, имитирующие оптические эффекты реальных съемочных камер: Glow (Сияние), Ring (Круг), Ray (Луч), Auto Secondary (Вторичные автоблики), Manual Secondary (Вторичные блики ручной настройки), Star (Звезда), и Streak (Полоса).
Для доступа к списку эффектов линзы необходимо выделить в списке Effects (Эффекты) строку Lens Effects (Эффекты линзы). В результате в нижней части окна Environment and Effects (Окружающая среда и эффекты) появится свиток Lens Effects Parameters (Параметры эффектов линзы) (рис. 5.16).
Рис. 5.16. Свиток Lens Effects Parameters (Параметры эффектов линзы)
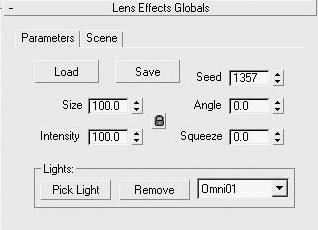
Для выбора необходимого фильтра выделите его имя в списке слева и щелкните на кнопке со стрелкой >. В результате выделенный фильтр переместится в правое окно. Для удаления выбранного фильтра из просчетов переместите его обратно – из правого окна в левое.
Настройки общих параметров для всех фильтров находятся в свитке Lens Effects Globals (Глобальные настройки эффектов линзы) (рис. 5.17).
Рис. 5.17. Свиток Lens Effects Globals (Глобальные настройки эффектов линзы)
Вкладка Parameters (Параметры) свитка Lens Effects Globals (Глобальные настройки эффектов линзы) содержит следующие настройки:
■Load (Загрузить) – позволяет загрузить сохраненные ранее параметры фильтров данной группы;
■Save (Сохранить) – вызывает окно Save Lens Effects file (Сохранить файл эффектов линзы),
вкотором вы можете указать имя файла и путь для его сохранения;
■Size (Размер) – задает размер участка изображения, подверженного влиянию фильтра (определяется в процентах от всего визуализируемого изображения);
■Intensity (Интенсивность) – управляет общими параметрами яркости и непрозрачности эффектов линзы;
■Seed (Случайная выборка) – задает случайное число для генерации эффектов линзы без изменения начальных параметров;
■Angle (Угол) – задает значения угла поворота эффекта линзы относительно начального положения при повороте съемочной камеры;
■Squeeze (Сдавливание) – управляет изменением пропорций области эффекта, растягивая его по горизонтали (при положительных значениях счетчика) или по вертикали (при отрицательных);
■Lights (Источники света) – содержит две кнопки: Pick Light (Указать источник света), позволяющую выбрать источник света в окне проекции, и Remove (Удалить), которая удаляет из списка выделенный источник света.
Настройки вкладки Scene (Сцена) свитка Lens Effects Globals (Глобальные настройки эффектов линзы) позволяют более тонко настраивать параметры линзовых эффектов, влияющих на их отображение в сцене. Среди данных настроек присутствуют режим воздействия на альфаканал, действие эффекта в зависимости от расстояния до камеры или расположения объектов по оси Z (глубины сцены) и некоторые другие. При настройке эффектов линзы обычно используются параметры по умолчанию.
Рассмотрим общие параметры, характерные для настройки фильтров группы Lens Effects (Эффекты линзы), на примере фильтра Glow (Сияние). Он позволяет создавать эффект светящегося ореола вокруг любых выбранных объектов. Одной из задач, выполняемых при помощи этого фильтра, является создание эффекта свечения неоновой рекламы. При выборе фильтра Glow (Сияние) становится доступным свиток Glow Element (Элемент сияния) (рис. 5.18) с настройками его параметров.

Свиток Glow Element (Элемент сияния) содержит две вкладки: Parameters (Параметры) и Options (Режимы).
Для настройки элементов вкладки Parameters (Параметры) (см. рис. 5.18) выполните следующие действия.
Рис. 5.18. Свиток Glow Element (Элемент сияния) настроек эффекта Glow (Сияние)
1.Установите или снимите флажок On (Включить) в зависимости от того, должен или нет просчитываться эффект во время визуализации изображения.
2.Задайте размер области действия эффекта, используя параметр Size (Размер).
3.С помощью параметра Intensity (Интенсивность) установите уровень яркости и непрозрачности каждого отдельного эффекта.
4.Установите флажок Glow Behind (Сияние позади), чтобы эффект проявлялся позади объектов сцены.
5.Используя счетчик Occlusion (Перекрытие), укажите, в какой мере на эффекте должно сказываться влияние аналогичного параметра из Lens Effects (Эффекты линзы) вкладки Scene (Сцена).
6.Установив флажок Squeeze (Сдавливание), включите режим растяжения области действия эффекта, заданного в свитке Lens Effects (Эффекты линзы) вкладки Parameters (Параметры).
7.Параметр Use Source Color (Использовать цвет источника) позволяет задать долю использования цвета объекта или источника света по отношению к указанным цветам Radial Color (Цвет вдоль радиуса) или Circular Color (Цвет вдоль окружности). Значение, равное 0, позволяет использовать только цвета, указанные в образцах, а значение, равное 100, использует только цвет источника. Промежуточные значения генерируют смешанные цвета.
8.В области Radial Color (Цвет вдоль радиуса) настройте параметры внешней и внутренней области эффекта сияния:
•при помощи образцов цвета укажите цвет внешней и внутренней области эффекта сияния;
•щелкните на кнопке None (Отсутствует), если нужно выбрать в качестве образца цвета карту текстуры;

• нажмите кнопку Falloff Curve (Кривая спада), чтобы настроить кривую влияния цвета вдоль радиуса с использованием более чем одного цвета или текстурной карты.
9. Область Circular Color (Цвет вдоль окружности) позволяет использовать четыре образца цвета, которые будут располагаться по окружности внешней части эффекта. Параметр Mix (Смешивание) задает степень смешивания цветов группы Circular Color (Цвет вдоль окружности). Действие остальных кнопок не отличается от рассмотренных для области Radial Color (Цвет вдоль радиуса).
1 0. При помощи кнопки Size Curve (Кривая размера) настройте в области Radial Size (Радиальный размер) кривую распространения эффекта относительно объекта или источника света, которому назначен этот эффект. Щелчок на кнопке с надписью None (Отсутствует) позволяет загрузить в качестве управляющей областью эффекта карту текстуры.
На рис. 5.19 показана вкладка Options (Режимы) свитка Glow Element (Элемент сияния).
Рис. 5.19. Вкладка Options (Режимы) свитка Glow Element (Элемент сияния)
Для настройки параметров вкладки Options (Режимы) выполните следующие действия.
1. В области Apply Element To (Применить элемент к) установите или снимите следующие флажки:
• Lights (Источники света) – применение эффекта к источникам света, выбранным в области Lights (Источники света) свитка Lens Effects Globals (Глобальные настройки эффектов линзы) вкладки Parameters (Параметры);
• Image (Изображение) – применение эффекта к визуализированному изображению с использованием параметров области Image Sources (Источники изображения);
• Image Centers (Центры изображения) – флажок применяется к центру объекта (или группе объектов) с учетом настроек области Image Filters (Фильтры изображения).
2. В области Image Sources (Источники изображения) настройте параметры источников сияния.
• Object ID (Идентификатор объекта) – позволяет применять эффект к отдельным объектам сцены с назначенным каналом G-Buffer (G-буфер). G-буфер – это буфер графики, который может
быть присвоен объекту в области Rendering Control (Управление визуализацией) окна Object Properties (Свойства объекта), вызываемого командой Properties (Свойства) контекстного меню объекта. Для применения эффекта к отдельным объектам сцены номера их каналов G-буфера должны совпадать с номерами в счетчике Object ID (Идентификатор объекта).
•Material ID (Идентификатор канала материала) – указывает на то, что эффекты линзы будут применяться к объекту или части объекта с назначенным в окне Material Editor (Редактор материалов) номером Material ID Channel (Канал идентификаторов материала), который соответствует каналу, установленному в поле Material ID (Идентификатор канала материала).
•Unclamp (Неограниченный цвет) – это цвет более яркий, чем белый цвет (со значениями всех параметров, равными 255). Параметр Unclamp (Неограниченный цвет) позволяет задавать минимальное значение, при достижении которого будет применяться эффект сияния к участкам изображения. При значении, равном 1, эффект будет применяться ко всем пикселам изображения, значения которых больше 255.
•Surf Norm (Нормаль поверхности) – эффект сияния будет применяться к участкам поверхности, нормали которых находятся по отношению к камере в пределах углов, заданных при помощи параметра Surf Norm (Нормаль поверхности).
•Whole (Вся сцена) – эффект сияния будет применен ко всей сцене с учетом значений параметров области Image Filters (Фильтры изображения).
•Alpha (Альфа-канал) – позволяет применять эффект сияния к альфа-каналу изображения.
•Z Hi (Верхний предел Z-буфера) и Z L o (Нижний предел Z-буфера) – задают значения ближней и дальней границ диапазона сцены, базирующихся на расстоянии от съемочной камеры,
впределах которого будет рассчитываться эффект.
3. Задайте значения параметров, определяющих степень применения эффектов линзы, в области Image Filters (Фильтры изображения):
•All (Все) – эффект сияния применяется ко всем пикселам сцены;
•Edge (Ребро) – эффект будет применяться к краям областей пикселов, вызывая мягкий эффект гало по обе стороны от контуров;
•Perim Alpha (Периметр альфа-канала) – эффект сияния проявится только на внешних границах объекта, определяемых при помощи альфа-канала;
•Perim (Периметр) – эффект сияния, подобный предыдущему, но применяется к объектам, не имеющим альфа-канала, и основывается на интерференции ребер объектов;
•Bright (Яркость) – позволяет применять эффект только к тем областям, яркость которых выше заданной этим параметром;
•Hue (Цветовой тон) – эффект будет применяться только к тем областям, цветовой тон которых указан в поле образца цвета.
4. При помощи настроек области Additional Effects (Дополнительные эффекты) примените к эффектам линзы различные текстурные карты (например, Noise (Шум)). Установка флажка Apply (Применить) активизирует выбранную карту текстуры, а кнопка Radial Density (Радиальная плотность) позволяет настраивать кривую аналогично параметру Radial Falloff (Радиальный спад).
Остальные фильтры позволяют получать следующие эффекты.
■ Blur (Размытие) – позволяет применять размытие следующим образом: ко всей сцене, только к объектам сцены, исключая фон, базируясь на значениях яркости или используя для этого текстурную карту. С помощью эффекта Blur (Размытие) можно размыть изображение тремя способами:
•Uniform (Равномерное) – размытие применяется равномерно ко всему изображению;
•Directional (Направленное) – создается эффект направленного размытия, подобно тому, при помощи которого изображают движение;
•Radial (Радиальное) – радиальное размытие сцены, направленное в определенную точку.
■Brightness and Contrast (Яркость и контраст) – настраивает параметры яркости и контрастности изображения. Может применяться для согласования визуализированных объектов сцены с фоновым изображением.
■Color Balance (Цветовой баланс) – управляет балансом цветовых составляющих изображения сцены.

■Depth of Field (Глубина резкости) – позволяет управлять размытием изображения по мере удаления от камеры. Для настройки расфокусировки изображения могут использоваться параметры области Focal Parameters (Параметры фокусировки), позволяющие задавать диапазон действия эффекта или использовать значения съемочной камеры. Данный фильтр позволяет имитировать съемку реальной камерой или фотоаппаратом.
■File Output (Вывод в файл) – сохраняет визуализированное изображение сцены до того, как к нему будут применены какие-либо другие оптические эффекты, размещенные в списке ниже этого фильтра.
■Film Grain (Зернистость) – имитирует естественную зернистость фото– или кинопленки.
■Motion Blur (Размытие движения) – применяется для размытия движущихся объектов сцены, позволяя повысить реалистичность анимации за счет имитации эффекта размытия реальных съемочных камер.
■Hair and Fur (Волосы и мех) – предназначен для визуализации волос. При помощи данного эффекта обеспечивается контроль над параметрами визуализации, размытием движения, тенями
ивзаимодействием с другими объектами. Основные параметры модуля для создания волос Hair and Fur сосредоточены в свитках настроек модификатора Hair and Fur (Волосы и мех).
Модуль Video Post (Видеомонтаж)
Программный модуль Video Post (Видеомонтаж) предназначен для обработки визуализированных изображений с целью получения таких эффектов, как блики или свечение, создания межкадровых переходов, добавления внешних изображений и многого другого.
Для доступа к модулю Video Post (Видеомонтаж) выполните команду Rendering ► Video Post (Визуализация ► Видеомонтаж). В результате откроется окно (рис. 5.20).
Рис. 5.20. Окно Video Post (Видеомонтаж)
В левой части окна Video Post (Видеомонтаж) размещается список элементов очереди событий видеомонтажа (VP Queue (Очередь видеомонтажа)), в правой части – окно шкалы времени (VP Timeline (Временная шкала видеомонтажа)), а сверху и снизу – панель инструментов и строка состояния.
Панель инструментов Video Post (Видеомонтаж)
Панель инструментов Video Post (Видеомонтаж) содержит:

New Sequence (Создать цепочку) – создает новую цепочку событий и ставит ее в новую очередь;
Open Sequence (Открыть цепочку) – загружает сохраненную ранее цепочку видеомонтажа;
Save Sequence (Сохранить цепочку) – сохраняет цепочку видеомонтажа на диске;
Edit Current Event (Редактировать текущее событие) – открывает окно, в котором можно отредактировать текущее событие;
Delete Current Event (Удалить текущее событие) – удаляет текущее событие;
Swap Events (Переставить события) – меняет местами положение двух выделенных событий очереди;
Execute Sequence (Выполнить цепочку) – запускает процесс визуализации изображения, заданного цепочкой событий видеомонтажа;
Edit Range Bar (Редактировать диапазон действия) – позволяет редактировать диапазон времени действия события;
Align Selected Left (Выровнять выделенные диапазоны влево) – выравнивает влево диапазоны действия выделенных событий;
Align Selected Right (Выровнять выделенные диапазоны вправо) – выравнивает вправо диапазоны действия выделенных событий;
Make Selected Same Size (Уравнять выделенные диапазоны) – делает диапазон действия выделенных событий одинаковой продолжительности;
Abut Selected (Состыковать выделенные диапазоны) – выравнивает конец одного выделенного события относительно начала другого;
Add Scene Event (Добавить событие-сцену) – добавляет изображение окна проекции в очередь видеомонтажа;
Add Image Input Event (Добавить событие ввода изображения) – позволяет добавлять в качестве событий внешние изображения;
Add Image Filter Event (Добавить событие фильтрации изображения) – добавляет фильтры для обработки изображения;
Add Image Layer Event (Добавить событие композиции изображений) – позволяет объединять несколько событий очереди, расположенных друг за другом;
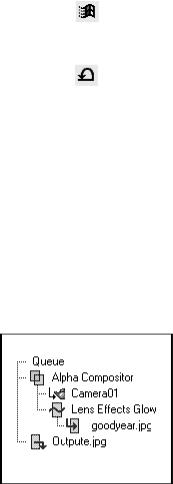
Add Image Output Event (Добавить событие вывода изображения) – позволяет направить визуализированное изображение в файл или на внешнее устройство;
Add External Event (Добавить внешнее событие) – добавляет в сцену событие, вызывающее для обработки изображения внешнюю программу;
Add Loop Event (Добавить событие-цикл) – позволяет настраивать циклическое повторение другого события очереди.
Очередь видеомонтажа
Окно очереди видеомонтажа, расположенное в левой части окна Video Post (Видеомонтаж), представляет собой список событий, выполняемых последовательно сверху вниз. Если в списке присутствуют события, являющиеся дочерними по отношению к другим событиям сцены, то сначала выполняются они. На рис. 5.21 показан список событий очереди, в котором события будут выполняться в следующем порядке.
1.Визуализируется вид из камеры (событие-сцена Camera01).
2.Добавится внешний файл goodyear.jpg (событие ввода изображения).
3.К изображению файла goodyear.jpg будет применен фильтр Lens Effects Glow (Эффекты линзы, сияние) (событие фильтрации изображения).
Рис. 5.21. События очереди видеомонтажа
4.Визуализация вида из камеры, а также внешний файл goodyear.jpg объединяются в одно изображение с использованием текстурной маски, указанной в событии Alpha Compositor (Альфаобъединитель) (событие композиции изображений).
5.Полученное изображение будет записано в файл с названием Outpute.jpg (Событие вывода изображения).
Таким образом, положение события в списке важно с точки зрения конечного результата. Событие можно удалить или переместить на новое место в очереди, щелкнув на его имени и перетащив в нужное место списка. Формирование последовательного списка событий происходит тогда, когда при добавлении событий в списке ничего не выделено. Чтобы добавить дочернее событие, необходимо выделить событие списка, которое должно стать родительским, и только после этого добавлять новое событие. События композиции изображений и события-циклы всегда добавляются как родительские события, а внешние события – как дочерние.
События и фильтры видеомонтажа
Модуль Video Post (Видеомонтаж) позволяет оперировать следующими типами событий.
■ Scene Event (Событие-сцена) – позволяет выбрать окно проекции, которое будет использовано для визуализации в очереди видеомонтажа. Для события-сцены можно настроить следующие параметры:
•назначить визуализатор из списка установленных;
•настроить общие параметры визуализатора (такие как визуализация эффектов, визуализация полями, смещения и т. д.);
•включить или выключить из итоговой визуализации показ материалов, расчет теней, отражения и т. д.;
• включить или выключить сглаживание и фильтрацию текстурных карт.
■ Image Input Event (Событие ввода изображения) – позволяет добавлять в сцену статичное или анимированное изображение. В отличие от события-сцены, это может быть ранее сохраненное на диске изображение или изображение, полученное с внешнего устройства. Для использования в качестве события ввода изображения можно применять любые форматы графических файлов, поддерживаемых 3ds Max. Данное событие обычно используется для последующего применения к нему фильтров или в составе событий композиции. Событие ввода изображения позволяет настраивать следующие основные параметры:
• выравнивание, размер и диапазон кадров входящего изображения;
• начало и конец действия события в рамках шкалы времени видеомонтажа.
■ Image Filter Event (Событие фильтрации изображения) – позволяет применять фильтры для обработки событий-сцен или событий ввода изображения.
Обычно события фильтрации изображений являются родительскими по отношению к изображениям, к которым они применяются. Доступны следующие типы фильтров.
•Contrast (Контраст) – настраивает контрастность и яркость изображения при помощи вызываемого окна Image Contrast Control (Контроль контрастности изображения).
•Fade (Наплыв) – позволяет постепенно уменьшать или увеличивать интенсивность изображения. Применяется для создания переходов между отдельными изображениями или анимацией.
•Image Alpha (Альфа-канал) – переопределяет альфа-канал изображения, к которому он применяется, на канал маски, заданный в настройках фильтра. Если маска не определена, то фильтр не оказывает действия. Настройка фильтра не требуется. Обычно применяется для отсечения ненужных участков изображения с целью последующего использования с событиями композиции.
•Lens Effects (Эффекты линзы) – группа фильтров, позволяющая имитировать следующие эффекты: Flare (Блики) – блики на линзах объектива съемочной камеры; Focus (Фокусировка) – эффект размытия объектов, основанный на расстоянии от съемочной камеры; Glow (Сияние) – сияние вокруг объектов, к которым применяется данный фильтр; Highlight (Сверкание) – создание зеркальных бликов в виде звездочек.
•Negative (Негатив) – инвертирует цвета изображения; эффект напоминает негатив цветной фотопленки.
•Pseudo Alpha (Мнимый альфа-канал) – создает альфа-канал для изображений, не имеющих его, на основе цвета первого пиксела (первый пиксел – в верхнем левом углу изображения). Все пикселы изображения, имеющие такой же цвет, будут прозрачными. Обычно применяется для композиции изображений, не имеющих альфа-канала.
•Simple Wipe (Шторка) – создает эффект открытия или закрытия изображения черной шторкой. Настройки данного фильтра позволяют управлять направлением движения шторки и режимом открытия/закрытия. Обычно этот эффект применяется в сочетании с событием Alpha Compositor (Альфа-объединитель) для создания эффекта наплыва одного изображения на другое.
•Starfield (Звездное поле) – генерирует звездное небо с возможностью применения эффекта размытия. Для применения данного эффекта необходимо использовать вид из камеры.
■ Image Layer Event (Событие композиции изображений) – событие, позволяющее объединять два изображения посредством фильтров. Оно всегда является родительским по отношению к двум дочерним изображениям, которые, в свою очередь, могут быть родительскими и иметь дочерние. Процесс объединения изображений может контролироваться при помощи маски прозрачности, задаваемой в области Mask (Маска). Доступны следующие типы фильтровобъединителей.
•Adobe Premiere Transition Filter (Фильтр переходных эффектов Adobe Premiere) –
применяется для подключения фильтров межкадровых переходов программы Adobe Premiere. Для доступа к этим фильтрам необходимо указать путь в окне Adobe Premiere Transition Filter Setup (Настройка фильтров переходных эффектов Adobe Premiere).
•Alpha Compositor (Альфа-объединитель) – объединяет два изображения, при этом для управления прозрачностью используется альфа-канал верхнего изображения.
