
2. 3ds Max 2008
.pdf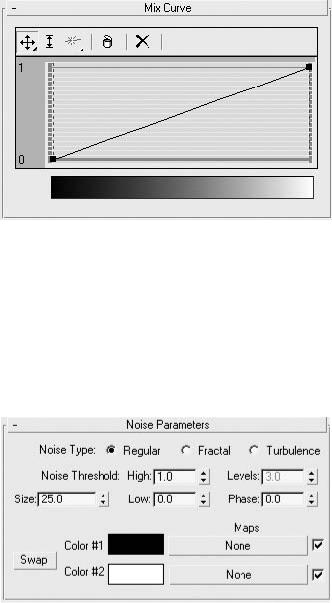
Рис. 3.31. Свиток Mix Curve (Кривая смешивания) настроек карты Falloff (Спад)
Noise (Шум)
Текстурная карта Noise (Шум) позволяет генерировать бесконечно большие случайные переходы (шум) между двумя цветами или материалами. Применение этой карты в каналах Diffuse (Цвет рассеивания), Ambient (Цвет подсветки) и Bump (Рельефность) позволяет повысить реалистичность моделей за счет создания неоднородности материала.
Настройки карты Noise (Шум) находятся на трех свитках: Coordinates (Координаты), Output (Результат) (рассмотрены выше) и Noise Parameters (Параметры шума) (рис. 3.32).
Рис. 3.32. Свиток Noise Parameters (Параметры шума) настроек карты Noise (Шум)
Для настройки параметров карты Noise (Шум) выполните следующие действия.
1.Установите переключатель, задающий тип генерации случайного шума, в одно из положений: Regular (Повторяющийся), Fractal (Фрактальный) или Turbulence (Турбулентный).
2.При помощи параметров High (Верхнее значение) и Low (Нижнее значение) области Noise Threshold (Порог уровня шума) задайте верхнее и нижнее пороговые значения, при которых изменяется уровень краевых сглаживаний цветовых пятен.
3.Используя параметр Levels (Уровни), задайте значение плотности цветовых пятен для фрактального и турбулентного типов генерации шума.
4.В поле Phase (Фаза) установите значение скорости изменения фаз шума во время анимации.
5.С помощью параметра Size (Размер) определите размер цветовых пятен на поверхности материала.
6.При необходимости измените цвет составляющих карты шума, щелкнув на образце цвета
инастроив его в появившемся окне Color Selector (Выбор цвета).
7.В области Maps (Карты текстур) при желании можно заменить цвета картами текстур. Для этого щелкните на кнопке с надписью None (Отсутствует) и в открывшемся окне Material/Map Browser (Окно выбора материалов и карт) выберите необходимую карту.

Stucco (Штукатурка)
Текстурная карта Stucco (Штукатурка), подобно карте Noise (Шум), позволяет создавать на поверхности материала неровности. Однако эти неровности имеют по сравнению с Noise (Шум) другую структуру, напоминающую оштукатуренную поверхность или кожуру цитрусовых.
Параметры текстуры Stucco (Штукатурка) содержатся в двух свитках: Coordinates (Координаты) и Stucco Parameters (Параметры штукатурки) (рис. 3.33).
Рис. 3.33. Свиток Stucco Parameters (Параметры штукатурки) настроек карты Stucco (Штукатурка)
Для настройки параметров текстуры Stucco (Штукатурка) выполните следующие действия.
1.При помощи параметра Size (Размер) укажите размер неровностей.
2.Используя параметр Thickness (Толщина), задайте степень размытия границы цветовых составляющих.
3.С помощью параметра Threshold (Порог) настройте долю участия каждого цвета в итоговой составляющей материала.
Параметры и назначение цветов и кнопок области Maps (Карты текстур) аналогичны рассмотренным ранее.
Составные карты текстур
Составные карты текстур предназначены для объединения нескольких текстур в одну новую сложную текстуру. К таким картам относятся Composite (Составная), Mask (Маска), Mix (Смешивание) и RGB Multiply (RGB-умножение).
Рассмотрим некоторые типы составных карт. Composite (Составная)
Составная текстура Composite (Составная) образуется путем смешивания двух и более текстурных карт при помощи прозрачности с альфа-каналом и без него.
Для настройки карты используются параметры свитка Composite Parameters (Параметры составной) (рис. 3.34).

Рис. 3.34. Свиток Composite Parameters (Параметры составной) настроек карты Composite (Составная)
Для задания количества компонентов карты Composite (Составная) щелкните на кнопке Set Number (Установить количество) и в открывшемся окне Set Number of Maps (Установить количество текстурных карт) введите требуемое значение.
Для выбора текстуры щелкните на кнопке с надписью None (Отсутствует) и в появившемся окне Material/Map Browser (Окно выбора материалов и карт) выберите необходимую карту. При желании можно выключать карту из просчетов, сняв флажок, установленный напротив ее названия.
Mask (Маска)
Составная текстурная карта Mask (Маска) позволяет перекрывать часть одной текстуры за счет другой. Белые области карты маски позволяют видеть исходный образ, черные области блокируют его, а серые области обеспечивают пропорциональную видимость.
Настройка карты Mask (Маска) осуществляется с помощью единственного свитка параметров
Mask Parameters (Параметры маски) (рис. 3.35).
Рис. 3.35. Свиток Mask Parameters (Параметры маски) настроек карты Mask (Маска)
Настройте компонент Map (Карта текстуры). Для этого щелкните на кнопке None (Отсутствует) и выберите его из списка открывшегося окна Material/Map Browser (Окно выбора материалов и карт). Эта карта станет той текстурой, которая будет видна на материале.
Для выбора карты маски, которая скроет все лишнее, щелкните на кнопке рядом с надписью Mask (Маска). Действие маски основано на том, что все черные пикселы изображения считаются прозрачными, а все белые – непрозрачными. Градации серого интерполируются между полной прозрачностью и непрозрачностью.
Флажок Invert Mask (Инвертировать маску) позволяет поменять местами прозрачные и непрозрачные области изображения.
Mix (Смешивание)
Составная текстурная карта Mix (Смешивание) позволяет смешивать два цвета или две текстуры при помощи третьей текстуры, выступающей в роли маски, или используя процентное соотношение каждого компонента в итоговом материале.
Для настройки карты Mix (Смешивание) используется свиток Mix Parameters (Параметры смешивания) (рис. 3.36).
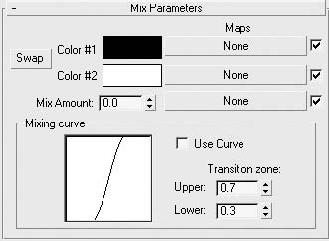
Рис. 3.36. Свиток Mix Parameters (Параметры смешивания) настроек карты Mix (Смешивание)
Параметры Color #1 (Цвет 1) и Color #2 (Цвет 2) задают цвет компонентов карты. При необходимости в области Maps (Карты текстур) можно выбрать две карты текстур для основного цвета и третью карту, которая будет играть роль маски для смешивания двух первых.
Параметр Mix Amount (Доля в смеси) определяет долю каждой карты в итоговом изображении.
Область Mixing curve (Кривая смешивания) позволяет управлять кривой смешивания двух карт.
Глава 4
Анимация в среде 3ds Max 2008
•Анимация с использованием ключевых кадров
•Использование контроллеров и выражений
•Анимация частиц
Анимацию можно представить как последовательность сменяющих друг друга изображений. В среде 3ds Max 2008 практически каждый объект и почти все его параметры можно анимировать. Анимации могут подвергаться не только объекты и их параметры, но и модификаторы, материалы, контроллеры и многое другое.
В данной главе вы познакомитесь с основами создания анимации и инструментами управления ее параметрами. Базовые знания, полученные в этой главе, пригодятся вам для работы с упражнениями, представленными во второй части данного издания, и для создания собственных анимационных роликов.
Анимация с использованием ключевых кадров
Анимация с использованием ключевых кадров является базовой. Она позволяет понять принцип работы всего механизма создания движущихся образов. Как уже говорилось выше, почти любой параметр объекта (объектами в 3ds Max являются не только параметрические объекты, но и камеры, источники света, модификаторы и даже материалы), имеющий численное значение, можно сделать ключевым, то есть анимировать.
Суть использования ключевых кадров заключается в создании ключей анимации для начального и конечного положения объекта, при этом состояние объекта в промежуточных стадиях просчитывает компьютер.
Рассмотрим некоторые термины, которыми мы будем оперировать в дальнейшем.
■Ключ (Key) – маркер, задающий значения анимируемых параметров в определенный момент.
■Ключевой кадр (Keyframe) – кадр, содержащий ключ анимации.
■Автоключ (Auto Key) – функция, отслеживающая изменения анимируемых параметров объекта и позволяющая автоматически создавать ключевой кадр.

■Ползунок таймера анимации – элемент интерфейса программы, дающий возможность вручную устанавливать текущий кадр анимации, переходить к предыдущему или следующему кадру, а также создавать ключевые кадры для параметров положения, масштабирования и поворота.
■Строка треков (Track Bar) – элемент интерфейса, позволяющий получить быстрый доступ
кключам выделенного объекта.
■Кривая функции (Function Curve), или анимационная кривая, – графически отображает значения анимации в ключах и интерполированные значения между ключами. Настраивается редактированием положения манипуляторов Безье в окне Track View – Curve Editor (Просмотр треков – редактор кривых).
Прежде чем вы выполните свою первую анимацию, давайте рассмотрим инструменты создания анимации методом ключевых кадров и управления анимацией, представленные в программе 3ds Max.
Средства управления анимацией сосредоточены в нижнем правом углу окна программы и, кроме указанной группы, включают в себя ползунок таймера, расположенный над строкой треков. Средства управления анимацией состоят из следующих кнопок управления.
Go to Start (Перейти в начало) – делает первый кадр анимации текущим.
Previous Frame (Предыдущий кадр) – выполняет переход к предыдущему кадру анимации.
Play Animation (Воспроизвести анимацию) – запускает воспроизведение анимации в активном окне проекции. После запуска анимации кнопка меняется на Stop Animation (Остановить анимацию), щелчок на которой прекращает воспроизведение анимации.
Next Frame (Следующий кадр) – выполняет переход к следующему кадру анимации.
Go to End (Перейти в конец) – делает последний кадр анимации текущим.
Key Mode Toggle (Режим ключей) – переходит в режим отслеживания ключей анимации. При этом кнопки Previous Frame (Предыдущий кадр) и Next Frame (Следующий кадр) изменяются на Previous Key (Предыдущий ключ) и Next Key (Следующий ключ). Щелчок на одной из этих кнопок позволяет перейти к следующему или предыдущему ключу анимации выделенного объекта.
Current Frame (Текущий кадр) – отображает номер текущего кадра. Кроме того, если в поле счетчика ввести требуемый номер кадра или время, то можно быстро перейти к этому кадру.
Time Configuration (Настройка временных интервалов) – вызывает одноименное окно, позволяющее задавать временные диапазоны, характер отображения времени, а также частоту кадров в секунду (fps).
Создать анимацию с использованием ключевых кадров можно различными способами. Самый простой – автоматическая запись ключей анимации. Для этого применяются средства создания анимации, расположенные слева от рассмотренных выше кнопок управления анимацией. В эту группу входят следующие кнопки.
Set Keys (Установить ключи) – создает ключ анимации для выделенного объекта в текущем кадре. В отличие от автоматического создания ключей с использованием кнопки Auto Key (Автоключ), вы можете контролировать то, какие именно ключи буду созданы (это задается при

помощи фильтра Set Key Filters (Установить фильтры ключа)). Для использования этого режима должна быть нажата кнопка Toggle Set Key Mode (Переключатель режима установки ключей).
Toggle Auto Key Mode (Переключатель режима автоматической записи ключей) – включает/выключает режим автоматического создания ключей анимации для выделенного объекта сцены в текущем кадре. В этом режиме записываются любые трансформации (перемещение, поворот, масштабирование), а также параметры, которые в принципе можно анимировать. При нажатии кнопки автоматической записи ключей будьте внимательны, так как можно случайно записать ненужные ключи. Не забывайте сразу же после записи необходимой анимации отключать режим автоматической записи ключей, повторно нажав кнопку Toggle Auto Key Mode (Переключатель режима автоматической записи ключей).
Selection Sets drop-down list (Список именованных выделений) —
раскрывает список с именованными выделениями, созданными при помощи Named Selection Sets (Название выделенной области), к которым будут применяться ключи анимации. По умолчанию анимация применяется только к выделенным объектам.
Toggle Set Key Mode (Переключатель режима установки ключей) – включает либо выключает режим, при котором будут записываться только те ключи, которые указаны в окне Set Key Filters (Установить фильтры ключа).
Default In/Out Tangents for New Keys (Исходный тип касательных) – задает исходный тип касательных в ключах, которые строятся при помощи автоматической записи ключей анимации.
Open Filters Dialog (Открыть окно фильтров ключа) – щелчок на этой кнопке вызывает окно Set Key Filters (Установить фильтры ключа), позволяющее включить или выключить треки, которые будут анимироваться.
Рассмотрим создание простейшей анимации с использованием ключевых кадров. Для этого сделайте следующее.
1.В окне проекции Top (Сверху) создайте параметрический объект Plane (Плоскость), для чего выполните команду главного меню Create ► Standard Primitives ► Plane (Создание ► Простые примитивы ► Плоскость).
2.Перейдите на вкладку Modify (Изменение) командной панели и в свитке Parameters (Параметры) установите значение параметра Length (Длина) равным 120, а Width (Ширина) – 500.
3.Используя окно проекции Top (Сверху), создайте в левой части плоскости объект Sphere (Сфера), для чего выполните команду главного меню Create ► Standard Primitives ► Sphere (Создание ► Простые примитивы ► Сфера).
4.Перейдите на вкладку Modify (Изменение) командной панели. Затем в свитке Parameters (Параметры) настроек сферы задайте параметру Radius (Радиус) значение, равное 10, а также установите флажок Base To Pivot (Точка опоры внизу).
5.Щелкните правой кнопкой мыши на значке Select and Move (Выделить и переместить)
на панели инструментов и в области Absolute:World (Абсолютные: глобальные) открывшегося окна Move Transform Type-In (Ввод данных преобразования перемещения) задайте параметру Z значение, равное 100 (рис. 4.1).

Рис. 4.1. Окно Move Transform Type-In (Ввод данных преобразования перемещения) с параметрами положения сферы
6. Активизируйте запись ключей анимации, щелкнув на кнопке Auto Key (Автоключ), расположенной в правой нижней части окна программы. В результате кнопка выделится цветом
указывая на то, что находится в активном состоянии.
7.Передвиньте ползунок таймера анимации на 20 кадр.
8.Снова откройте окно Move Transform Type-In (Ввод данных преобразования перемещения), щелкнув правой кнопкой мыши на кнопке Select and Move (Выделить и переместить)
на панели инструментов, и параметру Z области Absolute:World (Абсолютные: глобальные) задайте новое значение, равное 0. В результате в строке треков появятся два ключевых кадра: один в нулевом, другой в 20 кадре активного временного сегмента.
9.Выключите запись ключей анимации, повторно щелкнув на кнопке Auto Key (Автоключ).
10.Нажмите кнопку Play Animation (Воспроизвести анимацию)
чтобы увидеть выполненную анимацию в активном окне проекции.
После выполнения вышеописанных действий вы увидите, как сфера начнет падать по прямой с высоты 100 мм, начиная с нулевого кадра (активный кадр по умолчанию) до 20 кадра, то есть до нулевого значения по вертикали (по оси Z) (рис. 4.2). Такое движение обусловлено автоматически созданными ключевыми кадрами и расчетом интерполяции движения между ними.

Рис. 4.2. Положение объекта Sphere (Сфера) в 10 кадре анимации и траектория его движения
Созданные ключи анимации можно редактировать: изменять анимированные настройки или изменять положение ключей в строке треков. Проще всего редактировать с помощью контекстного меню, которое можно вызвать щелчком правой кнопки мыши на ключе анимации
(рис. 4.3).
Рис. 4.3. Контекстное меню, вызванное щелчком правой кнопкой мыши на ключе в 20 кадре анимации
Используя это контекстное меню, вы можете не только редактировать положение объекта в пространстве, но и удалять созданные ранее ключи, фильтровать их по различным признакам, получать доступ к свойствам присвоенного контроллера и конфигурации строки треков.
При автоматическом создании ключей анимации программа использует для интерполяции в начальном и конечном кадрах значения Безье. На практике это выглядит как плавное начало

движения и постепенное затухание к концу анимации. Часто такие значения подходят, и их можно оставлять как есть. Однако если мы, например, анимируем подброшенный вверх мячик, то, поднимаясь вверх, он будет замедлять движение, пока не остановится, а затем начнет падать, постепенно ускоряясь, пока не достигнет земли. Представим, что описанная выше сфера – это тот самый мяч. В этом случае необходимо скорректировать функциональную кривую анимации так, чтобы, падая, мяч приобретал ускорение. Для этого нужно отредактировать 20 ключ анимации следующим образом.
1.Щелкните правой кнопкой мыши на 20 ключе анимации и в появившемся контекстном меню выберите строку Sphere01: Z Position (Сфера01: положение по оси Z).
2.В одноименном открывшемся окне щелкните на кнопке In (Вход) и выберите из раскрывшегося списка быстрое управление сглаживанием сегментов сплайна Безье
(рис. 4.4).
Рис. 4.4. Выбор кнопки быстрого управления функциональной кривой анимации
3. Протестируйте выполненную анимацию, щелкнув на кнопке Play Animation (Воспроизвести анимацию)
Выполнив эти несложные настройки кривой анимации, мы сделали так, что, падая, мяч будет постоянно ускоряться, пока не достигнет плоскости.
При реальном столкновении с плоскостью мяч деформируется, а затем, распрямляясь, отскочит вверх. Чтобы показать деформацию мяча, воспользуемся модификатором FFD FFD 2x2x2 (Произвольная деформация 2x2x2), анимировав его контрольные точки (Control Points). Для этого выполните следующие действия.
1.В любом из окон проекций выделите построенную ранее сферу.
2.Примените к ней модификатор FFD 2x2x2 (Произвольная деформация 2x2x2), выполнив команду главного меню Modifiers ► Free Form Deformers ► FFD 2x2x2 (Модификаторы ► Произвольные деформации ► Произвольная деформация 2x2x2).
3.Перейдите на вкладку Modify (Изменение) командной панели и в стеке модификаторов щелкните на плюсике рядом со строкой FFD 2x2x2 (Произвольная деформация 2x2x2) для доступа
куровню подобъектов. Активизируйте строку Control Points (Контрольные точки) (рис. 4.5).
4.Активизируйте запись ключей анимации, щелкнув на кнопке Auto Key (Автоключ)
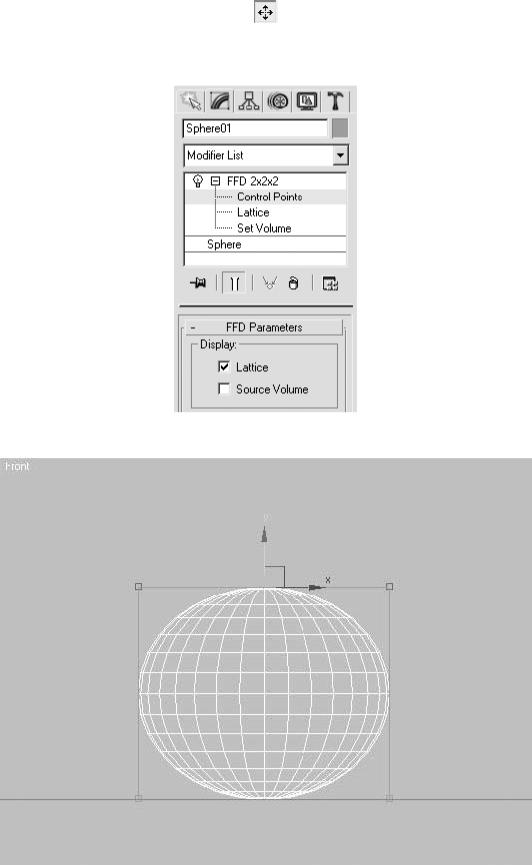
5.Передвиньте ползунок таймера анимации на 22 кадр.
6.На главной панели инструментов активизируйте инструмент перемещения, щелкнув на значке Select and Move (Выделить и переместить)
7.В окне проекции Front (Спереди) выделите верхний ряд контрольных точек контейнера деформации и переместите их вниз на 3 мм (рис. 4.6).
Рис. 4.5. Стек модификаторов объекта Sphere01
Рис. 4.6. Сфера, деформированная при помощи контрольных точек модификатора FFD 2x2x2 (Произвольная деформация 2x2x2)
