
2. 3ds Max 2008
.pdf
3.Для завершения построения щелкните левой кнопкой мыши.
4.При необходимости уточните параметры объекта, воспользовавшись свитком Parameters (Параметры).
СОВЕТ
Если параметрическому объекту планируется назначать модификатор, связанный с изменением поверхности, например Bend (Изгиб) или Noise (Шум), то необходимо увеличить
количество сегментов до 10 и более (подбирается опытным путем с целью получения желаемого эффекта).
Аналогичным способом строятся все параметрические объекты. Исключение составляют сложные примитивы Hedra (Многогранник), RingWave (Круговая волна) и Hose (Рукав). Они не содержат свитков Creation Method (Метод создания) и Keyboard Entry (Ввод с клавиатуры), поэтому строятся только интерактивным способом в окне проекции.
Вкладка Modify (Изменение)
Параметры объекта, появляющиеся при его построении на вкладке Create (Создание) командной панели, становятся недоступными после выбора другого объекта или деактивизации кнопки построения объекта. Для продолжения редактирования созданного примитива следует воспользоваться вкладкой Modify (Изменение) командной панели (рис. 1.23).
Рис. 1.23. Вкладка Modify (Изменение) командной панели
Выделив объект и перейдя на эту вкладку, вы вновь увидите свиток с параметрами для редактирования.
Кроме изменения параметров примитива, вкладка Modify (Изменение) командной панели позволяет назначать модификаторы выделенному объекту или группе объектов. В последнем случае к каждому объекту применяется образец модификатора.
В верхней части вкладки Modify (Изменение) командной панели постоянно отображается строка с именем выделенного объекта и поле с образцом цвета, а немного ниже – раскрывающийся список Modifier List (Список модификаторов), содержащий модификаторы, доступные для применения к выделенному объекту.
ПРИМЕЧАНИЕ

Модификаторы можно также применять к объектам, используя команды главного меню Modifiers (Модификаторы) (см. выше).
Содержимое нижней части области свитков вкладки Modify (Изменение) командной панели меняется в зависимости от типа выделенных объектов и выбранных модификаторов.
В стеке модификаторов, который расположен под списком модификаторов, показано все, что происходит с объектом. Он отображает все модификаторы, примененные к выделенному объекту сцены, позволяет вернуться к настройкам любого модификатора и изменить его параметры, поменять местами расположение модификаторов в стеке или удалить их.
Под стеком модификаторов расположены кнопки, предназначенные для управления стеком. В их число входят Pin Stack (Закрепить стек), Show end result on/off toggle (Показать конечный результат вкл/выкл), Make unique (Сделать уникальным), Remove modifier from the stack (Удалить модификатор из стека), Configure Modifier Sets (Изменить набор модификаторов).
Рассмотрим порядок применения модификаторов к объектам сцены на примере модификатора Bend (Изгиб).
1.Постройте параметрический объект Box (Параллелепипед) одним из способов, описанных
выше.
2.Не снимая выделение с построенного объекта, в свитке Parameters (Параметры) вкладки Create (Создание) командной панели увеличьте значение параметра Height Segs (Количество сегментов по высоте) до 20.
3.Перейдите на вкладку Modify (Изменение) командной панели и выберите из списка модификаторов строку Bend (Изгиб).
4.В свитке Parameters (Параметры) подберите желаемые значения параметров Angle (Угол)
иDirection (Направление), задающих величину изгиба и угол поворота габаритного контейнера модификатора.
На рис. 1.24, слева показан объект Box (Параллелепипед), преобразованный при помощи модификатора Bend (Изгиб), а на рис. 1.24, справа – фрагмент вкладки Modify (Изменение) командной панели со стеком модификаторов и настройками модификатора Bend (Изгиб).
Рис. 1.24. Объект Box (Параллелепипед), преобразованный при помощи модификатора Bend (Изгиб) (слева), с соответствующими настройками (справа)
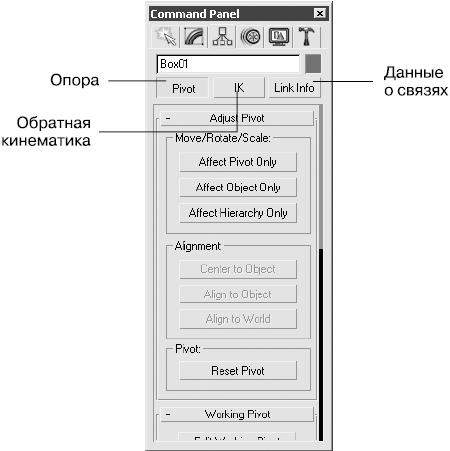
Вкладка Hierarchy (Иерархия)
Вкладка Hierarchy (Иерархия) командной панели (рис. 1.25) содержит три кнопки контроля за различными параметрами и состояниями объекта.
■ Pivot (Опора) – открывает свитки, позволяющие изменять положение в пространстве опорной точки (Pivot Point) выделенного объекта.
ПРИМЕЧАНИЕ
Опорная точка (Pivot Point) – точка, вокруг которой происходят все трансформации объекта, включая поворот, масштабирование и т. д.
■IK (Inverse Kinematics) (Обратная кинематика) – содержит свитки, позволяющие применять
ксвязанным объектам анимацию методом обратной кинематики. Эти свитки также позволяют настраивать параметры связей объектов, указывая на способы взаимодействия этих объектов между собой.
■Link Info (Данные о связях) – открывает свитки, позволяющие устанавливать блокировки на перемещение, поворот и масштабирование выделенного объекта. Здесь же можно задать характеристики связей объектов друг с другом.
Рис. 1.25. Вкладка Hierarchy (Иерархия) командной панели
Рассмотрим пример изменения положения опорной точки для управления преобразованиями объекта.
1.Выделите объект сцены, предназначенный для преобразований (например, для создания массива экземпляров объекта, повернутых вокруг одной точки).
2.Перейдите на вкладку Hierarchy (Иерархия) командной панели и щелкните на кнопке Pivot (Опора).
3.В свитке Adjust Pivot (Настройка опоры) щелкните на кнопке Affect Pivot Only (Только опора), в результате контейнер преобразования примет соответствующий вид.

4.Используя операцию Move (Перемещение) контекстного меню, установите положение опорной точки, требующееся для выполнения преобразований.
5.Щелкните на кнопке Affect Pivot Only (Только опора), чтобы завершить работу по изменению положения опорной точки.
Вкладка Motion (Движение)
Вкладка Motion (Движение) командной панели (рис. 1.26) содержит две кнопки, расположенные в верхней части панели: Parameters (Параметры) и Trajectories (Траектории).
Рис. 1.26. Вкладка Motion (Движение) командной панели
Щелчок на кнопке Parameters (Параметры) открывает пять свитков, позволяющих анимировать объект и управлять анимацией при помощи присвоения контроллеров (Controllers) или ограничений (Constraints).
Контроллеры влияют на положение объекта в пространстве, его поворот и масштабирование относительно выбранного направления, а ограничения позволяют задать рамки использования трансформации объекта установленными параметрами (например, движением объекта вдоль указанного сплайна).
Доступ к списку контроллеров анимации можно получить, щелкнув на кнопке Assign Controller (Назначить контроллер), расположенной в верхнем левом углу одноименного свитка, а также при помощи команд меню Animation (Анимация), рассмотренных выше в этой главе.
Кнопка Trajectories (Траектории) открывает одноименный свиток, позволяющий устанавливать параметры анимации по пути.
Рассмотрим простой пример присвоения объекту Box (Параллелепипед) контроллера масштаба.
1.Постройте объект Box (Параллелепипед).
2.Перейдите на вкладку Motion (Движение) командной панели и щелкните на кнопке
Parameters (Параметры).
3.В свитке Assign Controller (Назначить контроллер) выделите строку Scale: Bezier Scale (Масштабирование: масштабирование Безье).

4.В области Create Key (Создать ключ) свитка PRS Parameters (Параметры положения/поворота/масштабирования) щелкните на кнопке Scale (Масштабирование) – в результате в текущем кадре будет создан ключ анимации.
5.Для доступа к параметрам масштаба щелкните на второй кнопке Scale (Масштабирование), расположенной в правом нижнем углу свитка PRS Parameters (Параметры положения/поворота/масштабирования). В результате в свитке Key Info (Basic) (Основные параметры ключа) появятся настройки параметров масштабирования (рис. 1.27).
Рис. 1.27. Настройки контроллера масштабирования для объекта Box (Параллелепипед)
6.При необходимости измените номер кадра и параметры масштабирования для созданного ключа анимации.
7.Перейдите к следующему кадру, в котором вы хотели бы установить ключ анимации, для чего передвиньте ползунок на шкале анимации, расположенной в нижней части окна программы.
8.В области Create Key (Создать ключ) свитка PRS Parameters (Параметры положения/поворота/масштабирования) щелкните на кнопке Scale (Масштабирование). В результате будет создан следующий ключ анимации.
9.Измените параметры масштабирования для созданного ключа анимации.

10. Для просмотра созданной анимации щелкните на кнопке Play Animation (Воспроизвести анимацию
), расположенной в правой нижней части окна программы.
Вкладка Display (Отображение)
Вкладка Display (Отображение) содержит команды управления отображением отдельных объектов сцены в окнах проекций (рис. 1.28).
Рис. 1.28. Вкладка Display (Отображение) командной панели с развернутым свитком Display Color (Отображение цвета)
На этой вкладке можно установить индивидуальные параметры отображения каждого объекта и категорий объектов в целом. Используя настройки данной вкладки, вы можете изменять все параметры отображения, а также выполнить команду Hide (Спрятать) или Freeze (Фиксировать).
ПРИМЕЧАНИЕ
Многие команды управления отображением объектов находятся на плавающей палитре Display Floater (Плавающее окно отображения), а также в окне Object Properties (Свойства
объекта).
Вкладка Utilities (Утилиты)
Разнообразный выбор инструментов предоставляет вкладка Utilities (Утилиты) (рис. 1.29).
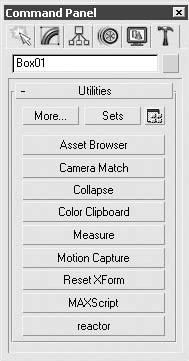
Рис. 1.29. Вкладка Utilities (Утилиты) командной панели
По умолчанию свиток Utilities (Утилиты) содержит девять утилит: Asset Browser (Окно просмотра ресурсов), Camera Match (Горизонт камеры), Collapse (Свернуть), Color Clipboard (Буфер обмена с цветом), Measure (Линейка), Motion Capture (Захват движения), Reset XForm (Сбросить преобразования), MAXScript и reactor. Чтобы получить доступ к списку большего количества утилит, щелкните на кнопке More (Дополнительно), расположенной в левом верхнем углу свитка.
После щелчка на кнопке с названием утилиты кнопка выделится цветом, а в нижней части вкладки Utilities (Утилиты) появятся свитки с параметрами выбранной утилиты (для некоторых утилит открывается окно диалога).
Подключаемые модули
Подключаемые модули (Plug-In) – внешние программы, предоставляющие пользователям 3ds Max дополнительные возможности. Открытая архитектура 3ds Max построена так, что позволяет любому разработчику программного обеспечения улучшить его возможности. MAXScript и Software Developer’s Kit (SDK) (Набор инструментов разработчика программ) дают возможность пользователям разрабатывать собственные подключаемые модули.
Существуют фирмы, специализирующиеся на производстве вспомогательных модулей для популярных пакетов трехмерного моделирования, в частности для 3ds Max. Некоторые из них уже давно обрели заслуженную популярность у пользователей, другие пока только осваивают рынок. Каждый модуль предназначен для решения определенной задачи (например, для создания волосяного покрова трехмерного персонажа, добавления эффекта огня, визуализации).
Внешний модуль состоит из набора файлов, обычно с расширениями DLO, DLM, DLU и DLE. Последние буквы расширения определяют, в какую группу входит подключаемый модуль. Например, модуль с расширением DLE относится к экспорту из программы, а расширение DLU обозначает, что модуль является утилитой.
Если у модуля нет специального мастера установки, то достаточно скопировать его файлы в директорию 3ds Max 2008\plugins и перезапустить 3ds Max. Если модуль устанавливается в отдельную директорию, то пути к файлам, используемым модулем, указываются в файле plugins.ini, который расположен в корневой директории 3ds Max 2008. После инсталляции модуля и перезапуска программы остается только найти то место, откуда можно получить доступ к модулю. Как правило, это категории Modify (Изменение), Helpers (Вспомогательные объекты) или Utilities (Утилиты) вкладки Create (Создание) командной панели.

Некоторые внешние модули поставляются вместе с файлами справки. Эти файлы копируются в папку help, находящуюся в директории, в которой установлена программа 3ds Max 2008. Для доступа к файлам справки дополнительных модулей выполните команду Help ► Additional Help (Справка ► Дополнительная справка).
Для просмотра списка установленных в программе внешних модулей выполните команду File ► Summary Info (Файл ► Сведения), появится окно диалога Summary Info (Сведения). В этом окне щелкните на кнопке Plug-In Info (Информация о внешних модулях), откроется одноименное окно со списком всех установленных модулей и их описанием (рис. 1.30).
Рис. 1.30. Окно Plug-In Info (Информация о внешних модулях)
Установленными внешними модулями можно управлять при помощи окна Plug-in Manager (Менеджер подключаемых модулей) (рис. 1.31), для открытия которого следует выполнить команду Customize ► Plug-in Manager (Настройки ► Менеджер подключаемых модулей).

Рис. 1.31. Окно Plug-in Manager (Менеджер подключаемых модулей)
Каждая строка окна менеджера внешних модулей представляет информацию о наименовании, статусе, размере подключаемого модуля, полном пути к папке, в которой он установлен, и его описание.
Модули, имеющие статус loaded (Загружен), загружены в память и доступны для использования. Они отмечены зеленым кружком в колонке Status (Статус). Многие модули имеют статус deferred (Отложенный) и подгружаются по мере обращения к ним, а модули, имеющие статус unloaded (Выгружены), не загружены в память компьютера и имеют красный кружок в колонке Status (Статус).
Щелчок правой кнопкой мыши вызывает контекстное меню, с помощью которого можно управлять загрузкой и выгрузкой модулей из памяти, подключать новые внешние модули, расположенные на жестком диске, и выполнять некоторые другие операции.
Настройка программы
Чем отличается начинающий пользователь от профессионала? Кроме того, что профессионал знает немного больше, он владеет набором инструментов, позволяющих выполнить работу быстрее и качественнее. Настройка пользовательского интерфейса и загрузка дополнительных внешних модулей позволят вам подняться на ступеньку выше в скорости и качестве выполнения работ.
При помощи подключаемых модулей можно выполнить работу на более высоком уровне, чем позволяют стандартные возможности пакета, а оптимизация приложения для потребностей пользователя сокращает затрачиваемые на ее выполнение время и ресурсы.
В программе 3ds Max можно настраивать практически все элементы интерфейса, начиная с назначения сочетаний клавиш и заканчивая цветом элементов. Параметры предварительной настройки приложения и пользовательского интерфейса содержатся в окнах диалога Preference Settings (Параметры установок) и Customize User Interface (Настройка пользовательского интерфейса). Рассмотрим в общих чертах каждое из них.
Настройка параметров программы

Для вызова окна Preference Settings (Параметры установок) выполните команду Customize ► Preferences (Настройка ► Параметры). Окно имеет 11 вкладок: General (Общие), Files (Файлы), Viewports (Окна проекций), Gamma and LUT (Гамма и таблица соответствия), Rendering (Визуализация), Animation (Анимация), Inverse Kinematics (Обратная кинематика), Gizmos (Габаритные контейнеры), MAXScript, Radiosity (Диффузное отражение) и mental ray (рис. 1.32).
Рис. 1.32. Окно диалога Preference Settings (Параметры установок)
Вкладка General (Общие)
Вкладка General (Общие) служит для изменения параметров общего назначения и разделена на следующие области:
■Scene Undo (Отмены в сцене) – задается максимальное количество отменяемых действий;
■Ref. Coord. System (Система координат) – указывается использование одной системы координат для всех преобразований;
■Plug-In Loading (Загрузка внешних модулей) – определяется, будут ли модули загружаться вместе со сценой, в которой они установлены;
■Sub-Materials (Подматериалы) – позволяет установить либо снять флажок, определяющий автоматическое назначение подматериалов;
■Scene Selection (Выделение в сцене) – указывается, каким образом будет производиться выделение, а также размер кисти для выделения;
■Spinners (Счетчики) – настраиваются общие параметры всех счетчиков программы;
