
2. 3ds Max 2008
.pdf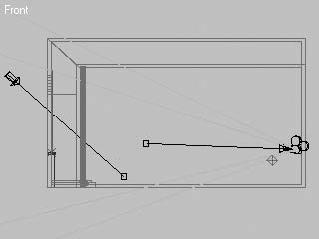
Рис. 7.27. Взаимное расположение камеры и источников света в сцене
Чтобы «застеклить» окно, воспользуйтесь примитивом Plane (Плоскость), подогнав его размер под форму оконного проема.
После этого можно переходить к настройкам объемного света.
Сделайте световое пятно на полу комнаты от направленного источника света, находящегося за окном. Для этого создайте новый материал с текстурной картой витража и присвойте его окну следующим образом.
1.В окне Material Editor (Редактор материалов) выберите свободный материал.
2.Щелкните на кнопке рядом с Diffuse Color (Цвет рассеивания) в свитке Maps (Карты текстур).
3.В появившемся окне Material/Map Browser (Окно выбора материалов и карт) дважды щелкните на строке Bitmap (Растровое изображение).
4.В открывшемся окне Select Bitmap Image File (Выбор растрового изображения) укажите путь к файлу с изображением витража.
5.Вернитесь к настройкам материала, щелкнув на кнопке Go to Parent (Вернуться к исходному).
6.Щелкните на кнопке Filter Color (Светофильтр) в свитке Maps (Карты текстур) и повторите операции п. 3, 4 и 5.
СОВЕТ
Если необходимо создать две одинаковые карты текстуры, можно щелкнуть на кнопке с загруженной картой и, не отпуская кнопку мыши, перетащить ее на кнопку, в которую
необходимо вставить карту.
7.Установите флажок 2-Sided (Двусторонний) в свитке Shader Basic Parameters (Основные параметры затенения).
8.Задайте параметру Opacity (Непрозрачность) значение 50, что позволит свету проходить через окно в комнату (рис. 7.28).
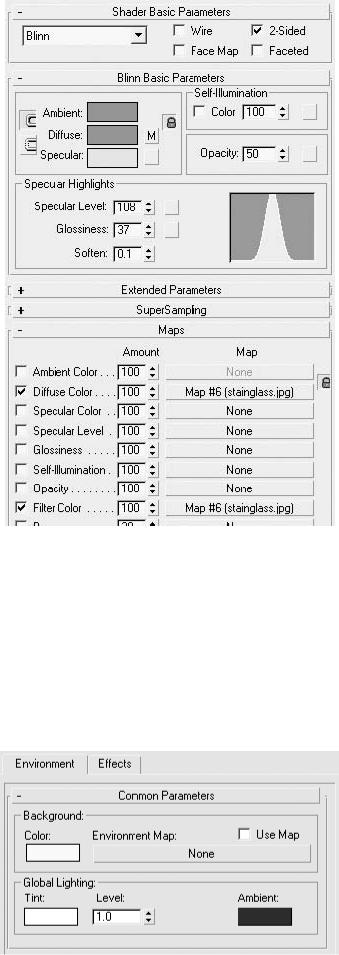
Рис. 7.28. Настройки материала витража
Перед тем как выполнить первую визуализацию, настройте тени для источника света, который светит в окно, и цвет окружающей среды. Чтобы увидеть на полу световое пятно, необходимо включить отбрасывание теней при помощи данного источника света, причем тени должны быть типа Ray Traced Shadows (Трассированные тени). Чтобы витраж не казался темным и за ним угадывался яркий солнечный день, нужно в настройках окружающей среды изменить фоновый цвет на белый или светло-желтый. Для этого выполните команду Rendering ► Environment (Визуализация ► Окружающая среда). Откроется окно Environment and Effects (Окружающая среда и эффекты), где в свитке Common Parameters (Общие параметры) вкладки Environment (Окружающая среда) (рис. 7.29) сделайте необходимые изменения.

Рис. 7.29. Свиток Common Parameters (Общие параметры) вкладки Environment (Окружающая среда)
Задав все настройки, можно визуализировать сцену. Если все было сделано правильно, то должно получиться цветное световое пятно на полу комнаты (рис. 7.30).
Рис. 7.30. Результат визуализации витража с трассированными тенями
Осталось добавить изображению объемный свет. Для этого необходимо сделать два изменения: добавить источнику света Projector Map (Карта прожектора) и эффект Volume Light (Объемный свет).
Чтобы добавить Projector Map (Карта прожектора), выделите в сцене объект Direct01 (источник света за окном) и в свитке Advanced Effects (Дополнительные эффекты) настроек этого источника света щелкните на кнопке, расположенной рядом с полем Map (Карта текстуры). В результате откроется окно Material/Map Browser (Окно выбора материалов и карт), в котором дважды щелкните на Bitmap (Растровое изображение) и выберите файл с изображением витража. Это позволит сделать лучи объемного света цветными (в соответствии с растровой картой) (рис.
7.31).
Рис. 7.31. Свиток Advanced Effects (Дополнительные эффекты) настроек источника света, располагающегося за окном
Перейдем к настройкам атмосферных эффектов. Для этого выполните команду Rendering ► Environment (Визуализация ► Окружение), после чего появится окно Environment and Effects (Окружающая среда и эффекты). Здесь в свитке Atmosphere (Атмосфера) вкладки Environment (Окружение) щелкните на кнопке Add (Добавить) и в открывшемся окне Add Atmospheric Effect

(Добавить атмосферный эффект) выберите Volume Light (Объемный свет). Задайте настройки объемного света, как показано на рис. 7.32.
После этого выполните финальную визуализацию (рис. 7.33).
Рис. 7.32. Свитки настроек объемного освещения для осветителя Direct01
Рис. 7.33. Результат финальной визуализации
ПРИМЕЧАНИЕ
В папке Examples\Глава 07\Volume_light прилагаемого к книге DVD содержится файл сцены данного упражнения, который называется volume_light_end.max.
При желании вы можете использовать дополнительные настройки и получить новые эффекты. Например, применив Noise (Шум), можно получить эффект прохождения лучей света сквозь дым, а при помощи затухания добиться более реалистичного восприятия картины.
Использование базовых источников света в интерьере
Современные визуализаторы, такие как mental ray, V-Ray, finalRender, Maxwell и др., могут использовать в расчетах глобальное освещение, что существенно облегчает работу, связанную с освещением, и повышает степень реалистичности визуализированных изображений. Со временем мы все больше и больше предоставляем программному обеспечению решать, как будет освещена и как будет выглядеть сцена при финальной визуализации. Все меньше времени мы затрачиваем

на размещение и настройку источников света, и все еще значительное время требуется программе для того, чтобы рассчитать освещенность. Сейчас достаточно поместить в сцену один источник света, имитирующий солнце, и вся сцена будет заполнена отраженным светом – совсем как в жизни. Однако еще не так давно, выполняя визуализацию интерьера (или другую серьезную работу), приходилось настраивать десятки источников света, чтобы получить приемлемый результат. Использование базовых источников света является основополагающим в изучении и понимании освещения сцены.
В данном разделе мы рассмотрим принципы расстановки и настройки источников света программы 3ds Max 9 для освещения интерьера и создания эффекта глобального освещения. В качестве примера я собираюсь использовать вариант визуализации интерьера кухни, выполненный при помощи подключаемого визуализатора V-Ray (рис. 7.34).
Рис. 7.34. Модель интерьера кухни, визуализированная при помощи модуля V-Ray
ПРИМЕЧАНИЕ
Данная сцена использовалась при создании рекламного видеоролика, в котором отснятое в студии видео с реальными актерами накладывалось на анимацию интерьера с последующим
добавлением спецэффектов. Таким образом, созданная модель интерьера с настроенным согласно сценарию освещением позволила сэкономить значительную часть бюджета ролика и добиться желаемого результата.
Освещение сцены стандартными источниками света отличается от того, которое рассчитывается с учетом GI (Global Illumination) (Глобальное освещение). В этом упражнении мы попытаемся максимально имитировать GI, которое учитывает в своих расчетах отраженный свет.
Для выполнения урока нам понадобится сцена, которую можно найти на прилагаемом к книге
DVD в папке Examples\Глава 07\Kitchen. Файл называется kitchen start.max.
ВНИМАНИЕ
Сцена, расположенная на DVD, имеет свыше 600 000 полигонов. По этой причине на компьютерах со старыми видеоадаптерами изображение может медленно прорисовываться в окнах проекций. Чтобы ускорить прорисовку, можно спрятать неиспользуемые объекты или установить в настройках отображения режим Bounding Box (Габаритный контейнер). Для этого
необходимо выполнить команду Customize► Viewport Configuration
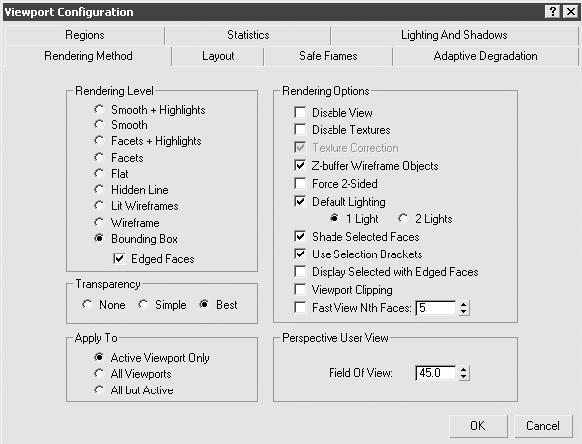
(Настройка ► Конфигурирование окна проекции) главного меню и установить переключатель Rendering Level (Уровень визуализации) в соответствующее положение (рис. 7.35).
Рис. 7.35. Окно Viewport Configuration (Конфигурирование окна проекции)
Начните упражнение с открытия в программе 3ds Max 9 сцены и выделения стен, пола и потолка помещения. Для этого можно воспользоваться окном Select From Scene (Выбор из сцены), для вызова которого нажмите клавишу H. В этом окне выберите из списка два объекта с именами Walls (Стены) и Ceiling (Потолок) и нажмите OK для подтверждения выбора. Затем в любом из окон проекций щелкните на выделенном объекте правой кнопкой мыши и выберите из контекстного меню строку Hide Unselected (Спрятать невыделенное). В результате у вас должны остаться в сцене только два объекта, имитирующие стены, пол и потолок кухни.
Первое, что необходимо выполнить, настраивая освещение внутренних помещений при помощи стандартных источников света, – это создать общую освещенность сцены. Такая освещенность задает общее настроение в сцене и помогает зрителю определить время суток. Например, для яркого солнечного дня характерны теплые тона, а для искусственного освещения лампами дневного света – холодные.
Создайте всенаправленный источник света, для чего выполните команду Create ► Lights ► Standard Lights ► Omni (Создать ► Источники света ► Стандартные источники света ► Всенаправленный) главного меню и в окне проекции Top (Cверху) щелкните на левой половине модели кухни – именно там будем настраивать освещение сцены.
СОВЕТ
Выполняя создание и настройку источников света, мы будем использовать вид из камеры Base view, установленной в сцене (показывает вид, представленный на рис. 7.34). В связи с этим
я бы не рекомендовал менять положение вида из камеры, что позволит в дальнейшем контролировать процесс визуализации.
Теперь необходимо выполнить предварительную настройку источника света. Поскольку мы будем создавать дневную освещенность с использованием солнечного света и гамма цветов пола, мебели и стен, которая преобладает в сцене, является в большей степени зеленовато-

коричневой, значит, и цвет окружающего освещения должен быть именно таким. Чтобы настроить созданный источник света, сделайте следующее.
1.Выделите построенный источник света и перейдите на вкладку Modify (Изменение) командной панели.
2.В свитке Intensity/Color/Attenuation (Интенсивность/цвет/затухание) задайте параметру Multiplier (Усилитель) значение 0,9 и выберите цвет со следующими характеристиками: Red (Красный) – 223; Green (Зеленый) – 210; Blue (Синий) – 191.
ПРИМЕЧАНИЕ
Выбор цвета определяется не только общей цветовой гаммой интерьера, но и временем суток, которое нужно воспроизвести, созданием эффекта отраженного света, а также глобальной
освещенностью сцены.
3.В области Far Attenuation (Затухание вдали) свитка Intensity/Color/Attenuation (Интенсивность/цвет/затухание) установите флажки Use (Использовать) и Show (Показывать), что позволит управлять распространением освещения в пространстве и сделать затемненными углы комнаты. Значения этих параметров должны быть такими, чтобы начало области затухания находилось внутри комнаты, на небольшом расстоянии от внутренних стен, а окончание области затухания – за пределами кухни на значительном расстоянии. Например, значение Start (Начало)
равно 3600 мм, а End (Конец) – 8500 мм.
4.В свитке Advanced Effects (Дополнительные эффекты) установите флажок Ambient Only (Только подсветка) (рис. 7.36).
Рис. 7.36. Настройки источника света общей освещенности
ВНИМАНИЕ
Установка флажка Ambient Only (Только подсветка) является очень важным фактором, так как именно этот параметр определяет то, каким образом будет использоваться источник света. В результате предметы сцены будут освещены равномерным светом с постепенным ослабеванием в
зоне, определенной значениями параметров области Far Attenuation (Затухание вдали).
5. Перейдите в окно проекции Front (Спереди) и, используя инструмент Select and Uniform Scale (Выделить и равномерно масштабировать)

масштабируйте источник света по вертикали. Это необходимо для того, чтобы граница начала затухания оказалась между полом и потолком комнаты.
6. Переместите источник света Omni01 вверх так, чтобы большая часть освещения попадала на потолок (рис. 7.37). Это вызвано тем, что потолок белого цвета и для передачи его освещенности требуется значительная интенсивность источника, в то время как пол будет дополнительно освещаться солнечным светом, проходящим через окна, и большая контрастность только усилит эффект солнечного освещения.
Рис. 7.37. Расположение в сцене источника света Omni01
Проведите тестовую визуализацию вида из камеры, для чего выполните команду Rendering ► Render (Визуализация ► Визуализировать) главного меню, в области Output Size (Выходной размер) открывшегося окна выберите требуемый размер и щелкните на кнопке Render (Визуализировать).
СОВЕТ
Изменяя размер итогового изображения, старайтесь сохранять отношение высоты к ширине, равное 1,77778, что позволит иметь такие же пропорции, как и у оригинального изображения.
Сравните полученное изображение с оригиналом и убедитесь в том, что цвет и яркость света созданного светильника соответствуют поставленным задачам. На рис. 7.38 показано визуализированное изображение помещения, которое должно получиться после настройки источника света Omni01.

Рис. 7.38. Помещение кухни, освещенное всенаправленным источником света
Обратите внимание на следующие советы по настройке окружающего света.
■Располагая источник света в комнате, смещайте его относительно центра ближе к потолку
истене, где расположены окна. Потолок, как правило, светлее стен и пола, а стена, на которой расположены окна, получает больше отраженного света, попадающего через эти окна в комнату. По мере удаления от окон свет постепенно затухает.
■Настраивайте области затухания источника света с таким расчетом, чтобы углы и удаленные от дневного света участки комнаты имели значительные затемнения.
■При необходимости масштабируйте источник света, чтобы получить желаемые области затухания.
■Задавайте такой цвет источнику, чтобы он не только создавал общее настроение в картине, но и имитировал отраженный свет. В нашем случае преобладание деревянной мебели и пола создает теплую светло-коричневую гамму, а зеленый цвет рабочей области кухни придает этому тону зеленоватый оттенок.
■Устанавливайте такое значение параметра Multiplier (Усилитель) источника света, которое создаст освещение, похожее на освещение итогового изображения. Причем созданное освещение должно быть немного темнее итогового, так как в сцену еще будут помещены локальные источники света, которые увеличат общее освещение сцены.
Если результат настройки общего освещения вас удовлетворил, можно переходить к созданию источника направленного света, имитирующего солнце. Для этого сделайте следующее.
1.Выполните команду Create ► Lights ► Standard Lights ► Target Directional (Создать ► Источники света ► Стандартные источники света ► Нацеленный направленный) и в окне проекции Top (Cверху) постройте светильник так, чтобы излучатель находился за пределами левой стены с окнами, а цель, на которую он направлен, – внутри помещения.
2.В окне проекции Front (Спереди) скорректируйте положение источника света так, чтобы угол, образованный источником света и полом комнаты, составлял около 35-40° (рис. 7.39).

Рис. 7.39. Расположение направленного источника света в окне проекции Front (Спереди)
3. Перейдите на вкладку Modify (Изменить) командной панели, в свитке Intensity/Color/Attenuation (Интенсивность/цвет/затухание) задайте параметру Multiplier (Усилитель) значение, равное 2, и выберите цвет с такими параметрами: Red (Красный) – 233;
Green (Зеленый) – 249; Blue (Синий) – 250.
Настройка параметров свитка Intensity/Color/Attenuation (Интенсивность/цвет/ затухание) позволит создать яркий пучок света, проходящий через окна кухни и оставляющий на полу световое пятно. Cветло-голубой цвет источника света создает дополнительный эффект отраженного неба. Выполните тестовую визуализацию и убедитесь, что все настройки сделаны правильно (рис. 7.40).
Солнечный свет, попадающий в комнату, оставляет не только яркое световое пятно на полу и предметах быта, но и усиливает освещение предметов, расположенных в непосредственной близости от окна. В нашем случае это означает, что как минимум стены в оконном проеме и потолок должны получить дополнительное освещение.
