
- •Практическая работа 7. Линии и кривые
- •Использование инструмента Freehand Tool
- •Использование инструмента Eraser Tool
- •Инструмент Artistic Media Tool
- •Режим Preset
- •Режим Brush
- •Режим Sprayer
- •Режим Calligraphy
- •Рисование кривых
- •Инструмент Polyline Tool
- •Создание кривой по трем точкам
- •Инструменты, изменяющие контуры объектов
Режим Brush
В режиме Brush (Кисть) инструмента Artistic Media кривые рисуются с использованием заданных кистей. Этот режим действует также как и режим Preset. Достаточно выбрать нужную кисть на панели свойств, а затем щелкнуть мышью по экрану и потащить ее.
Чтобы нарисовать кривую в режиме Brush:
Выберите инструмент Artistic Media (рис. 7.33) из раскрывающейся панели Curve (Кривая).
Щелкните по значку Brush на панели свойств (рис. 7.34).
Установите толщину кривой в текстовом поле Artistic Media Tool Width (Толщина инструментов) - рис. 7.35.
Выберите форму кисти из раскрывающегося списка Brush Stroke List (Список штрихов кисти) на панели свойств (рис. 7.38).
Щелкните в нужной точке экрана, затем потащите мышь, создавая объект нужной формы (рис. 7.39). Отпустите клавишу мыши - кривая будет перерисована с использованием выбранного стиля кисти (рис. 7.40).
Можно использовать не только те кисти, которые показаны в списке Brush Stroke List. Если на диске есть дополнительные кисти, нажмите на кнопку Browse (Обзор) слева от списка.
Чтобы изменить форму кривой, выделите ее инструментом Shape Tool, а затем манипулируйте с ее узлами и маркерами.


Режим Sprayer
Режим Sprayer (Распылитель) дает возможность к любой кривой добавить набор объектов, например: приведений, летучих мышей, цветов или камней.
Чтобы нарисовать кривую в режиме Sprayer:
Выберите инструмент Artistic Media (рис. 7.33) из раскрывающейся панели Curve (Кривая).
Щелкните по значку Sprayer на панели свойств (рис. 7.34).
Выберите стиль штрихов из раскрывающегося списка Spraylist File List (Список файлов распылителей) на панели свойств (рис. 7.41).
Щелкните в нужной точке экрана, затем потащите мышь, создавая кривую нужной формы. (Во время рисования линия выглядит аккуратной и тонкой, в отличие от тех «клякс», которые появлялись в режимах Preset и Brush.) Отпустите клавишу мыши. Кривая будет перерисована, вдоль нее появятся объекты выбранного распылителя (рис. 7.42).
Чтобы увеличить или уменьшить размеры объектов распылителя, введите новые процентные значения в текстовые поля Size of Objects to be Sprayed (Размер распыляемых объектов). Если новый размер должен быть пропорционален исходному, нужно убедиться, что значок блокировки (замок) не утоплен.
Чтобы расположить объекты иначе, введите новые значения в текстовые поля Dabs/ Spacing ot Object(s) to be Sprayed (Количество дубликатов/Интервалы распыляемых объектов) на панели инструментов (рис. 7.43). Число в верхнем поле показывает количество объектов, размещаемых в каждом интервале. Значение в нижнем поле определяет расстояние между интервалами.


Режим Calligraphy
В режиме Calligraphy (Каллиграфия) можно создавать кривые, которые выглядят так, как будто они нарисованы каллиграфическим пером. Единственное, что нужно сделать, - это установить толщину кривой и угол пера.
Чтобы нарисовать кривую в режиме Calligraphy:
Выберите инструмент Artistic Media (рис. 7.33) из раскрывающейся панели Curve.
Щелкните по значку Calligraphy на панели свойств (рис. 7.34).
Установите толщину кривой в текстовом поле Artistic Media Tool Width (Толщина художественных инструментов) - рис. 7.44.
Установите угол пера в текстовом поле Calligraphy Angle (Угол) - рис. 7.44.
Щелкните в нужной точке экрана, затем потащите мышь, создавая кривую нужной формы. Отпустите клавишу мыши. Появится контур каллиграфической кривой (рис. 7.45).
Форму и размер каллиграфической кривой можно изменять, манипулируя ее узлам и маркерами. Для этого используется инструмент Shape Tool (Форма).
Как и в режиме Preset, каллиграфически контур можно залить цветом, текстурой или узором.
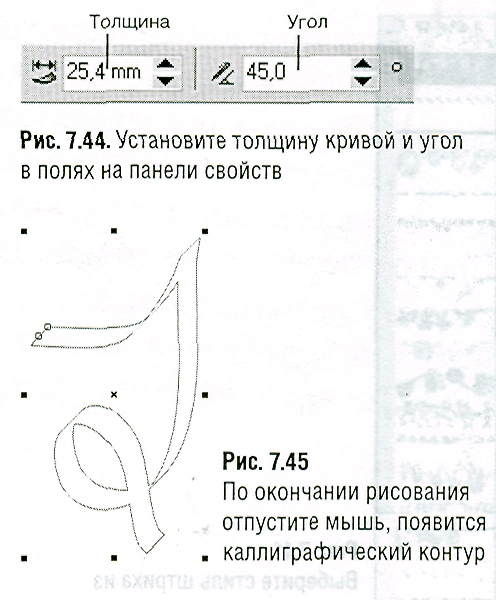
Режим Pressure
В режиме Pressure (С нажимом) штрих получается тем шире, чем больше нажим. Для работы в этом режиме нужно либо использовать чувствительное к нажиму перо, либо имитировать его, нажимая клавиши ↑ , ↓ по мере перетаскивания указателя мыши.
Для рисования в режиме Pressure:
Выберите инструмент Artistic Media (рис. 7.33) из раскрывающейся панели Curve (Кривая).
Щелкните по значку Pressure на панели свойств (рис. 7.34).
Установите толщину кривой в текстовом поле Artistic Media Tool Width (Толщина художественных инструментов) - рис. 7.44.
Щелкните в нужной точке экрана, чтобы начать рисование. По мере перетаскивания мыши нажимайте либо клавишу ↑, чтобы увеличить нажим, делая линию толще, либо клавишу ↓, делая линию тоньше. Если используется чувствительная к нажиму ручка или пишущее перо (stylus), линия будет тем толще, чем сильнее нажим.
Отпустите клавишу мыши. Появится контур кривой (рис. 7.47).

Применение режима к кривой
Режимы Preset (По образцу), Brush (Кисть) и Sprayer (Распылитель) можно применить к любой нарисованной кривой.
Чтобы применить режим к существующей кривой:
Откройте закрепленное окно Artistic Media (Художественные средства), выполнив команду меню Window / Dockers / Artistic Media (Окно / Закрепленные окна / Художественные средства), - рис. 7.48.
Используя инструмент Artistic Media, выделите кривую, которую нужно изменить.
Выделите новый штрих Preset, Brush или Sprayer в закрепленном окне Artistic Media. Кривая примет вид в соответствии с выбранным стилем.
Если эффект, полученный за счет применения выбранного штриха, не устраивает, то команду Undo (Отмена) выполнять необязательно. Достаточно выбрать другой штрих.
Вверху окна располагается список Last Used (Последнее использование), содержащий недавно использовавшиеся штрихи. Чтобы вновь применить один из них, выделите его в этом списке, а не ищите по основному списку штрихов.
По умолчанию главный список в закрепленном окне Artistic Media включает штрихи Preset, Brush и Sprayer. Этот список можно ограничить меньшим количеством категорий, щелкнув по кнопке со стрелочкой вправо и сняв некоторые флажки в появляющемся контекстном меню.


Инструмент Pen Tool
Новый инструмент, появившийся в одиннадцатой версии CorelDraw, но хорошо известный тем, кто работал в программах Photoshop и Illustrator, - это Pen Tool (Перо). С его помощью вы сможете создавать контуры любой сложности и с большой точностью.
Рисование прямых линий
Выберите инструмент Pen Tool (Перо) из раскрывающейся панели Curve (см. рис. 7.50).
Щелкните мышью в том месте, где вы хотите начать прямую, потом щелкните там, где она должна закончиться. Тем самым вы создали две опорные точки, а программа автоматически соединит их прямой (рис. 7.51).
Перед тем как была создана первая точка, указатель имел вид пера со значком «х» внизу, впоследствии этот значок исчез. Значок «х» напоминает, что вы начинаете рисовать новый контур, его отсутствие означает, что продолжается начатый.
Чтобы закончить рисование, дважды щелкните мышью в конечной точке. Если вы хотите нарисовать контур из нескольких прямых отрезков, создайте несколько опорных точек подряд и только тогда дважды щелкните мышью в конечной точке (рис. 7.52).
При рисовании прямых линий указатель принимает вид пера с маленькой косой чертой.


Для создания замкнутого контура щелкните мышью в начальной точке. Сигналом того, что вы попали в начальную точку, будет маленький кружок, который появится рядом с указателем.
Для продолжения рисования незамкнутого контура установите указатель на конечную точку, значок «х» рядом с пером превратится в квадратик с чертой (рис. 7.53). Щелкните мышью. Указатель примет вид пера с косой чертой (рис. 7.52), после чего можно продолжить рисование контура.
Параметры создаваемой линии можно задать на панели свойств (рис. 7.54), в раскрывающейся панели Outline Tool (рис. 7.9) или в диалоговом окне Outline Pen (рис. 7.10).


