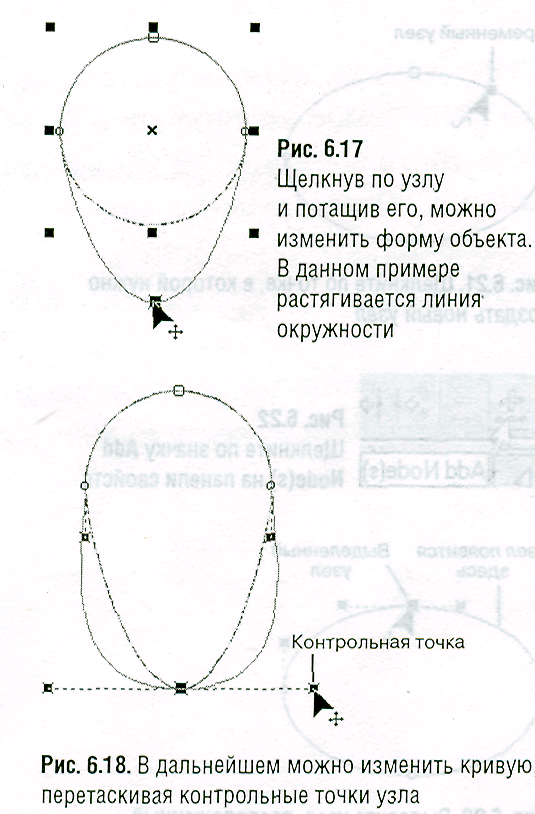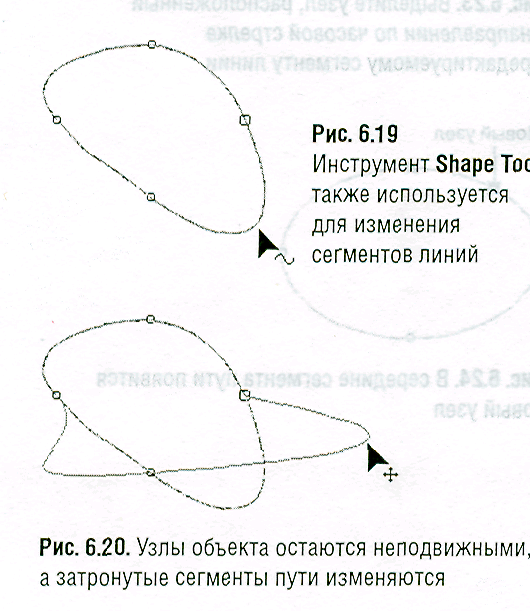Практическая работа 6. Узлы и пути
Цель: Рассмотреть типы узлов и работу с ними
Инструмент Shape Tool (Форма) используется для работы с узлами объекта (рис. 6.1.).
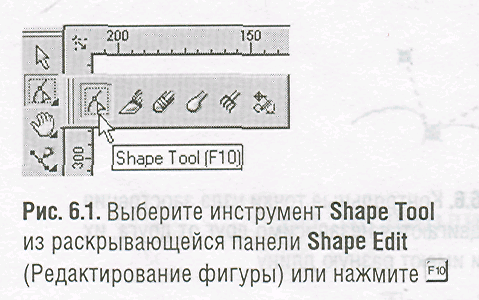
Узлы - это маленькие полые квадратики, которые появляются на пути объекта в момент его создания или выделения инструментом Shape (рис. 6.2). Сегмент линии - это участок линии, соединяющий пару узлов.
На первый взгляд узлы могут показаться не такими уж важными элементами. На самом деле они обладают очень широкими возможностями. Их используют для управления отдельными сегментами линий объекта, тем самым внося сложные изменения в его форму. Более крупные изменения можно выполнить, манипулируя самими сегментами линий.
При выборе инструмента Shape Tool указатель изменяет свою форму на черную треугольную стрелочку. Если инструментом Shape щелкнуть по узлу, он становится черным, появляются одна или две контрольные точки и пунктирные линии (плечи), соединяющие их с узлом (рис. 6,3). Контрольные точки определяют кривизну сегментов пути. Плечи показывают, какие контрольные точки относятся к данному узлу.
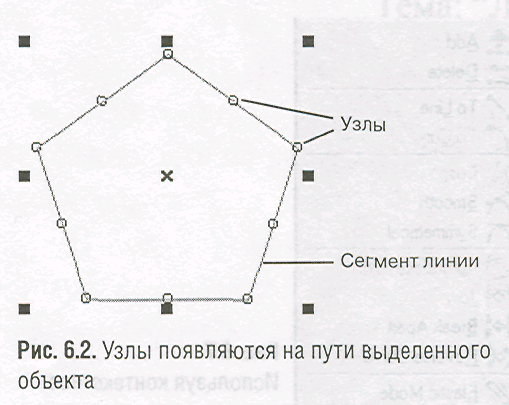

Изогнутому сегменту пути должны соответствовать контрольные точки. Если участок пути не ограничен хотя бы с одной стороны контрольной точкой, то он является прямым. Количество контрольных точек узла может меняться от 0 до 2.
Три типа узлов
В CorelDraw существует три типа узлов:
• узел растяжения (Smooth) используется для создания бесшовной (seamless) кривой. Контрольные точки и узел лежат на одной прямой. При передвижении одной контрольной точки вторая также перемещается. Расстояния между контрольными точками и узлом (плечи) могут быть разными (рис. 6.4). Это означает, что путь с одной стороны узла может быть изогнут иначе, чем с другой;
• симметричный (Symmetrical) узел похож на узел растяжения. Контрольные точки и узел лежат на одной прямой. Особенность состоит в том, что при передвижении одной точки вторая перемещается симметрично относительно узла, то есть плечи всегда равны (рис. 6.5). В результате в области узла участки кривой по обе стороны имеют одинаковую кривизну;
• узел заострения (Cusp) используется для создания острых углов на пути объекта. Его контрольные точки передвигаются независимо друг от друга, таким образом, кривая, проходящая через такой узел, изгибается под острым углом (рис. 6.6).
Чтобы изменить тип узла, щелкните по нему правой клавишей мыши инструментом Shape (Форма) и выберите нужный пункт из контекстного меню (рис. 6.7). Выбор типа узла зависит от того, какую форму нужно придать сегментам линии.

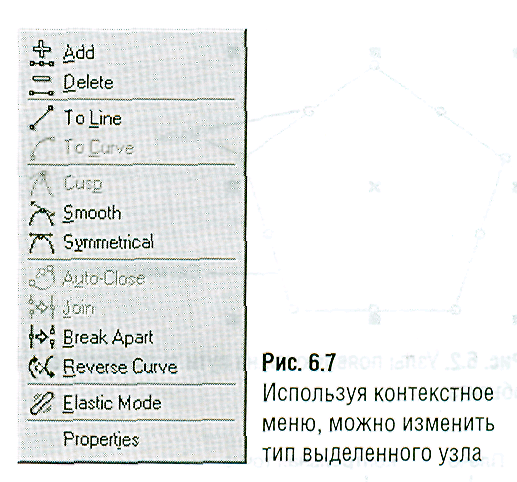
Преобразование объекта в набор кривых
Редактирование узлов для таких фигур, как окружность или прямоугольник, невозможно до тех пор, пока эти объекты не будут преобразованы в набор кривых. (Только спирали и линии, нарисованные инструментами Freehand Tool (Рука) и Bezier Tool (Безье), изначально состоят из кривых.)
Чтобы преобразовать объект в набор кривых:
Выберите объект, используя Pick Tool (Указатель).
Выполните команду меню Arrange / Convert To Curves (Компоновка / Преобразовать в кривые), либо нажмите клавиши Ctrl+Q, либо щелкните по значку Convert To Curves на панели свойств (рис. 6.8).
Чтобы определить, является ли объект фигурой (например: овал, прямоугольник) или состоит из кривых, нужно посмотреть в строку состояния. Если это объект с заданной формой, то текст в строке состояния может быть, к примеру, таким: Ellipse on Layer1 (Эллипс на первом слое) или Symmetrical Polygon with 10 sides on Layer1 (Симметричный прямоугольник с десятью сторонами на первом слое). Если объект уже был преобразован в кривые, то в строке появится текст такого плана: Curve on Layer1 (Кривая на первом слое), а также сведения о количестве и состоянии узлов.
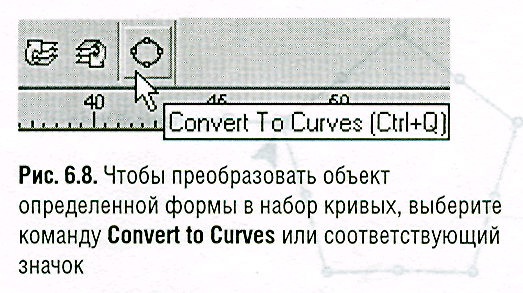
Работа с узлами
Выделяя узлы и управляя ими, можно изменить линию. Перечислим основные операции, применяемые к узлам:
• добавление контрольных точек к узлу;
• преобразование прямых линий в кривые и наоборот;
• перемещение узлов в различные положения и манипуляции с их контрольными точками;
• добавление или удаление узла;
• разделение узлов;
• соединение двух узлов.
Выделение узлов
Прежде чем выполнять операции над узлами, их необходимо выделить.
Чтобы выделить узел:
С помощью инструмента Shape Tool (Форма) выберите кривую (или объект, преобразованный в кривые). На пути объекта появятся узлы. (По тексту в строке состояния можно убедиться в том, что объект является кривой.)
Для выделения узла щелкните по нему инструментом Shape (рис. 6.9).
Чтобы выделить несколько узлов, щелкните по каждому из них, удерживая нажатой клавишу Shift или растяните пунктирную рамку вокруг тех узлов, которые нужно выделить (рис. 6.10)
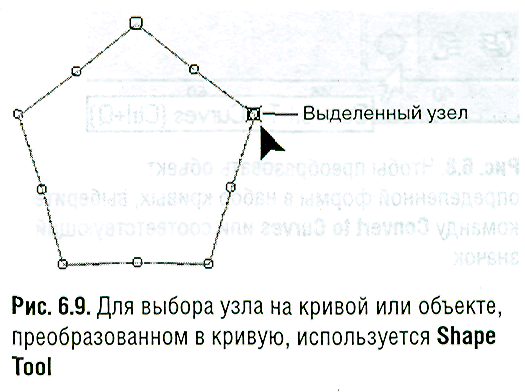
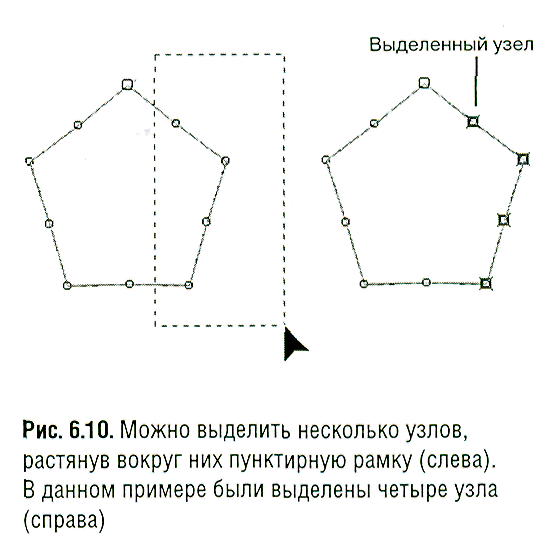
Переключение между инструментами
Можно быстро переключаться от используемого в текущий момент инструмента на Pick Tool (Указатель), нажимая клавишу пробела. Чтобы переключиться обратно, нужно снова воспользоваться этой клавишей. Чтобы выделить все узлы, выполните команду Edit / Select All / Nodes (Правка / Выделить все / Узлы). Чтобы снять выделение со всех узлов, щелкните в любой точке окна рисования вне выбранной кривой.
Свойства узлов и путей
Значки панели свойств используются для изменения свойств узлов и путей. С их помощью можно соединить две линии, объединяя узлы на концах каждой из них, а также преобразовать прямые линии в кривые и наоборот. Эти операции описываются ниже.
Преобразование прямой линии в кривую
В некоторых случаях встречаются узлы без контрольных точек (рис. 6.11). Это связано с тем, что через узел проходит сегмент прямой линии. Чтобы добавить к такому узлу контрольную точку, необходимо преобразовать прямую линию в кривую.
Чтобы добавить контрольные точки к узлу (преобразовать прямую линию в кривую):
Выделите узел инструментом Shape (Форма) - рис. 6.11. На панели свойств появятся значки редактирования узлов.
Щелкните по значку Convert Line to Curve (Преобразовать прямую в кривую) - рис. 6.12. На сегменте линии появятся две контрольные точки (см. рис. 6.13). Одна относится к выделенному узлу, а другая - к узлу, расположенному в направлении против часовой стрелки.
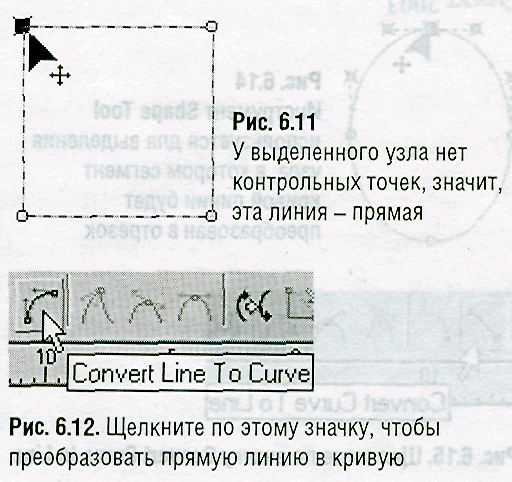
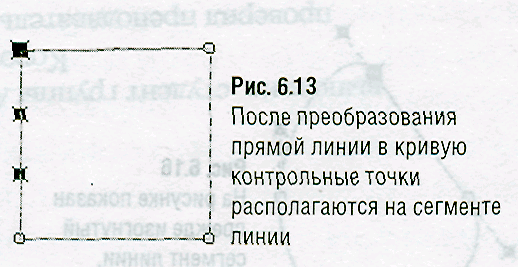
Преобразование кривой линии в прямую
В этом случае выполняются обратные действия.
Чтобы преобразовать кривую пинию в прямую:
Выделите инструментом Shape узел, в котором выполняется преобразование (рис. 6.14).
Щелкните по значку Convert Curve to Line (Преобразовать кривую в прямую) - рис. 6.15. Контрольные точки исчезнут, и линия станет прямой (см. рис. 6.16).
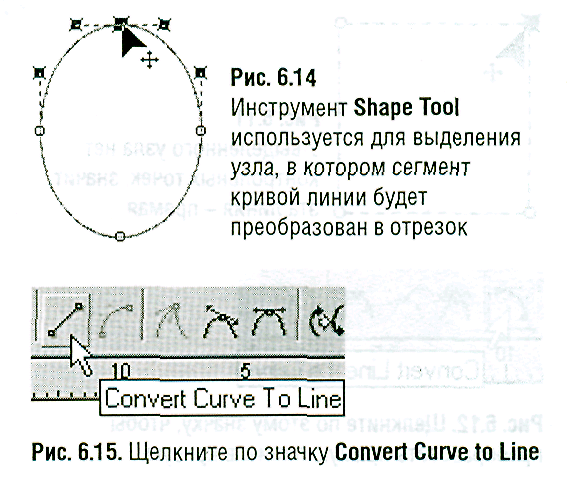

Изменение формы объекта
Основное назначение узлов состоит в видоизменении сегментов линий и формы объекта. Чтобы изменить форму объекта, можно перетаскивать узлы, контрольные точки или сегменты линий.
Чтобы переместить узел:
Выделите объект инструментом Shape Tool (Форма).
Щелкните по узлу и тащите его до тех пор, пока объект не примет нужную форму (рис. 6.17).
Отпустите клавишу мыши.
Чтобы переместить контрольную точку.
Выделите узел инструментом Shape Tool.
Щелкните по контрольной точке и тащите ее до тех пор, пока линия не примет нужную форму (рис. 6.18).
Чтобы изменить сегмент линии:
Выделите объект инструментом Shape Tool.
Установите указатель на пути объекта. Рядом со стрелочкой указателя появится небольшая волна.
Потащите сегмент линии мышью (см. рис. 6.19-6.20). Растягивание сегмента линии изменяет форму всего объекта. Узлы при этом неподвижны. А сегменты линий растягиваются и изгибаются в зависимости от типов узлов, которые они пересекают.
Отпустите клавишу мыши, когда объект примет нужную форму.