
Практическая работа 8. Настройка параметров страниц и документа
Цель: Познакомить учащихся с:
установкой размера и ориентацией страницы
установкой необязательного фона документа
добавлением, удалением, реорганизацией, именованием страниц документа
перемещением между страницами документа
просмотром информации о документе
Установка размера и ориентации страницы
При создании рисунка важно помнить о размере и ориентации страницы. Для установки этих параметров используется любая из следующих процедур.
Чтобы установить размер и ориентацию страницы с помощью панели свойств:
Выберите инструмент Pick Tool (Указатель) из инструментальной панели. При этом в окне рисования не должно быть выделенных объектов.
На панели свойств в списке Paper Type/ Size (Тип/Размер бумаги) выберите тип бумаги (рис. 8.1). В текстовых полях Width (Ширина) и Height (Высота) появятся ее размеры.
Щелкните по одному из значков Portrait (Книжная) либо Landscape (Альбомная), чтобы установить ориентацию страницы.
Чтобы установить размер и ориентацию страницы в диалоговом окне Options (Параметры):
Выберите команду меню Layout / Page Setup (Размещение / Параметры страницы). Появится диалоговое окно Options (рис. 8.2), откройте раздел Size (Размер).
Щелкните по переключателю Normal Paper (Нормальная бумага).
Выберите размер бумаги из раскрывающегося списка Paper (Бумага).


Щелкните по одному из переключателей Portrait или Landscape, чтобы установить ориентацию страницы.
Дополнительно: чтобы установить размер только для выделенной страницы, включите флажок Resize current page only (Изменить размер только текущей страницы).
Дополнительно: чтобы установить ориентацию страницы, соответствующую параметрам принтера, заданным в диалоговом окне Print Setup (Параметры печати), нажмите на кнопку Set From Printer (Установить с принтера). (Окно Print Setup вызывается по команде меню File / Print Setup.)
Нажмите на кнопку ОК.
Чтобы установить новый размер только для текущей страницы, необходимо сначала перейти к ней, а затем уже выполнять шаг 2.
Чтобы одновременно изменить ориентацию для всех страниц текущего документа, выполните команду меню Layout / Switch Page Orientation (Размещение / Изменить ориентацию страницы).
Нажав на кнопку Add Page Frame (Добавить рамку страницы) в диалоговом окне Options, можно создать тонкую рамку вокруг страницы.
Другой способ выбора ориентации только для текущей страницы состоит в следующем. На панели свойств нужно щелкнуть по нижней кнопке из пары Set Default or Current Page and Orientation (Установить параметры страницы по умолчанию для текущей страницы) - рис. 8.3. Затем следует щелкнуть по кнопке с нужной ориентацией. Этот же способ используется для выбора размера всех страниц документа.

Эту пару кнопок также можно использовать для установки размера и ориентации страниц в режиме Page Sorter View (Сортировщик страниц) - рис. 8.4. Чтобы перейти в этот режим, выполните команду View / Page Sorter View (Вид / Сортировщик страниц). Для изменения параметров страницы выделите ее макет щелкните по нижней кнопке из пары Set Default or Current Page and Orientation.
В CorelDraw 11 можно создавать и печатать страницы ярлыков и наклеек. В разделе Size диалогового окна Options щелкните по переключателю Labels (ярлыки). Появится список известных производителей и поддерживаемых ими ярлыков (рис. 8.5). Выберите стиль и нажмите ОК. (Если список отобразить не удается, нужно создать новый документ.)
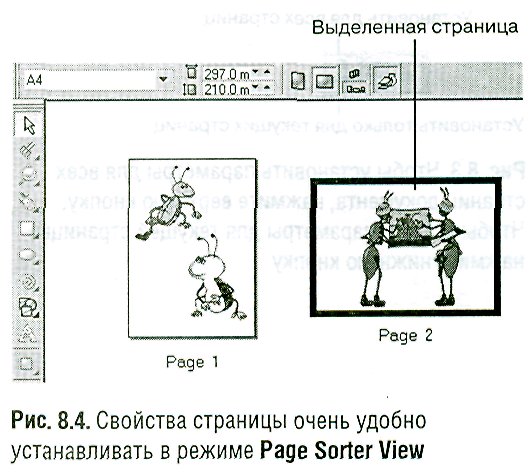
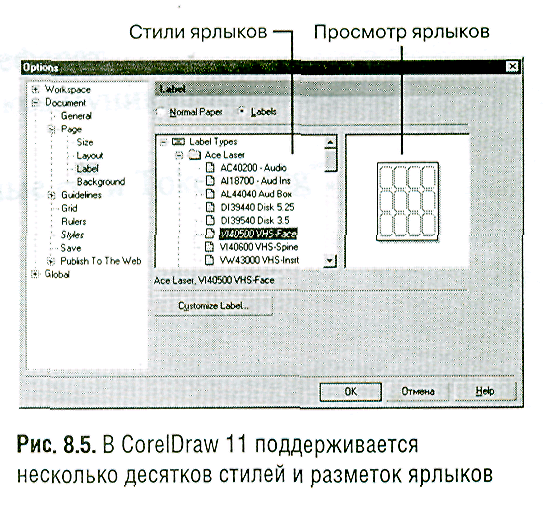
Пользовательские размеры бумаги
Хотя в CorelDraw поддерживается большинство общепринятых размеров бумаги, но наряду с этим предусмотрена возможность создания пользовательских размеров. Из списка Paper (Бумага) выберите пункт Custom (Пользовательская) и укажите длину и ширину (рис. 8.2). Если этот тип бумаги будет использоваться и в других документах, щелкните по кнопке Save Custom Page (Сохранить пользовательскую страницу) и введите имя в появившемся диалоговом окне.
Настройка фона страницы
Любой документ CorelDraw можно дополнить фоновым цветом или рисунком. Обычно фон используется для создания приглашений, брошюр или, например, Web-страниц. (Отметим, что установленный фон применяется сразу ко всем страницам документа.)
Чтобы добавить фон в документ:
Выберите команду меню Layout / Page Background (Размещение / Фон страницы). Появится диалоговое окно Options (рис. 8.2), откройте раздел Background (Фон) - рис. 8.6.
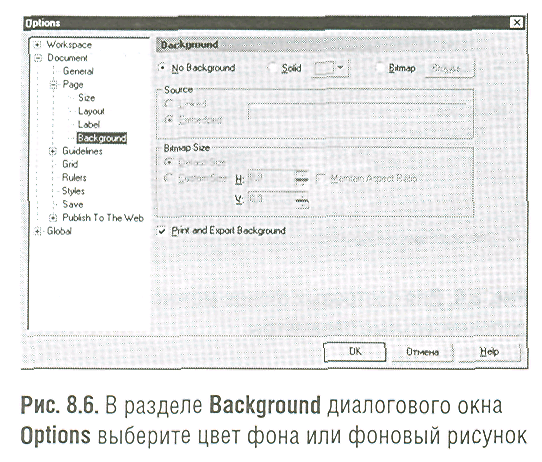
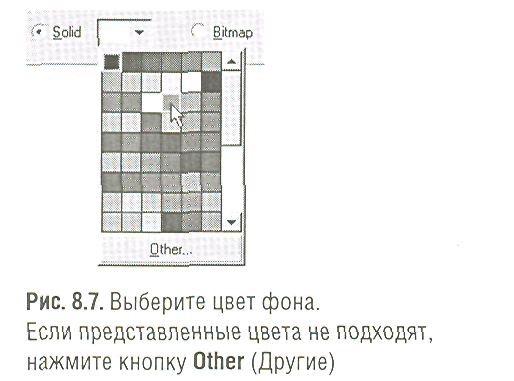
Выберите один из режимов:
- чтобы удалить ненужный фон, щелкните по переключателю No Background (Без фона);
- чтобы установить одноцветный фон, щелкните по переключателю Solid (Сплошной фон) и выберите цвет из появившейся справа палитры (рис. 8.7);
- чтобы использовать в качестве фона растровый рисунок (например, файл формата JPEG), щелкните по переключателю Bitmap (Растровый фон), нажмите кнопку Browse (Обзор) и в появившемся диалоговом окне Import (Импорт рисунка) выберите необходимый графический файл (рис. 8.8).
Из раскрывающегося списка справа выберите либо пункт Full Image (Рисунок целиком), либо пункт Crop (Обрезать), чтобы вставить только часть рисунка, либо пункт Resample (Изменить размер и разрешение), чтобы изменить размеры и разрешение вставляемого рисунка.

Если выбран растровый фон, в разделе Source (Исходный файл фона) щелкните по переключателю Embedded (Встроенный) - рис. 8.9, при этом фон будет добавлен в документ как объект, не зависимый от исходного графического файла. Или же щелкните по переключателю Linked (Связанный), тогда фон будет добавлен в виде ссылки на исходный графический файл, при редактировании которого фон будет автоматически обновляться.
Чтобы изменить размер фонового рисунка, щелкните по переключателю Custom (Пользовательский размер) в разделе Bitmap Size (Размер рисунка) и введите новые горизонтальные (Н) и вертикальные (V) размеры.
Нажмите ОК.
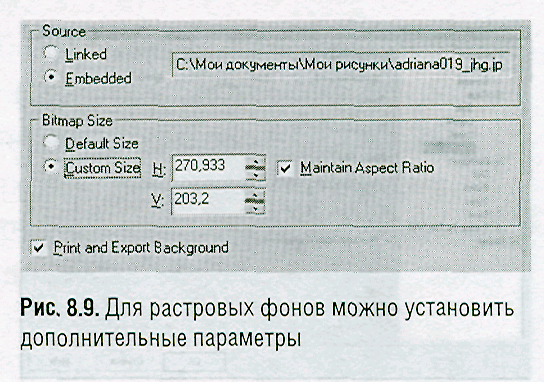
Добавление страниц
Чтобы добавить новые страницы в документ, можно использовать любую из описанных ниже процедур.
Чтобы добавить страницу в начало или конец документа:
Найдите панель Document Navigator (Навигатор документа) в левом нижнем углу экрана (рис. 8.10).
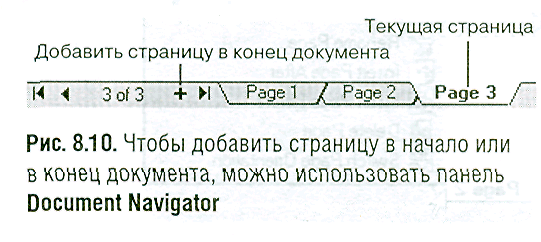
Чтобы вставить новую страницу в начало документа, щелкните по вкладке текущей первой страницы, а затем нажмите на левый значок «плюс» (+) или чтобы вставить новую страницу в конец документа, щелкните по вкладке текущей последней страницы, а затем нажмите на правый значок «плюс» (+).
Чтобы вставить страницу в любое место документа:
Выполните команду меню Layout / Insert Page (Размещение / Вставить страницу). Появится диалоговое окно Insert Page (рис. 8.11).
В текстовое поле Insert (Вставить) введите количество добавляемых страниц.
Щелкните по одному из переключателей Before (До) или After (После).
В текстовом поле Page (Страница) введите номер страницы, перед или после которой будут вставлены новые.
Дополнительно: установите новую ориентацию и размер бумаги для вставляемых страниц.
Нажмите ОК.
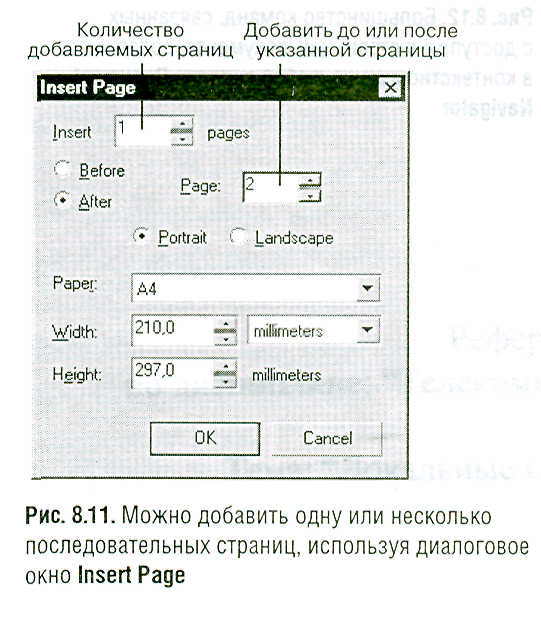
Документ может содержать не более 999 страниц.
Еще один способ вставить страницу состоит в следующем. Щелкните правой клавишей мыши по вкладке какой-либо страницы на панели Document Navigator и выберите в появившемся контекстном меню команду Insert Page After (Вставить страницу после) или Insert Page Before (Вставить страницу до) - рис. 8.12.
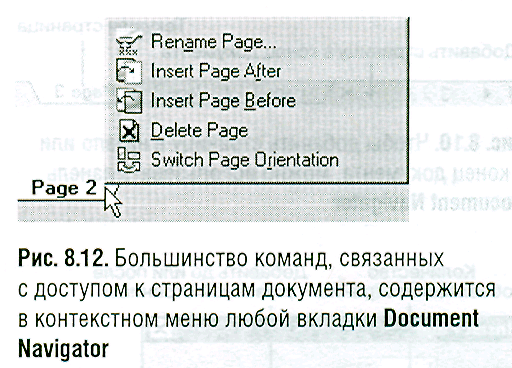
Диалоговое окно Insert Page можно вызвать, нажав клавишу PageUp на первой странице документа или PageDown на последней странице.
Удаление страниц
Если страница больше не нужна, можно ее удалить.
Чтобы удалить одну или несколько страниц:
Выполните команду меню Layout / Delete Page (Размещение / Удалить страницу). Появится диалоговое окно Delete Page (рис. 8.13).
Можно удалить отдельную страницу или несколько последовательных страниц:
- чтобы удалить одну страницу, введите ее номер в текстовое поле Delete page (Удалить страницу);
- чтобы удалить диапазон страниц, введите номер первой страницы в поле Delete page. Установите флажок Through to (Вплоть до) и во втором текстовом поле введите номер последней страницы.
Нажмите ОК.
Одна или несколько страниц будут удалены. Оставшиеся страницы будут перенумерованы.
При удалении страниц нужно оставить хотя бы одну. Если в документе только одна страница, команду Delete Page выполнить нельзя. Также нельзя удалить последовательность страниц, если в документе их только две.
Еще один способ удалить отдельную страницу. Щелкните правой клавишей мыши по вкладке страницы на панели Document Navigator и выберите в появившемся контекстном меню команду Delete Page (рис. 8.12).
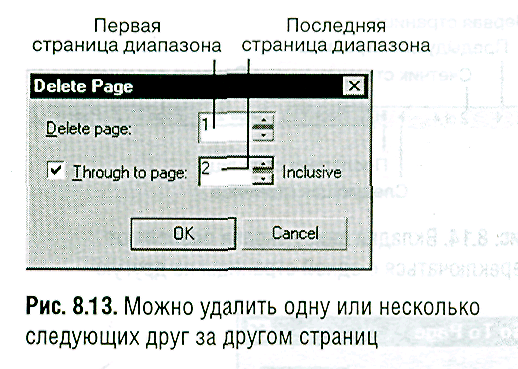
Именование и переименование страниц
Имена страниц в CorelDraw автоматически задаются в соответствии с их положением в документе (Page 1, Page 2, и т.д.). Иногда удобно дать некоторым страницам имена со смысловым значением, идентифицируя их по содержанию. Чтобы назвать или переименовать страницу, выполните команду Layout / Rename Page (Расположение / Переименовать страницу), введите имя и нажмите ОК. Либо щелкните правой клавишей мыши по вкладке страницы и выберите из контекстного меню команду Rename Page (Переименовать страницу). Переименованная страница обозначается номером и названием, например 2: Logo (2: Логотип).
Если страница была удалена по ошибке, ее можно восстановить, сразу же выполнив команду Edit о Undo Delete Page (Правка / Отменить удаление страницы) или нажав клавиши Ctrl+Z.
