
- •Практическая работа 7. Линии и кривые
- •Использование инструмента Freehand Tool
- •Использование инструмента Eraser Tool
- •Инструмент Artistic Media Tool
- •Режим Preset
- •Режим Brush
- •Режим Sprayer
- •Режим Calligraphy
- •Рисование кривых
- •Инструмент Polyline Tool
- •Создание кривой по трем точкам
- •Инструменты, изменяющие контуры объектов
Практическая работа 7. Линии и кривые
Цель: Познакомить учащихся с шестью инструментами для рисования линий и кривых - Freehand Tool (Произвольная линия), Bezier Tool (Кривая Безье), Artistic Media Tool (Художественные средства), Pen Tool (Перо), Polyline Tool (Полилиния) и 3 Point Curve Tool (Кривая по трем точкам), а также рассмотреть принцип их работы
Все шесть инструментов для рисования линий и кривых - Freehand Tool (Произвольная линия), Bezier Tool (Кривая Безье), Artistic Media Tool (Художественные средства), Pen Tool (Перо), Polyline Tool (Полилиния) и 3 Point Curve Tool (Кривая по трем точкам) расположены на раскрывающейся панели Curve (Кривая) - рис. 7.1.
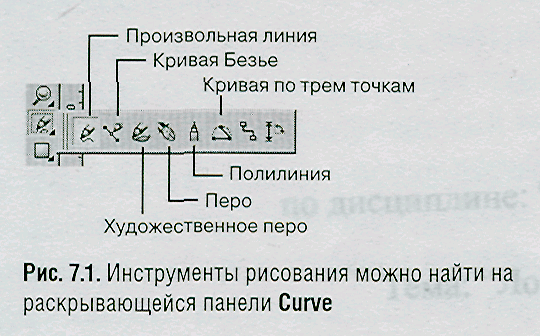
Самый простой из них - Freehand - рисует, как карандаш на бумаге. По мере перетаскивания инструмента Freehand на экране создаются кривые или линии, отображающие траекторию движения мыши.
Действие инструмента Bezier основано на принципе «от узла к узлу». В практической работе 6 говорилось, что узлы определяют кривизну проходящих через них сегментов линий. Используя инструмент Bezier, можно рисовать аккуратные гладкие линии от одного узла к другому. С каждым щелчком мыши создается новый узел, соединяющийся с предыдущим сегментом линии.
Для рисования линий переменной толщины и формы, имитации работы кистью или распылителем, а также создания каллиграфических линий служит инструмент Artistic Media. Он применяется так же, как инструмент Freehand, но не просто чертит линию, а создает объект с замкнутым путем.
Инструмент Реп подобен инструменту Bezier, он позволяет создавать сегмент линии «за раз», кроме того с его помощью удобно быстро удалять и добавлять узлы к пути.
Инструмент Polyline позволяет рисовать произвольные кривые и проводить прямые линии, как по линейке. При этом можно создавать фигуру сразу с замкнутым путем.
С помощью инструмента 3 Point Curve Tool можно быстро создать сегмент кривой линии, ограниченный двумя узлами.
Использование инструмента Freehand Tool
Инструмент Freehand Tool (Произвольная линия) сразу кажется привычным. Первое время нарисованные с его помощью линии выглядят неровными, но их всегда можно улучшить, используя узлы и инструмент Shape (Форма). После некоторой практики рисование инструментом Freehand станет несложным делом.
Чтобы нарисовать прямую линию:
Выберите инструмент Freehand. Указатель примет форму крестика с присоединенной к нему крошечной волной (рис. 7.1).
Щелкните по точке, откуда должна начаться прямая.
Щелкните там, где будет располагаться ее конец (рис. 7.2).
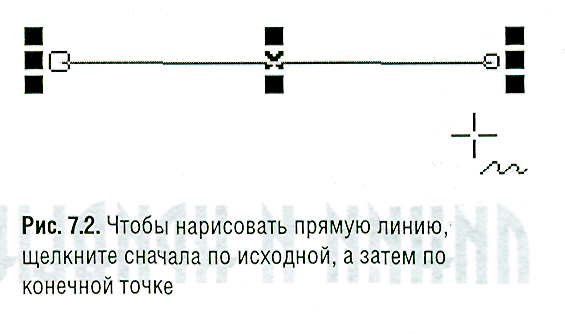
Чтобы рисовать прямую линию под принудительным углом:
Щелкните инструментом Freehand по точке, где должна начинаться линия.
Нажмите и удерживайте клавишу Ctrl.
Переместите мышь в точку, где линия должна закончиться. При перетаскивании мыши линия перемещается с шагом наклона в 15°.
Щелкните по этой точке и отпустите клавишу Ctrl.
При перетаскивании мыши в строке состояния показывается текущий угол наклона прямой.
Чтобы нарисовать кривую линию:
Выберите инструмент Freehand. Указатель примет форму крестика с присоединенной к ному крошечной волной (рис. 7.1).
Щелкните мышью в исходной точке и, не отпуская клавишу мыши, потащите указатель (так, будто ведете карандашом по бумаге) - рис. 7.3.
Отпустите клавишу, когда линия будет закончена. CorelDraw сгладит нарисованную кривую. Вдоль пути появится несколько узлов (рис. 7.4).
Чтобы стереть участок кривой во время рисования:
Не отпуская клавишу мыши, нажмите и удерживайте нажатой клавишу Shift.
Потащите инструмент Freehand Tool обратно вдоль нарисованной кривой. По мере передвижения курсора линия стирается.
Когда будет удален нужный участок кривой, отпустите клавишу Shift (не отпуская мышь).
Продолжите рисование кривой.
Чтобы создать замкнутый объект при помощи инструмента Freehand, закончить рисование контура надо в той же точке, в которой начиналось рисование.
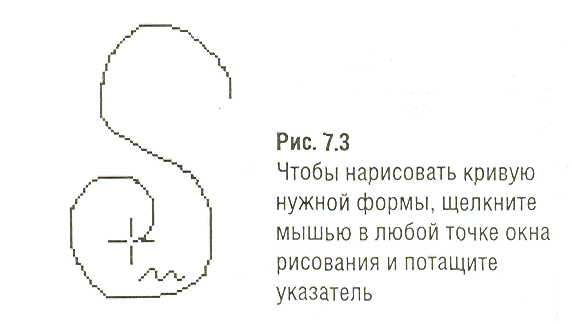

Узлы на конце линии
Во время рисования кривой с помощью инструмента Freehand CorelDraw автоматически размещает на ней узлы. Чем быстрее передвигается указатель мыши, тем меньше появляется узлов. Если замедлить темп рисования, программа добавит дополнительные узлы, предполагая, что этому участку кривой придается особое значение. (Если на участке кривой слишком много узлов, их можно удалить, используя инструмент Shape Tool.)
Использование инструмента Bezier Tool
Инструмент Bezier Tool (Кривая Безье) применяется для точного рисования гладких кривых от узла к узлу. По мере создания узлов можно управлять кривизной линии, манипулируя контрольными точками узла.
Чтобы нарисовать прямую линию:
Выберите инструмент Bezier Tool из раскрывающейся панели Curve (Кривая) - рис. 7.5. Указатель примет форму крестика с присоединенной к нему крошечной кривой.
Щелкните по точке, где будет располагаться первый узел.
Щелкните там, где будет находиться следующий узел. Между двумя узлами появится участок прямой линии (рис. 7.6).
Чтобы присоединить дополнительный отрезок прямой, повторите шаг 3.
Когда рисование будет закончено, нажмите клавишу пробела или выберите другой инструмент.

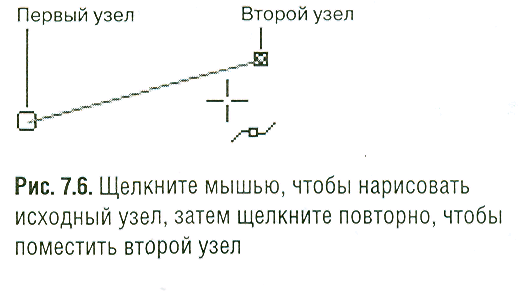
Чтобы нарисовать кривую линию:
Выберите инструмент Bezier Tool.
Установите инструмент в точке, откуда начнется кривая. Затем щелкните мышью и потащите ее. Появится узел с двумя контрольными точками, которые растягиваются в противоположных направлениях по мере перетаскивания мыши (рис. 7.7).
Отпустите клавишу мыши, когда контрольные точки окажутся на нужном расстоянии от узла.
Установите указатель в той точке, где нужно поместить второй узел.
Щелкните мышью и потащите ее, чтобы создать узел с двумя контрольными точками. Между двумя узлами появится сегмент кривой линии (рис. 7.8).
Чтобы добавить следующий узел и продолжить кривую, повторите шаги 4 и 5. Когда рисование будет закончено, нажмите клавишу пробела.
Для создания замкнутого объекта инструментом Bezier Tool (Кривая Безье) щелкните последний раз точно поверх исходного узла, чтобы конечная и начальная точки кривой совпали.
Расстояние между узлом и контрольными точками определяет кривизну сегмента линии. Чем дальше отстоят контрольные точки от узла, тем больше кривая будет выгибаться в направлении соединяющей их прямой.
Во время рисования инструментом Безье можно вернуться к любому участку кривой и отредактировать его с помощью узлов. Кроме того, у любого из них можно изменить тип, щелкнув правой клавишей мыши и выполнив соответствующую команду контекстного меню.
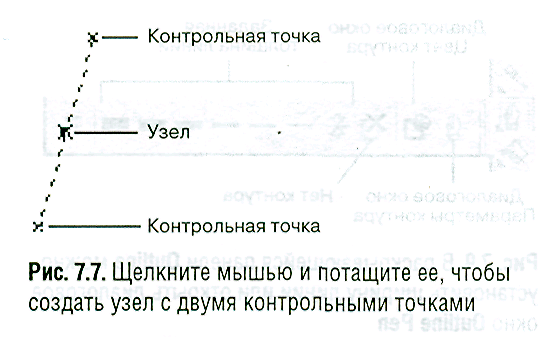

Пьер Безье
Кривая Безье (представление кривой, наиболее часто встречающееся в компьютерной графике) была названа в честь Пьера Безье (Pierre Bezier), французского инженера, работавшего на заводе Renault. Занимаясь в 60-е годы черчением деталей машин, Безье разработал математические уравнения для геометрического представления кривой.
Установка свойств линии
Создание линий и кривых - это только начало. Используя раскрывающуюся панель Outline (Контур) и диалоговое окно Outline Pen (Параметры контура), можно изменять толщину линии, ее стиль (от сплошного до штрихового или пунктирного), выбирать новый цвет, добавлять стрелочки или придавать линии такой вид, как будто она была нарисована каллиграфическим пером (рис. 7.9, 7.10).


Раскрывающаяся панель Outline
Последние несколько значков панели инструментов отделены от остальных линией. Причина этого в том, что инструменты Eyedropper Tool (Пипетка), Paintbucket Tool (Ковш), Outline Tool (Контур) и Fill Tool (Заливка) отличаются по принципу действия от соседних с ними инструментов. Они используются не для рисования, а для изменения внешнего вида рисунка.
Диалоговое окно Outline Pen
Диалоговое окно Outline pen (Параметры контура) используется для изменения свойств линий, а также контуров объектов - рис. 7.10.
Это диалоговое окно особенно полезно для изменения сразу нескольких свойств линии. А простые изменения можно быстрее внести на панели свойств.
Установить толщину линии, ее стиль, цвет и тип стрелок можно на вкладке Outline (Контур) в закрепленном окне Object Properties (Свойства объекта) - рис. 7.11. Чтобы открыть это окно, щелкните правой клавишей мыши по объекту и из контекстного меню выберите команду Properties (Свойства) либо выполните команду главного меню Window о Dockers / Properties (Окно / Закрепленные окна / Свойства).
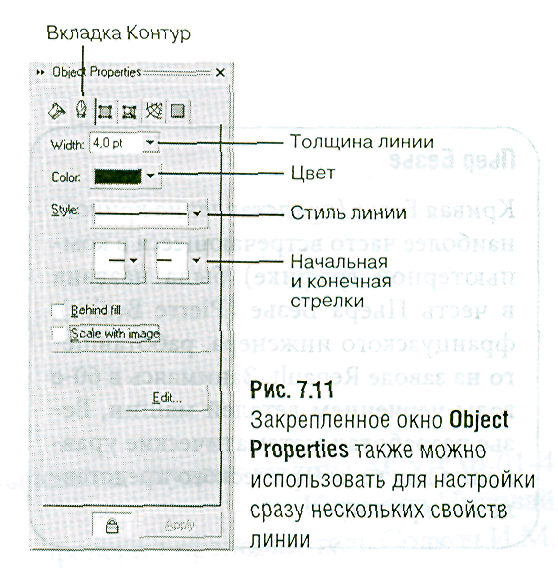
Чтобы изменить ширину линии:
Выделите объект или линию.
Выполните одно из следующих действий:
- откройте раскрывающуюся панель Outline и выберите подходящий значок с заданным значением толщины линии (рис. 7.9);
- выберите толщину линии из раскрывающегося списка Outline Width (Толщина контура) на панели свойств (рис. 7.12);
- вызовите диалоговое окно Outline Pen или нажмите клавишу F12. Выберите значение из раскрывающегося списка Width (рис. 7.10) и нажмите ОК.
Чтобы изменить стиль линии:
Выделите объект или линию.
Выберите стиль линии из раскрывающегося списка Outline Style Selector
(Выбор стиля контура) панели свойств (рис. 7.13) или вызовите диалоговое окно Outline Pen из раскрывающейся панели Outline или нажмите клавишу F12. Выберите новый стиль из списка Style (Стиль) - рис. 7.10. Нажмите ОК.


Чтобы задать цвет линии:
Выделите объект или линию.
Выполните одно из следующих действий:
- щелкните правой клавишей мыши в любой открытой цветовой палитре;
- вызовите диалоговое окно Outline Pen или нажмите клавишу F12. Выберите новый цвет из раскрывающегося списка Color (Цвет) и нажмите ОК (рис. 7.10);
- вызовите диалоговое окно Outline Color (рис. 7.14) из панели Outline. На вкладке Models (Модели) выберите цвет, щелкнув по цветовой области или установив цветовой ползунок. Также можно выбрать название из списка Name (Название) или ввести числовые значения в текстовые поля. Нажмите ОК.
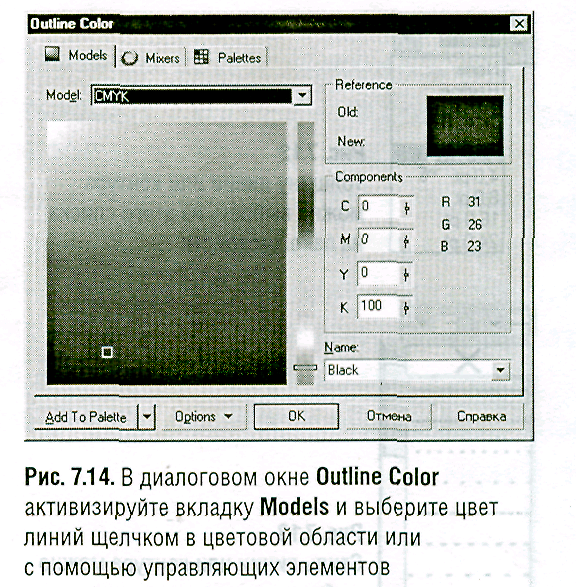
Добавление наконечников
Любую линию или кривую можно украсить добавлением наконечника в ее начало и/или конец (рис. 7.15). Если стили предопределенных наконечников не подходят, можно создать свои собственные.
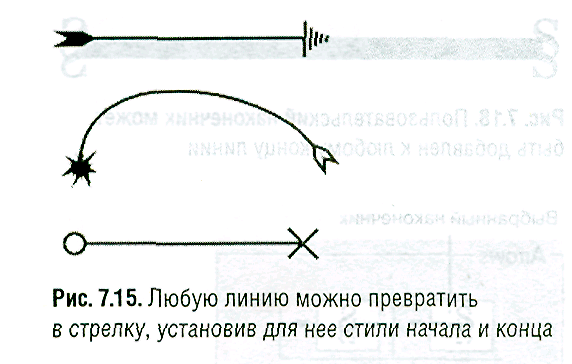
Чтобы добавить наконечники к линии:
Выделите линию инструментом Pick Tool (Указатель).
На панели свойств в раскрывающихся списках установите стили для начала и конца линии (рис. 7.16) или вызовите диалоговое окно Outline Pen или нажмите клавишу F12). В разделе Arrows (Стрелки) выберите из раскрывающихся списков стили начала и конца линии и нажмите ОК (рис. 7.10).
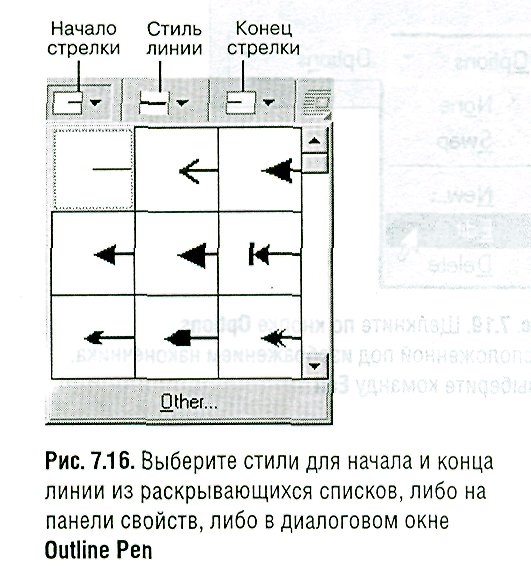
Создание пользовательских наконечников
В CorelDraw можно создавать свои собственные наконечники в виде любых фигур, букв или символов.
Для этого:
Используя инструмент Pick Tool, выберите букву, символ или фигуру в окне рисования, которые будут служить наконечником (рис. 7.17).
Выполните команду меню Tools / Create / Arrow (Инструменты / Создать / Стрелка). Появится диалоговое окно Create Arrow (Создать стрелку), в котором спрашивается, создавать ли стрелку на основе выделенного объекта.

Нажмите ОК. Выделенный объект будет добавлен в раскрывающиеся списки наконечников Start (Начало стрелки) и End (Конец стрелки).
Используя инструмент Pick Tool, выделите линию, к которой следует добавить наконечники.
Из списков Start и End на панели свойств или в диалоговом окне Outline Pen выберите новый наконечник для выделенной линии (рис. 7.18).
Изменение формы и размеров наконечника
Форма и размер наконечников изменяются так же, как и у других объектов. Это относится и к заданным, и к пользовательским наконечникам. (Пользовательские наконечники обычно имеют очень маленький размер, их можно увеличить, следуя описанной ниже процедуре.)
Чтобы изменить форму/размер наконечника:
Добавьте наконечник к линии в окне рисования, а затем выделите линию.
В раскрывающемся списке наконечников (Start или End) на панели свойств нажмите Other (Другие) или в разделе Arrows диалогового окна Outline Pen нажмите на кнопку Options (Параметры), расположенную под изображением наконечника. В появившемся меню выберите команду Edit (Редактировать) - рис. 7.19. Откроется диалоговое окно Edit Arrowhead (Редактирование наконечника) -рис. 7.20.

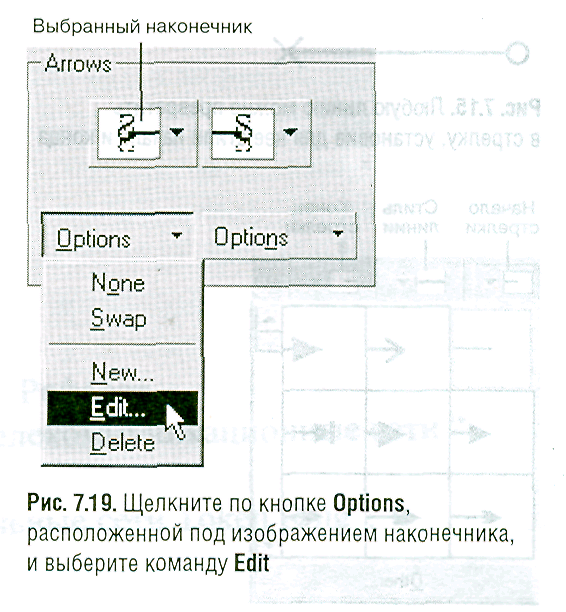
Потяните за маркеры, чтобы изменить размер и/или форму наконечника. Если тянуть за угловой маркер, то при изменении размера будут сохраняться пропорции.
По окончании редактирования нажмите кнопку ОК. (Если диалоговое окно Outline Pen открыто, закройте его, нажав ОК.)
Количество типов наконечников не должно превышать 100. Чтобы удалить ненужный, выделите его в диалоговом окне Outline Pen, нажмите кнопку Options и выберите команду меню Delete.

Каллиграфические линии
Устанавливая параметры в диалоговом окне Outline Pen, линии можно придать такой вид, как будто она нарисована каллиграфическим пером.
Чтобы придать линии каллиграфический вид:
Выделите линию инструментом Pick Tool (рис. 7.21).
Вызовите из раскрывающейся панели Outline диалоговое окно Outline Pen или нажмите клавишу F12 (рис. 7.22).


Задайте форму пера, выбрав стиль его угла (раздел Corners (Углы)). Верхний и нижний стили создают квадратное перо, а средний - круглое.
В разделе Calligraphy (Каллиграфия) установите параметры Stretch (Растяжение) и Angle (Угол). Параметр Stretch определяет толщину пера. Чем меньше значение этого параметра, тем тоньше перо и больше изменений в толщине линии.
Нажмите ОК.
Линия примет каллиграфический стиль (рис. 7.23). Обратите внимание на изменения в ее толщине.
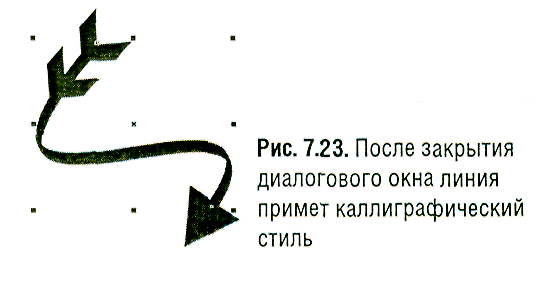
Разрезание объектов
Инструмент Knife Tool (Нож) - рис. 7.24 -отрезает часть пути объекта, добавляя новые участки. Принцип его действия напоминает работу инструмента Freehand Tool (Рука). Разрезы могут быть произвольной формы, в том числе прямыми.
Чтобы сделать прямой разрез:
Выберите инструмент Knife Tool из раскрывающейся панели Shape Tool (Форма). Курсор примет форму наклоненного ножа.
Подведите курсор к той части пути объекта, с которой будет начинаться разрез. Соприкоснувшись с контуром объекта, курсор выпрямится вертикально, показывая готовность к выполнению операции.
Щелкните мышью, чтобы начать разрез.
Переместите курсор к тому участку, где предполагается окончание разреза. CorelDraw покажет, как он будет выглядеть (рис. 7.25).
Для завершения разреза щелкните мышью второй раз. Появится прямая линия, разделяющая исходный объект на два новых, которые можно растащить при помощи инструмента Pick Tool (рис. 7.26).


Чтобы сделать разрез произвольной формы:
Выберите инструмент Knife Tool.
Подведите курсор к той части пути объекта, с которой будет начинаться разрез. Соприкоснувшись с контуром объекта, курсор выпрямится вертикально, показывая готовность к выполнению операции.
Удерживая нажатой левую клавишу мыши, перемещайте нож, как будто рисуете инструментом Freehand (Рука), - рис. 7.27.
Подведя курсор к тому участку пути, где предполагается окончить разрез, отпустите клавишу мыши. Произвольный разрез разделит объект на два новых, которые можно растащить при помощи инструмента Pick Tool.


Начало и конец разреза должны располагаться точно на пути (контуре). Если не удается выполнить конкретный разрез, проверьте, находился ли курсор на пути объекта в момент начала разреза.
Объект, разделяемый с помощью инструмента Knife, автоматически преобразуется в набор кривых.
Если нужно создать разрез в виде ломаной линии, состоящей из прямых отрезков (рис. 7.28), нажмите и удерживайте нажатой клавишу Shift, щелкая мышью в каждой новой точке разреза.
Если разрезается сложный объект и растащить его части не удается, выполните команду меню Arrange / Break Apart (Компоновка / Разбить на части) или нажмите клавиши Ctrl +K. Объект будет разбит по линии разреза, и можно будет манипулировать его частями.
