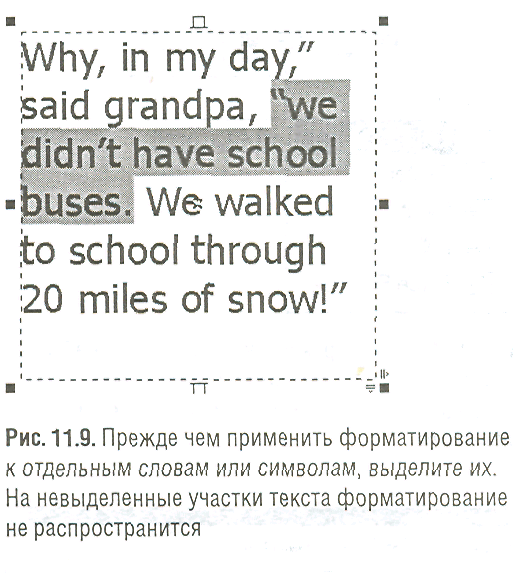Практическая работа 11. Работа с текстом
Цель: Изучить
добавление художественного и обычного текста в документ;
форматирование текста путем изменения шрифтов и их размеров;
изменение расстояния между символами и строками;
преобразование художественного текста в обычный и наоборот;
импорт текста в документ;
вставка текста между текстовыми рамками, вдоль пути или внутрь объекта;
добавление маркеров абзаца в список и создание буквицы.
Рисунки могут заменить тысячи слов, но и слова иногда нужны для передачи смысла рисунка. Трудно представить себе брошюру или проспект без текста.
В CorelDraw существует два вида текстов:
• художественный текст, который обычно используется для оформления отдельных строк (таких как заголовки) или для применения специальных эффектов к тексту, например расположения его вдоль пути объекта;
• обычный текст, использующийся для текстовых блоков и насыщенных текстом проектов, например: реклама, брошюры, информационные бюллетени.
Любой художественный или обычный текст CorelDraw является текстовым объектом.
Шрифты CorelDraw
На установочном диске CorelDraw Disck1 в папке Fonts и на диске Disc2 в папке Extra Fonts содержится множество дополнительных шрифтов TrueType и Туре 1 (PostScript). Чтобы просмотреть новые шрифты и загрузить их на компьютер, можно воспользоваться программой Bitsfream Font Navigator (Выполните команду Windows Пуск / Программы / Corel Graphics Suite / Bitstream Font Navigator). Отметим, однако, что Windows работает одновременно только с 500 шрифтами. Чем больше шрифтов будет установлено, тем больше времени будет загружаться Windows.
Добавление текста в документ
Чтобы добавить в документ художественный текст:
Выберите инструмент Text Tool (Текст) или нажмите клавишу F8 (рис. 11.1). Указатель примет вид крестика с присоединенной к нему буквой А.
Щелкните мышью в точке, где нужно поместить художественный текст. Появится вертикальная линия, которая называется маркером вставки.
Наберите текст.
Когда ввод текста закончен или приостановлен, вокруг него появляются маркеры, показывающие, что текстовый объект выделен (рис. 11.2).
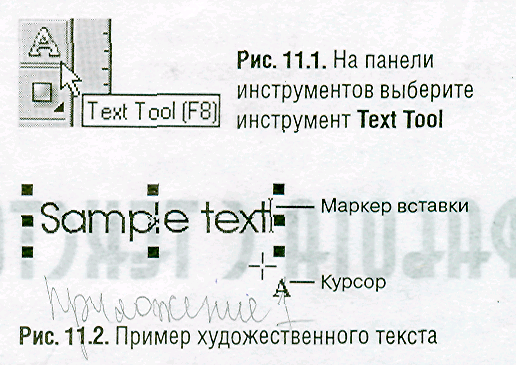
Чтобы добавить обычный текст:
Выберите инструмент Text Tool или нажмите клавишу F8 (рис. 11.1).
Щелкните в той точке, где нужно поместить начало текста и, не отпуская клавиши мыши, потащите указатель по диагонали, чтобы создать текстовую рамку (рис. 11.3). Отпустите клавишу - внутри рамки появится маркер вставки. Вокруг рамки видны маркеры выделения, а вверху и внизу ее текстовые маркеры.
Наберите текст (рис. 11.4).
По окончании ввода текста выберите инструмент Pick Tool (Указатель), Пунктирный прямоугольник превратится в сплошную текстовую рамку.

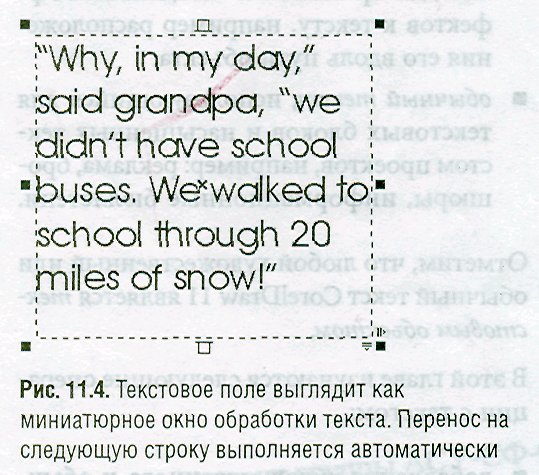
Чтобы художественный текст преобразовать в обычный:
Выделите художественный текст инструментом Pick Tool.
Выполните команду меню Text / Convert То Paragraph Text (Текст / Преобразовать в обычный) или нажмите клавиши Ctrl+F8. Вокруг текста появится рамка.
Чтобы преобразовать обычный текст в художественный:
Выделите обычный текст инструментом Pick Tool.
Выполните команду меню Text / Convert To Artistic Text (Текст / Преобразовать в художественный) или нажмите клавиши Ctrl+F8. Рамка вокруг текста пропадет, а восемь черных маркеров останутся.
Варианты редактирования обычного или художественного текста:
• установите маркер вставки, щелкнув мышью по текстовому блоку инструментом Text Tool. Отредактируйте текст;
• выделите текст инструментом Pick Tool. Выполните команду меню Text / Edit Text (Текст / Редактировать текст) или нажмите клавиши Ctrl+Shift+T. Появится диалоговое окно Edit Text (Редактирование текста) - рис. 11.5. Отредактируйте текст в окне и нажмите ОК.
Преобразовать художественный текст в обычный можно и другим способом. Щелкните по тексту правой клавишей мыши и из появляющегося контекстного меню выберите соответствующую команду.
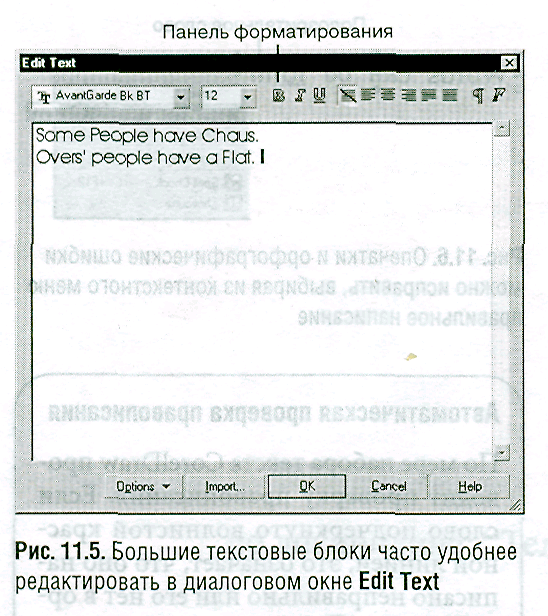
Первый метод редактирования обычно используется для небольших объемов текста. Если нужно изменить большой текстовый блок, откройте диалоговое окно Edit Text.
Если к художественному тексту применялись специальные эффекты, такие как Perspective (Перспектива), Envelope (Огибающая), Extrude (Выдавливание), то его можно редактировать только в диалоговом окне Edit Text.
Автоматическая проверка правописания
По мере набора текста CorelDraw проводит проверку правописания. Если слово подчеркнуто волнистой красной линией, это означает, что оно написано неправильно или его нет в орфографическом словаре программы. Чтобы посмотреть предлагаемые варианты написания слова, выберите инструмент Text Tool и щелкните правой клавишей мыши по подозрительному слову. Появится всплывающее меню, содержащее версии правильного написания (рис. 11.6). Щелкните по правильному слову в этом меню, чтобы исправить ошибку в тексте.
Форматирование текста
При создании текста к нему применяется набор параметров форматирования по умолчанию, а именно: шрифт - Avant-Garde, размер шрифта - 24 пункта, выравнивание - нет, интервал между символами и интервал между строками -100% от размера символа. Все эти параметры можно изменить, выбирая новые настройки на панели инструментов либо в диалоговом окне Format Text (Форматирование текста).
Символьное форматирование
Символьное форматирование включает в себя все виды форматирования, связанные с символами, то есть установку шрифтов, стилей и размеров.
Чтобы применить к текстовому объекту новый шрифт:
Выберите объект инструментом Pick Tool (Указатель).
Выполните одно из следующих действий:
выберите шрифт из списка Font List (Список шрифтов) на панели свойств (рис. 11.7);
выполните команду меню Text / Format Text (Текст / Форматирование текста), либо нажмите клавиши Ctrl+T, либо щелкните по значку Format Text (Форматировать текст) на панели свойств. Появится диалоговое окно Format Text (рис. 11.8). На вкладке Character (Символ) выберите шрифт из раскрывающегося списка Font (Шрифт), нажмите ОК.
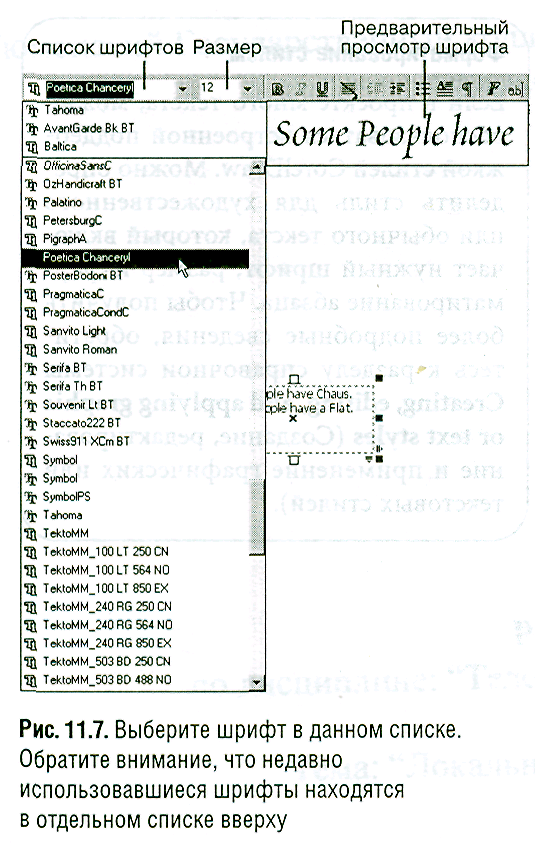

Шрифт текста будет изменен. Обратите внимание на то, что новый шрифт применен ко всем символам и словам текстового блока.
Чтобы изменить размер шрифта текстового объекта:
Выберите объект инструментом Pick Tool (Указатель).
Выполните одно из следующих действий:
выберите или введите размер в списке Font Size List (Список размеров шрифтов) на панели свойств (рис. 11.7). Единица измерения по умолчанию - пункт (на 2,5 сантиметра приходится 72 пункта);
выполните команду меню Text / Format Text, либо нажмите клавиши Ctrl+T, либо щелкните по значку Format Text на панели свойств. Появится диалоговое окно Format Text (рис. 11.8). На вкладке Character (Символ) выберите или введите размер шрифта в раскрывающемся списке Size (Размер), нажмите ОК.
Другой способ изменения размера художественного или обычного текста состоит в следующем. Выделите текстовый объект инструментом Pick Tool. Если нужно изменить размер художественного текста, потащите соответствующий маркер. Для изменения размера обычного текста потяните угловой маркер, удерживая нажатой клавишу Alt. (Если тащить маркер, не нажимая Alt, изменится только размер текстового поля, а не размер текста.)
Форматирование стилем
Если в проекте много текста, можно воспользоваться встроенной поддержкой стилей CorelDraw. Можно определить стиль для художественного или обычного текста, который включает нужный шрифт, размер и форматирование абзаца. Чтобы получить более подробные сведения, обратитесь к разделу справочной системы Creating, editing, and applying graphic or text styles (Создание, редактирование и применение графических или текстовых стилей).
Дополнительные параметры форматирования
Так как в CorelDraw существует масса разнообразных функций форматирования и разметки, то в этой главе рассматриваются только основные варианты работы с текстом. Однако имейте в виду, что может понадобиться изучение дополнительных функций форматирования и разметки, например: создание отступов и табуляции (с отточиями (заполнителями) или без них), разбивка страницы на несколько колонок, использование различных средств правописания -проверка орфографии, проверка грамматики, тезаурус и QuickCorrect (Быстрая правка).
Чтобы изменить форматирование отдельных символов или слов:
Выберите инструмент Text Tool,
Выделите (высветите) участок текста (рис. 11.9), который нужно отформатировать.
Выберите новые опции форматирования на панели свойств или введите нужные параметры на вкладке Character диалогового окна Format Text и нажмите ОК.
Чтобы быстро выделить отдельное слово, дважды щелкните по нему. Чтобы выделить весь текстовый блок, трижды щелкните внутри него. Чтобы выделить несколько символов или слов, установите щелчком мыши маркер вставки и потащите мышь, выделяя необходимый участок текста.
Другой способ выделить участок текста (абзац, предложение, несколько слов) состоит в следующем. Щелкните, чтобы установить маркер вставки, нажмите и удерживайте нажатой клавишу Shift, а затем нажимайте соответствующие клавиши управления курсором (стрелки) - рис. 11.9.