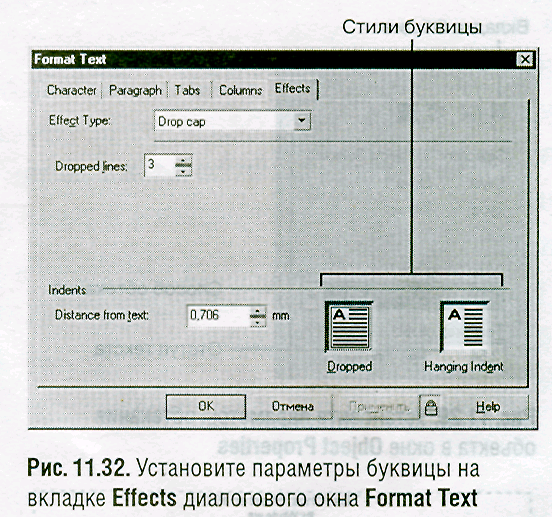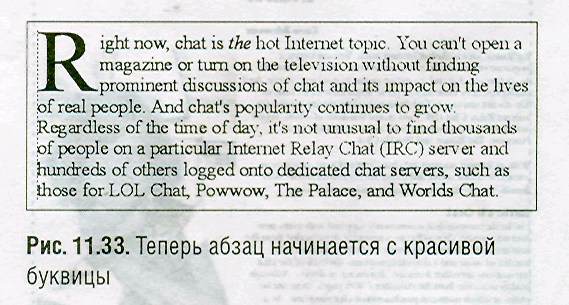Дополнительные возможности перетекания текста
Возможности CorelDraw не ограничены перетеканием текста из одной рамки в другую. Текст можно вписать в замкнутый объект (например, окружность или звезду), поместить вдоль пути открытого объекта (например, кривой) или добиться, чтобы он обтекал некоторый объект.
Чтобы поместить текст внутрь объекта или вдоль открытого пути:
Создайте обычный текст или импортируйте его из файла, как описано выше.
Выделите текстовый объект инструментом Pick Tool.
Измените размер объекта таким образом, чтобы внизу появился значок перетекания текста (рис. 11.24).
Щелкните по этому значку, затем переместите указатель внутрь замкнутого объекта, в который будет помещена часть текста (рис. 11.26), или на открытый путь. Указатель примет вид большой черной стрелки.
Щелкните мышью, чтобы часть текста перетекла в объект или разместилась вдоль пути (рис. 11.27).
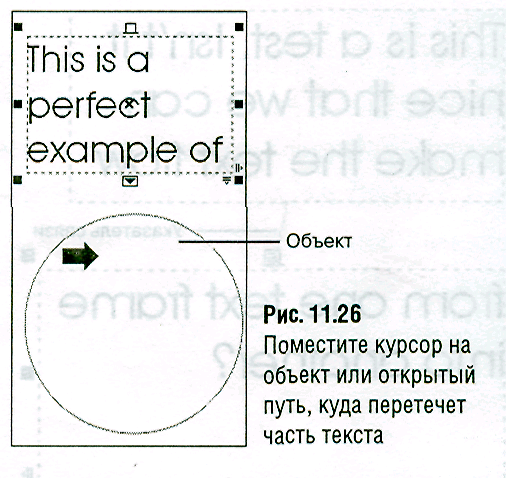
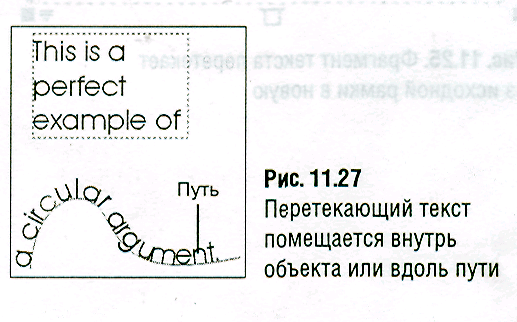
Чтобы текст огибал объект:
Удостоверьтесь, что объект замкнутый.
Откройте закрепленное окно Object Properties (Свойства объекта), выполнив команду меню Window /Dockers / Properties (Окно / Закрепленные окна / Свойства).
Выделите объект, щелкнув по нему или нажав клавишу Tab (рис. 11.28).
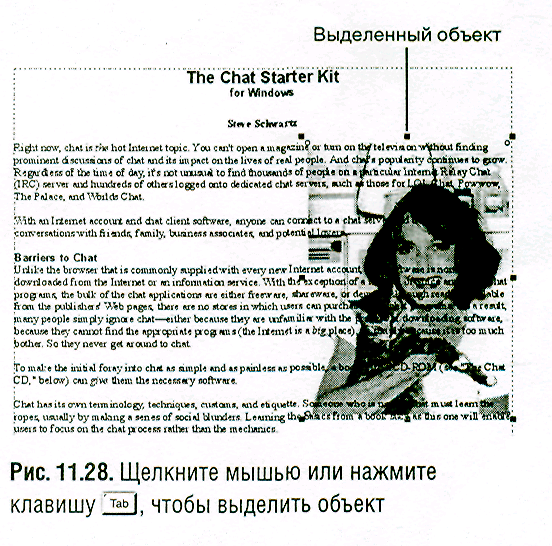
Перейдите на вкладку General (Общие) в окне Object Properties (рис. 11.29).
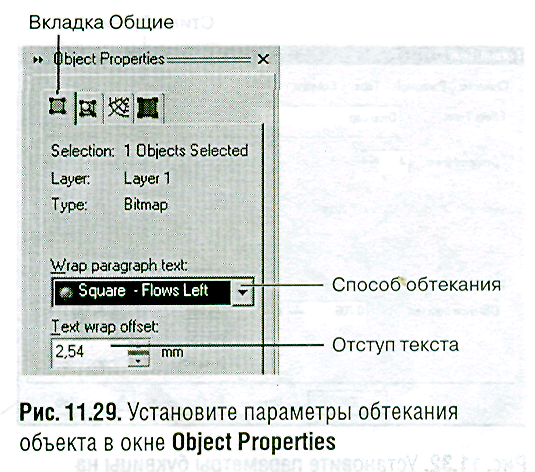
Выберите стиль обтекания из списка Wrap paragraph text (Обтекание текста) и введите сдвиг в поле Text wrap offset (Сдвиг обтекания текстом). Имеется в виду расстояние от текста до обтекаемого объекта.
Текст расположится вокруг объекта (см. рис. 11.30).

Украшение текста
В CorelDraw существует несколько способов украшения текста. Два самых распространенных и полезных из них - добавление маркеров абзаца и буквицы.
Чтобы добавить маркер абзаца в обычный текст:
Используя инструмент Text Tool (Текст), выделите соответствующие абзацы.
Выполните команду меню Text => Format Text (Текст / Форматирование текста), либо нажмите клавиши Ctrl+T, либо щелкните по значку Format Text на панели свойств.
Щелкните по вкладке Effects (Эффекты) - рис. 11.31.

Из раскрывающегося списка Effect Type (Тип эффекта) выберите элемент Bullet (Маркер).
Выберите стиль маркировки из списка Symbol (Символ). (Если необходимо, можно выбрать другой шрифт из раскрывающегося списка Font (Шрифт).)
Установите размер точки для маркера в поле Size (Размер).
Установите отступ от текстовой рамки до символа маркера, введя числовое значение в поле Position (Положение).
Нажмите ОК.
Можно изменить расстояние между маркерами и текстом абзаца. На вкладке Paragraph (Абзац) введите новые значения в полях First line (Первая строка) и Left indents (Левые отступы).
Чтобы добавить к обычному тексту буквицу.
При помощи инструмента Text Tool поместите маркер вставки в начале соответствующего абзаца.
Выполните команду меню Text / format Text, либо нажмите клавиши Ctrl+T либо щелкните по значку Format Text на панели свойств.
Щелкните по вкладке Effects (Эффекты) - рис. 11.32.
Из раскрывающегося списка Effect Type (Тип эффекта) выберите элемент Drop cap (Буквица).
В поле Dropped lines (Высота в строках) введите высоту буквицы в строках.
Чтобы выбрать стиль буквицы, щелкните по одному из значков Dropped (В тексте) или Hanging Indent (На поле). Значки показывают расположение буквицы по отношению к абзацу.
Нажмите ОК (рис. 11.33).
Иногда в зависимости от шрифта и конкретного символа буквица может расположиться слишком близко к тексту. Чтобы отодвинуть ее подальше, нужно увеличить значение в поле Distance from text (Расстояние от текста).
Шрифт буквицы можно изменить, выделив нужный символ с помощью инструмента Text Tool, а затем выбрав необходимый шрифт из выпадающего списка на панели свойств.