
Практическая работа 16. Символы, объекты Clip Art и растровые рисунки
Цель: Изучить следующие операции:
• вставка символов (таких как иностранные знаки, маркеры и графические метки) в текст, размещение их в качестве самостоятельных объектов, создание символов на основе пользовательских объектов;
• использование закрепленного окна Scrapbook (Альбом для вырезок) для вставки в документ картинок Clip Art, фотографий и растровых рисунков;
• преобразование векторных объектов в растровые и наоборот;
• украшение растровых рисунков с использованием фильтров и корректировка с помощью набора элементов управления;
• получение растровых рисунков от подсоединенных внешних источников, таких как цифровой фотоаппарат, настольная видеокамера и сканер.
Работа с символами
В CorelDraw можно добавлять в документ символы из таких шрифтов, как Wingdings и Zapf Dingbats. Кроме того, любой созданный в программе рисунок можно сохранить в наборе символов и использовать в дальнейшем.
Добавление символов в документ
Существует два способа вставки текстового символа (а также любого числа или иностранного символа): включение в художественный или обычный текст и размещение в качестве самостоятельного объекта. Внутри текста символы можно форматировать с помощью тех же команд, что и обычные текстовые знаки. Если символ представлен в виде объекта, можно изменять его размер, применять выдавливание и манипулировать им, как любым другим объектом.
Чтобы добавить символы в документ:
Выполните команду меню Text / Insert Character (Текст / Вставить Символ) или нажмите клавиши Ctrl+F11. Откроется закрепленное окно Insert Character (рис. 16.1).
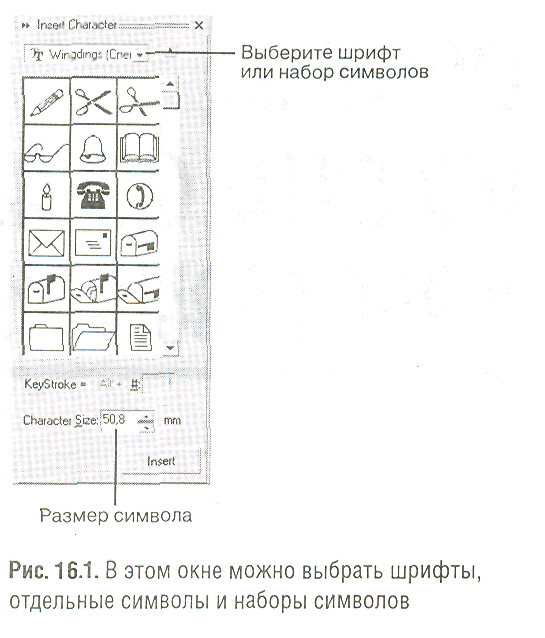
Из раскрывающегося списка выберите шрифт или набор символов.
Пролистайте список, чтобы найти нужный символ.
Чтобы добавить его в качестве самостоятельного графического объекта, щелкните по нему и перетащите в документ (рис. 16.2) или чтобы добавить его в существующую текстовую строку, установите маркер вставки в нужной позиции внутри строки, затем дважды щелкните по символу в закрепленном окне или нажмите кнопку Insert (рис. 16.3).
Размер символа можно установить в поле Symbol Size (Размер символа).
Вместе с CorelDraw устанавливается совсем немного символьных шрифтов. Дополнительные шрифты можно найти в папке Extra Fonts\Symbols на диске Disc2. Чтобы просмотреть или установить эти шрифты, воспользуйтесь программой Bitstream Font Navigator из папки Corel Graphics Suite 11 (рис. 16.4), которая находится в том же каталоге, что и программа CorelDraw.

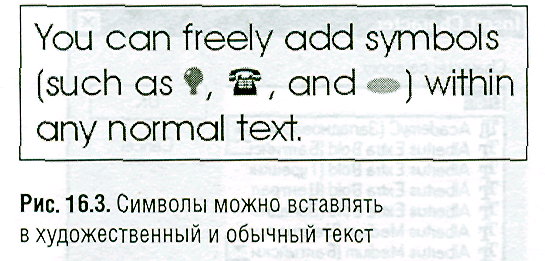

Создание собственных символов
В программе предусмотрено создание пользовательских символов и добавление их в существующие наборы символов или в новый набор.
Чтобы создать пользовательский символ:
Выделите инструментом Pick Tool объект, который необходимо преобразовать в символ.
Выполните команду меню Tools / Create / Character (Инструменты / Создать / Символ). Появится диалоговое окно Insert Character (Вставка символа) - рис. 16.5.
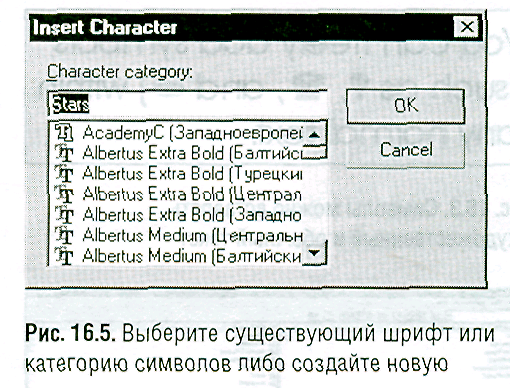
Выберите категорию, к которой будет относиться символ, или введите новое название в текстовое поле Character Category (Категория символов).
Нажмите ОК.
Новый символ и/или категория будут доступны в закрепленном окне Insert Character.
Любой рисунок, который преобразуется в символ, должен состоять только из одного объекта. (Список подходящих фигур можно найти в справочной системе.) Чтобы преобразовать рисунок из нескольких компонентов в отдельный объект, нужно разгруппировать его (если он сгруппирован), а затем скомбинировать, выполнив команду меню Arrange / Combine (Компоновка / Комбинировать).
Если попытаться добавить символ в существующий шрифт, CorelDraw создаст новый вариант шрифта с пометкой «(Symbol)».
