
Работа с растровыми изображениями
В реальности все изображения изначально являются растровыми. Любой рисунок, будь то отсканированное изображение или цифровая фотография, состоит из точек, называемых пикселами. В CorelDraw допускается не только вставка растровых изображений в векторные рисунки и работа с ними как с большими сложными объектами, но и преобразование растровых рисунков в векторные объекты и наоборот.
Чтобы преобразовать векторный объект в растровый рисунок:
Выберите объект.
Выполните команду меню Bitmaps / Convert to Bitmap (Растровые рисунки / Преобразовать в растровый рисунок). Откроется диалоговое окно Convert to Bitmap (рис. 16.11).
Из раскрывающихся списков выберите цветовую модель и разрешение.
Установите флажки Dithered (Размытый) и Anti-aliasing (Сглаживание). В рисунках, где есть перетекания или градиентная заливка, размытие дает плавный переход между цветами. Сглаживание смешивает пикселы на границах между цветами, чтобы сделать изображение однородным.
Установив флажок Transparent Background (Прозрачный фон), можно поместить рисунок на окрашенный фон, который будет виден из под рисунка.
Нажмите ОК, чтобы выполнить преобразование (рис. 16.12).
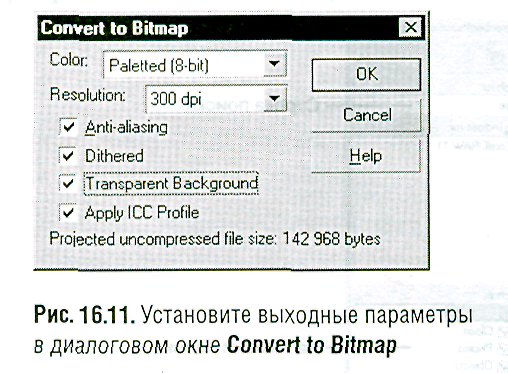

Цветовые модели и разрешение
Выбор цветовой модели и разрешения зависит от целей использования результирующего изображения. Если нет уверенности в том, какой выбор лучше, можно следовать таким рекомендациям. CMYK используется для вывода цветоделенных пленок и последующей печати в типографии. RGB и Grayscale - для вывода на экран и печати па цветном принтере. Для просмотра на экране в ОС Мае используйте разрешение до 72 dpi, в Windows -96 dpi. Для печати выбирайте от 150 до 300 dpi в зависимости от возможностей принтера и требуемого качества изображения.
Результат может быть худшего качества, чем исходное изображение. Линии часто выглядят прерывистыми. Если это неприемлемо, попробуйте повторить преобразование с другим разрешением и цветовой моделью.
При выборе цветовой модели и разрешения надо помнить, что чем выше эти параметры, тем больше будет размер файла.
Если исходное векторное изображение может понадобиться в дальнейшем, нужно сохранить его до преобразования либо использовать закрепленное окно Undo (Отмена) для восстановления.
Чтобы преобразовать растровое изображение в векторный объект:
Выберите растровый рисунок (рис. 16.13) инструментом Pick Tool.
Выполните команду меню Bitmaps / Trace Bitmap (Растровые рисунки / Трассировка растрового рисунка). Загрузится программа CorelTrace 11 с открытой копией выделенного рисунка (рис. 16.14).
В меню Trace (Трассировка) выберите метод преобразования. Если нужно использовать один из методов Centerline (Центральная линия), необходимо предварительно преобразовать рисунок в черно-белое изображение. Для этого выполните команду меню Image / Mode / Black and White (Изображение / Режим / Черно-белое).
Выйдите из программы CorelTrace или выполните команду меню File / Close (Файл / Закрыть). Поверх исходного объекта появится набор сгруппированных объектов. Для дальнейшей работы с результатом преобразования (например, для заливки объектов цветом) нужно переместить его в сторону от исходного объекта и/или разгруппировать.
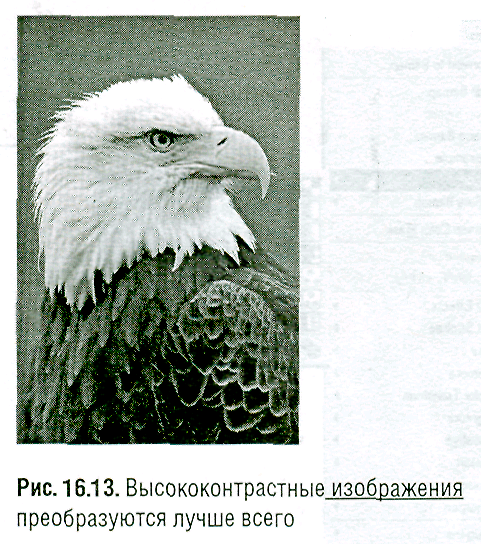

Выбор цветовой модели
Многие фильтры в меню Bitmaps недоступны до тех пор, пока выбранное изображение не преобразовано в конкретную цветовую модель. Как уже говорилось выше, выбор цветовой модели зависит от цели работы с рисунком.
Чтобы преобразовать рисунок из одной цветовой модели в другую:
Выделите его инструментом Pick Tool.
Выполните команду меню Bitmaps / Mode (Растровые рисунки / Режим) и выберите нужную цветовую модель (рис. 16.15).
Использование растровых фильтров
Растровые фильтры позволяют создавать специальные эффекты, например размывание изображения, увеличение резкости, геометрические искажения. Единственное, что нужно сделать, - это выбрать фильтр из меню Bitmaps и установить параметры в появившемся диалоговом окне. Для начала опишем три примера: добавление сферического эффекта (эффекта рыбьего глаза); добавление шума в растровый рисунок, чтобы он напоминал фотографию, снятую на пленку с повышенной зернистостью; создание виньетки.
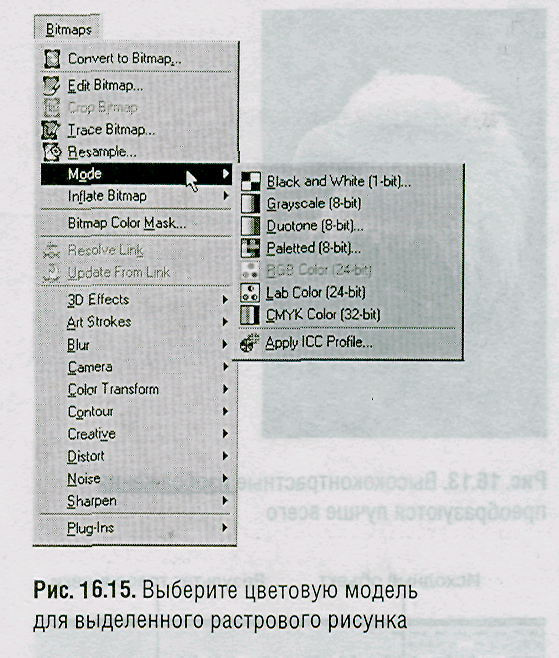
Чтобы добавить к рисунку сферический эффект:
Выделите рисунок инструментом Pick Tool.
Выполните команду меню Bitmaps / 3D Effects / Sphere (Растровые рисунки / Объемные эффекты / Сферический). Появится диалоговое окно Sphere (рис. 16.16).
Щелкните по переключателю Quality (Качество) и перетащите ползунок, чтобы получить нужный эффект. (Чтобы получить эффект рыбьего глаза, потащите ползунок вправо, чтобы получить обратный сферический эффект - влево.)
Нажмите на кнопку Preview (Предварительный просмотр). В окне рисования диалогового окна Sphere можно будет просмотреть эффект.
Если эффект удался, нажмите ОК (см. рис. 16.17). В противном случае щелкните по кнопке Reset (Сброс), чтобы восстановить первоначальный вид изображения.
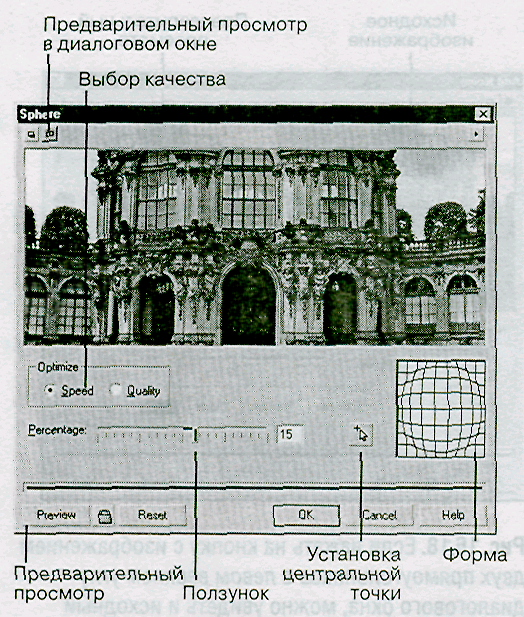

Чтобы добавить шум в растровый рисунок:
Выделите рисунок инструментом Pick Tool.
Выполните команду меню Bitmaps / Noise / Add Noise (Растровые рисунки / Шум / Добавить шум). Появится диалоговое окно Add Noise (рис. 16.18).
Установите шум, перетаскивая ползунки Level (Уровень) и Density (Плотность).
Выберите тип шума: Gaussian (Гауссов), Spike (Пик) или Uniform (Равномерный).
Нажмите на кнопку предварительного просмотра.
Если эффект удался, нажмите ОК. Иначе щелкните по кнопке Reset, чтобы восстановить исходный вид изображения.
Чтобы создать виньетку.
Выделите рисунок инструментом Pick Tool.
Выполните команду меню Bitmaps / Creative / Vignette (Растровые рисунки / Творческие эффекты / Виньетка). Появится диалоговое окно Vignette (рис. 16.19).
Установите форму и цвет виньетки, щелкая по соответствующим переключателям.
Настройте ползунки Offset (Смещение) и Fade (Угасание), чтобы определить часть изображения, видимую полностью, и ту часть, которая постепенно исчезает в углах виньетки.
Нажмите на кнопку предварительного просмотра.
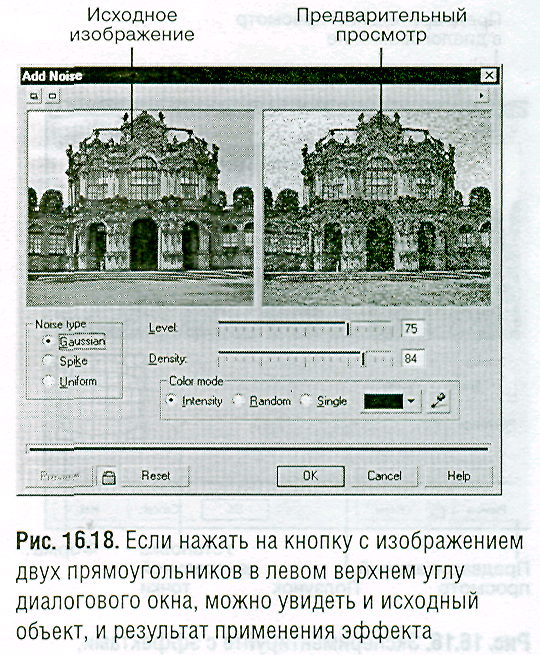

Если эффект удался, нажмите ОК. Иначе щелкните по кнопке Reset, чтобы восстановить исходный вид изображения.
