
Практическая работа 18. Печать
Цель: Познакомить учащихся с печатью документа
В CorelDraw 11 векторные объекты хранятся в виде математических уравнений, а растровые рисунки - в виде пикселов. Однако оба типа рисунков на печати передаются в виде точек. Качество печатной страницы зависит от разрешения и от устройства вывода. Чем выше разрешение, тем точнее и резче будет результат.
Каждый раз при печати открывается диалоговое окно Print (Печать) - рис. 18.1. В этом окне, состоящем из нескольких вкладок, обеспечивается доступ ко всем службам печати CorelDraw.

Основная печать
Печать большинства документов не требует установки многочисленных параметров. Достаточно нажать на одну-две кнопки.
Чтобы напечатать одну копию документа:
Выполните команду меню File / Print (Файл / Печать), или нажмите клавиши Ctrl+P или щелкните по значку Print (Печать) на панели Standard (Стандартная). Появится диалоговое окно Print, в котором выбран принтер по умолчанию (рис. 18.1).
Чтобы принять заданные параметры печати, нажмите на кнопку Print.
Старайтесь сохранить документ, перед тем как нажать на кнопку Print.
Чтобы напечатать несколько копий документа:
Выполните команду меню File / Print, или нажмите клавиши Ctrl+P, или щелкните по значку Print на панели Standard.
В разделе Copies (Копии) диалогового окна Print (рис. 18.2) введите число в поле Number of Copies (Количество копий) или установите значение с помощью стрелок.
Чтобы принять оставшиеся параметры печати, нажмите на копку Print.
Если документ содержит несколько страниц, то в разделе Copies будет доступен флажок Collate (Разобрать по копиям) - рис. 18.2. Обычно при печати нескольких копий, например трехстраничного документа, сначала выводятся все первые страницы, затем все вторые, а потом все третьи. Если установить флажок Collate, распечатки будут получены в отсортированном порядке.
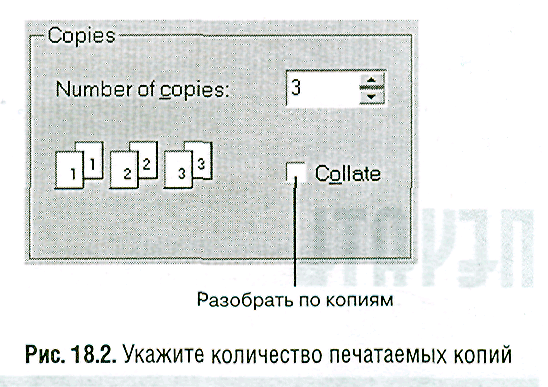
Чтобы напечатать отдельные страницы или объекты:
Выполните команду меню File / Print, или нажмите клавиши Ctrl+P, или щелкните по значку Print на панели Standard.
Щелкните по одному из переключателей в разделе Print range (Диапазон печати) - рис. 18.3:
- Current document (Текущий документ}. Печать всего документа, активного в момент выбора команды Print (Печать);
- Documents (Документы). Если открыто несколько документов, то, пользуясь этим параметром, можно выбрать из них те, которые будут выводиться на печать (рис. 18.4);
- Current page (Текущая страница). Печать только активной в текущий момент страницы;
- Selection (Выделенное). Если перед открытием диалогового окна Print были выделены некоторые объекты, то будут напечатаны только они;
- Pages (Страницы). Печать только отдельных страниц текущего документа. В поле рядом с переключателем укажите номера страниц или диапазон для печати. В раскрывающемся списке укажите, какие страницы диапазона нужно печатать: только четные, только нечетные или и те и другие,
3. Нажмите на кнопку Print.
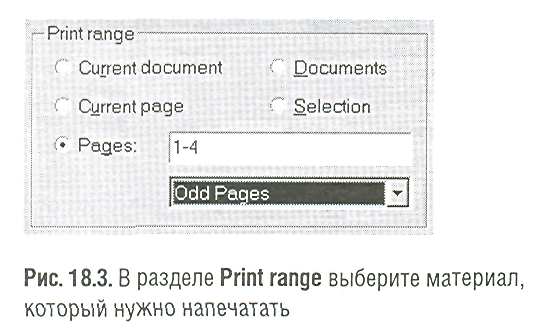
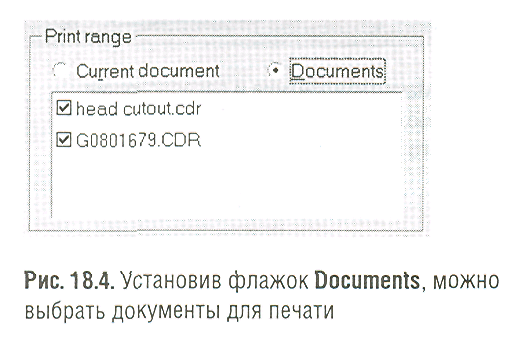
При использовании параметра Pages можно напечатать диапазон страниц, разделяя их дефисом (1-5); отдельные непоследовательные страницы, записывая их через запятую (1,5,7); комбинацию диапазона и отдельных страниц (1-3,6,8-10). Если ввести число, а вслед за ним дефис (например, 3-), документ будет напечатан начиная с указанной страницы и до конца.
Во время работы над документом можно отобразить область страницы, которая будет напечатана, выполнив команду меню View / Printable Area (Показать / Область печати).
Печать рисунков большого размера
Если рисунок не помещается па одной странице (например, плакат), можно воспользоваться вкладкой Layout (Макет), изменив масштаб рисунка или разместив его на печати каскадом. Каскадное размещение предполагает разделение рисунка на несколько страниц. После печати их можно соединить вместе, чтобы увидеть весь рисунок.
Для масштабирования распечатки:
Выполните команду меню File => Print, или нажмите клавиши Ctrl+P, или щелкните по значку Print на стандартной панели.
Выберите в диалоговом окне вкладку Layout (рис. 18.5).
Выберите переключатель Fit to page (По ширине страницы). Размер объекта будет изменен таким образом, чтобы он полностью помещался на странице или выберите переключатель Reposition images to (Переместить изображения в) и укажите коэффициент масштабирования, ширину или высоту. Чтобы размеры рисунка изменялись пропорционально, значок блокировки (замочек) должен быть утоплен.
Установите дополнительные параметры и нажмите Print.
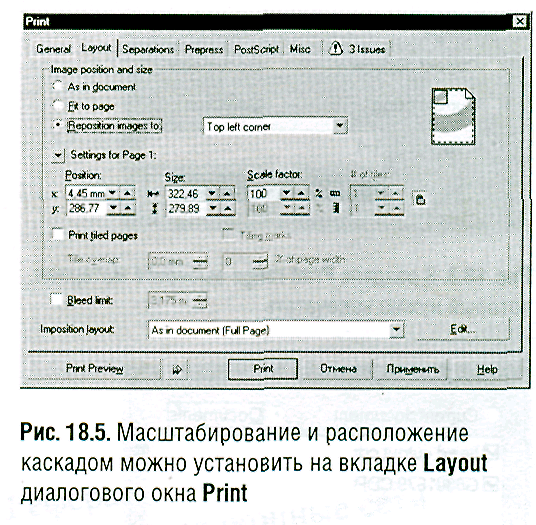
Чтобы разместить распечатку каскадом:
Выполните команду меню File / Print, или нажмите клавиши Ctrl+P, или щелкните по значку Print на панели Standard.
Выберите в диалоговом окне вкладку Layout (рис. 18.5).
Установите флажок Print tiled pages (Печать страниц, расположенных каскадом). Ниже появятся два текстовых поля (рис. 18.6).
В поле Tile overlap (Наложение) введите конкретное расстояние (например, 10 мм) или процент от ширины страницы.
Дополнительно: чтобы облегчить задачу соединения страниц, установите флажок Tiling marks (Метки разделения) - рис. 18.6.
Установите дополнительные параметры и нажмите Print.
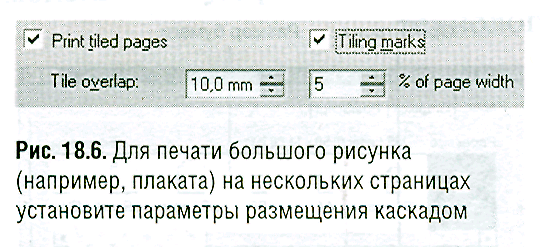
Дополнительные установки
Возможна ситуация, когда имеется доступ к нескольким принтерам. Тогда в диалоговом окне Print (Печать) можно выбрать конкретный принтер и установить его настройки: размер и ориентацию бумаги, разрешение, цветную или черно-белую печать и пр.
Чтобы выбрать другой принтер:
Выполните команду меню File / Print, или нажмите клавиши Ctrl+P, или щелкните по значку Print на панели Standard.
Щелкните по списку Name (Название) и выберите требуемый принтер.
Установите дополнительные параметры и нажмите Print.
Чтобы изменить размер и ориентацию бумаги для принтера:
Выполните команду меню File / Print, или нажмите клавиши Ctrl+P, или щелкните по значку Print на панели Standard.
Щелкните по списку Name (Название) и выберите принтер, который будете использовать.
Нажмите на кнопку Properties (Свойства). Появится диалоговое окно Properties для выбранного принтера (см. рис. 18.7). Здесь перечислены параметры для различных принтеров в зависимости от их возможностей.
Выберите вкладку Paper (Бумага).
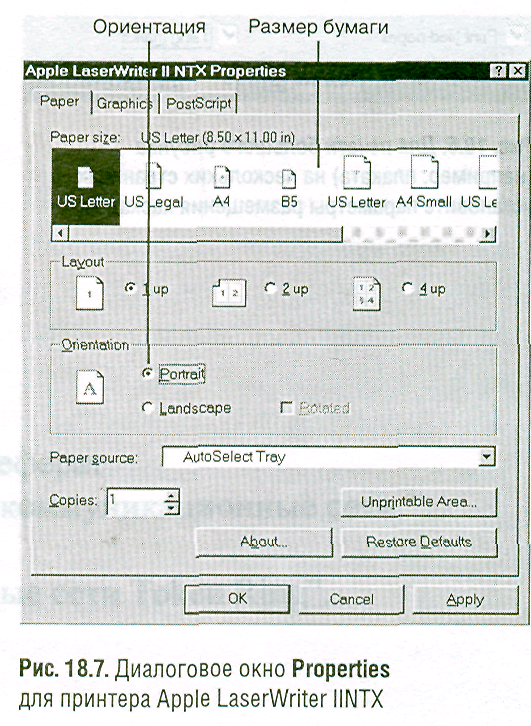
5. Из прокручивающегося списка выберите размер бумаги.
6. Выберите ориентацию, указав в каком режиме, книжном или альбомном, будет печататься страница.
7. Нажмите ОК.
8. Установите дополнительные параметры и нажмите кнопку Print.
Свойства текущего принтера можно также установить, выбрав в меню команду File / Print Setup.
