
Параметры пробной печати
В разделе Proofing options на вкладке Misc. можно указать, какие элементы документа будут выводиться на печать (рис. 18.8). Выбирая отдельные параметры, можно упростить проверку сложных документов.
Чтобы сгенерить PostScript-файл (.ps):
Сохраните проект, выполнив команду меню File / Save (Файл / Сохранить) или нажав клавиши Ctrl+S.
Выполните команду меню File / Print, или нажмите клавиши Ctrl+P, или щелкните по значку Print на панели Standard.
Выберите PostScript-принтер (рис. 18.11) согласовав его марку с полиграфическим предприятием и при необходимости установив драйвер нового PostScript-принтера.
Установите флажок для параметра Print to file (Печатать в файл), если он не установлен по умолчанию для вашего PostScript-принтера.
Нажмите на кнопку Print. Появится диалоговое окно Print To File (Печать в файл) -рис. 18.12.
Перейдите к диску и папке, куда нужно сохранить файл печати.
В раскрывающемся списке Save as type (Сохранить как) укажите PostScript File (*.ps).
Введите имя в поле File name (Имя файла).
Нажмите на кнопку Save.


Подготовка для полиграфии
Если вы хотите передать свои файлы в полиграфическую фирму для вывода цветоделенных пленок и при этом избежать ошибок, которые могут вам дорого стоить, используйте Service Bureau Wizard (Мастер подготовки для полиграфии), который позволит выполнить весь процесс в пошаговом режиме. Будут собраны все нужные файлы и даже сгенерирован PDF-файл для проверки. Для запуска Мастера выполните команду File /Prepare for Service Bureau.
Чтобы сгенерить файл Encapsulated PostScript (.eps):
Сохраните проект, выполнив команду меню File / Save или нажав клавиши Ctrl+S.
Выполните команду меню File / Export (Файл / Экспортировать) или нажмите клавиши Ctrl+E. Появится диалоговое окно Export (Экспорт) - рис. 18.13.
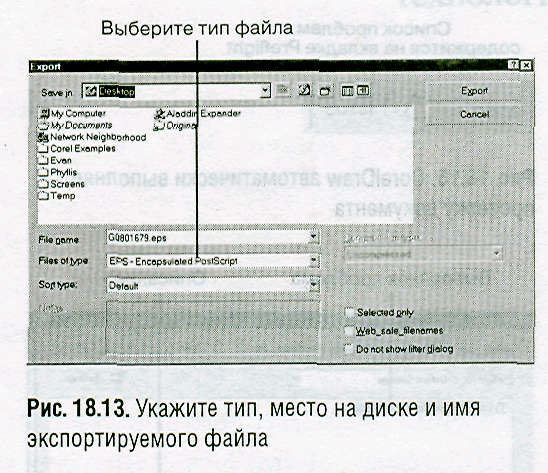
Перейдите к диску и папке, куда нужно сохранить файл.
В раскрывающемся списке Files of type (Тип файлов) укажите EPS - Encapsulated PostScript.
Введите имя экспортируемого файла в поле File name.
Нажмите на кнопку Export. Появится диалоговое окно EPS Export (Экспорт EPS-файла) - рис. 18.14.
Установите все нужные параметры, согласовав их с полиграфическим предприятием.
Нажмите ОК, чтобы сгенерировать файл EPS.
EPS-файлы можно импортировать и открывать во многих графических программах, таких как Photoshop и CorelDraw. Кроме того, эти файлы можно размещать в виде рисунков в макетах настольных издательских систем.

Проверка и предварительный просмотр печати
В CorelDraw есть две функции, позволяющие проверить распечатку еще до того, как она будет отправлена на принтер или в типографию. В первую очередь надо воспользоваться вкладкой Preflight (Предварительная проверка) диалогового окна Print, чтобы просмотреть список проблем, которые могут возникнуть при печати. Во-вторых, следует использовать функцию Print Preview (Предварительный просмотр печати), чтобы увидеть, как будет выглядеть документ на печати. Если нужно выполнить пробную печать рисунка, который превосходит размеры страницы или, наоборот, слишком мал, то в окне Print Preview его можно масштабировать.
Чтобы выполнить предварительную провеерку:
В момент, когда открывается диалоговое окно Print, CorelDraw автоматически выполняет предварительную проверку документа. Заголовок вкладки Pref light сигнализирует о наличии проблем (или их отсутствии) - рис. 18.15.
Чтобы увидеть список проблем, нужно перейти на эту вкладку (рис. 18.16).
Выбрав конкретную проблему в верхней части диалогового окна, можно получить ее описание, а также способы разрешения.
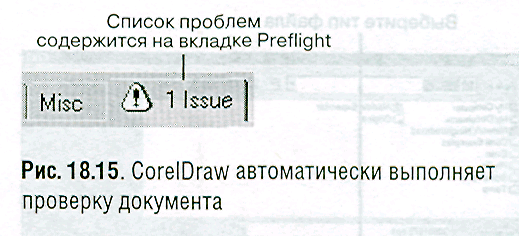
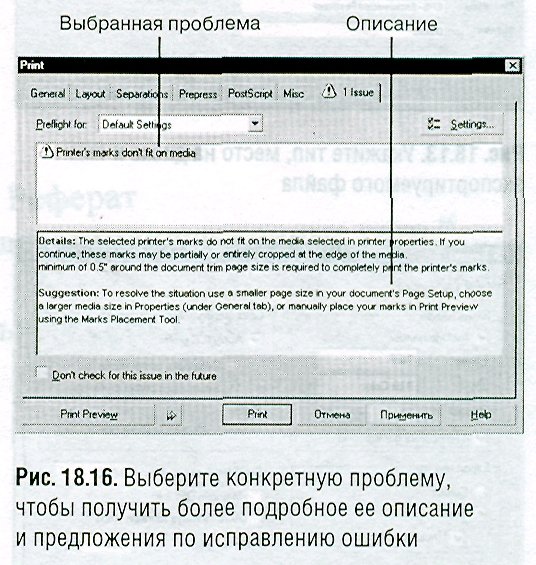
Чтобы открыть окно Print Preview:
• если открыто диалоговое окно Print, нажмите на кнопку Print Preview;
• выполните команду меню File / Print Preview.
Откроется диалоговое окно Print Preview
(рис. 18.17). Закончив просмотр, вернитесь к рисунку, нажав на кнопку Close (Закрыть).
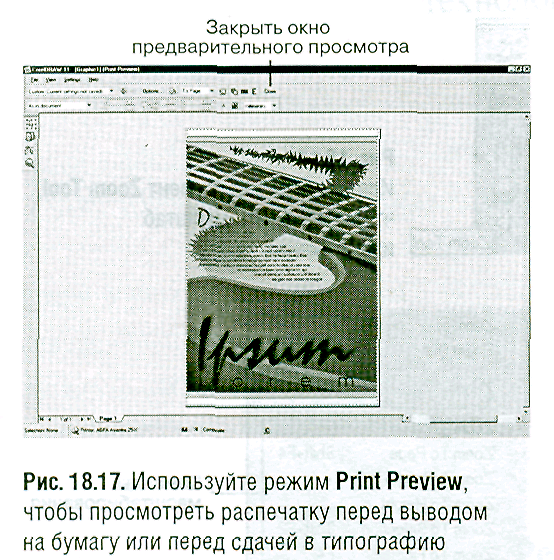
Чтобы изменить размер рисунка в окне Print Preview:
Откройте диалоговое окно Print Preview, нажав на соответствующую кнопку в диалоговом окне Print или выполнив команду меню File / Print Preview.
Щелкните по рисунку. Вокруг него появятся маркеры.
Потащите маркер, чтобы изменить размер изображения.
Масштабирование в режиме Print Preview не влияет на размер самого рисунка в документе, а лишь меняет его размер при печати.
При желании положение рисунка на странице можно изменить. Это удобно, к примеру, если изображение частично выходит за рамки страницы.
В режиме Print Preview можно изменить масштаб, чтобы получить более или менее подробное изображение. Щелкните по значку Zoom Tool (Масштаб) на панели инструментов Print Preview (рис. 18.18).
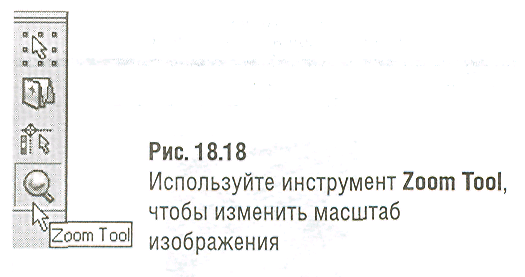
Чтобы увеличить масштаб, щелкните в окне или выделите некоторую область, растягивая мышью прямоугольник. Чтобы уменьшить масштаб, удерживайте нажатой клавишу Shift во время щелчка по изображению, или нажмите F3), или щелкните правой клавишей мыши и выберите из контекстного меню команду Zoom Out (Уменьшить масштаб) - рис. 18.19. Более точный масштаб можно задать, используя соответствующие средства масштабирования инструментальной панели (рис. 18.20), которая открывается при выборе инструмента Zoom Tool.
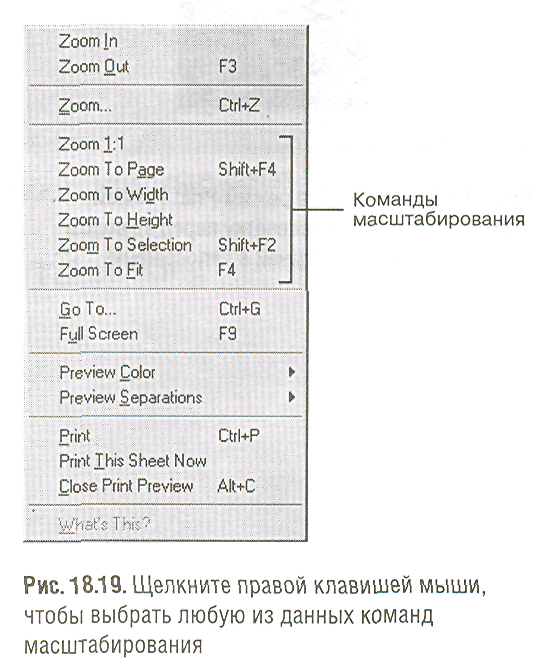
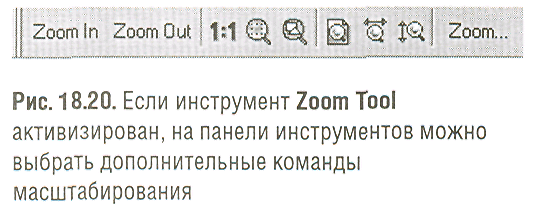
Если цветное изображение при просмотре представлено в черно-белых тонах, то причина этого, скорее всего, в том, что выбран принтер, предназначенный для черно-белой печати или печати градациями серого. По умолчанию в режиме предварительного просмотра используются свойства выбранного принтера. Чтобы выбрать цветной или черно-белый вариант изображения, выполните команду меню View / Preview Color / Color (Вид / Цвет просмотра / Цвет) или View / Preview Color / Grayscale (Вид / Цвет просмотра / Градации серого).
