
Получение рисунков
В CorelDraw можно напрямую получить рисунок от подсоединенного сканера, цифрового фотоаппарата или настольной видеокамеры. Изображения помещаются прямо в окно рисования, готовые к редактированию и добавлению специальных штрихов и эффектов. Однако, прежде чем загрузить (получить) рисунки, необходимо установить программное обеспечение для внешних источников изображений и сообщить CorelDraw о наличии этих устройств.
Чтобы сконфигурировать CorelDraw для использования внешних источников изображений:
Убедитесь, что фотоаппарат или сканер правильно присоединен к компьютеру, и включите его.
Выполните команду меню File / Acquire Image / Select Source (Файл / Получить изображение / Выбрать источник). Появится диалоговое окно Select Source, в котором перечислены правильно подсоединенные и сконфигурированные источники оцифровки изображений (рис. 16.20).
Выберите устройство из списка Sources (Источники) и нажмите ОК.
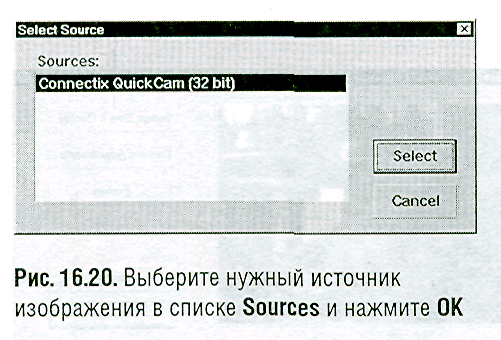
Чтобы получить изображение от подсоединенного устройства:
Включите устройство, если у него есть внешний выключатель. (Некоторые виды оборудования напрямую управляются компьютером.)
Выполните команду меню File / Acquire Image / Acquire (Файл / Получить изображение / Получить). Появится диалоговое окно, соответствующее выбранному устройству (рис. 16.21).
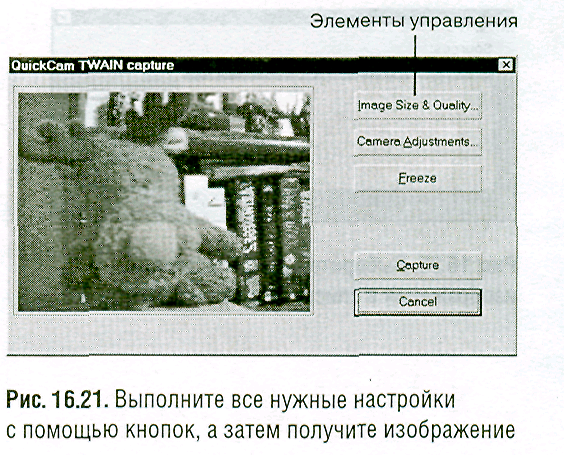
Нажимая на кнопки и используя другие элементы управления, выполните все необходимые настройки.
Нажмите на кнопку для получения изображения. В данном примере - Capture (Фиксировать). (Ее название может меняться в зависимости от выбранного устройства).
Диалоговое окно будет закрыто, а изображение появится в окне рисования. Теперь его можно экспортировать для использования в другой программе или в Web. Кроме того, можно добавить к нему специальные эффекты и расширения с помощью растровых фильтров.
Редактирование полученного изображения
После того как изображение было получено или импортировано в CorelDraw, можно улучшить его качество, регулируя яркость, контрастность, оттенок и насыщенность. Эти термины означают следующее:
яркость (brightness) - светлое или темное изображение;
контрастность (contrast) - различие между светлыми и темными участками изображения;
оттенок (hue) - цвет рисунка, например красный, зеленый или синий;
насыщенность (saturation) - сила или чистота оттенка. Например, слегка насыщенный красный цвет выглядит розовым, а полностью насыщенный - красным.
Чтобы отрегулировать яркость и контрастность:
Выделите изображение инструментом Pick Tool.
Выполните команду меню Effects / Adjust / Brightness-Contrast-Intensity (Эффекты / Настройка / Якрость-Контрастность—Интенсивность) или нажмите клавиши Ctrl+B. Появится диалоговое окно Brightness-Contrast-Intensity (рис. 16.22).
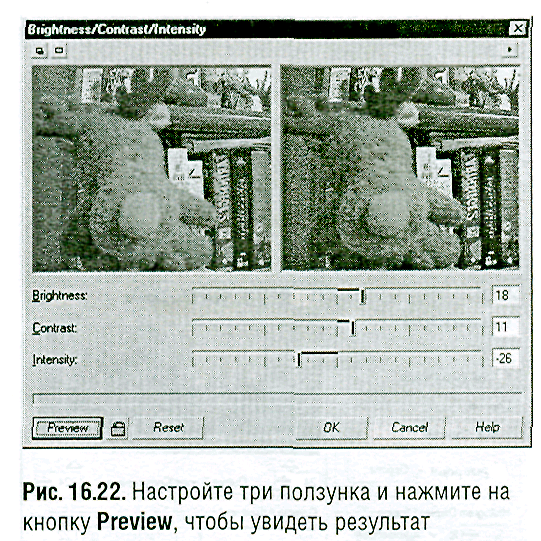
Используйте ползунки Brightness, Contrast, Intensity для настройки параметров изображения.
Нажмите на кнопку Preview (Предварительный просмотр), чтобы просмотреть результат внесенных изменений. В диалоговом окне или в окне рисования можно будет выполнить предварительный просмотр.
Когда требуемый эффект будет получен, нажмите на кнопку ОК, чтобы закрыть диалоговое окно.
Настройка оттенка, насыщенности и освещенности выполняется тем же способом в похожем диалоговом окне (рис. 16.23). В разделе Channels (Каналы) установите переключатель того цвета, который нужно изменить. Чтобы отрегулировать все цвета одновременно, выберите переключатель Master (Главный).
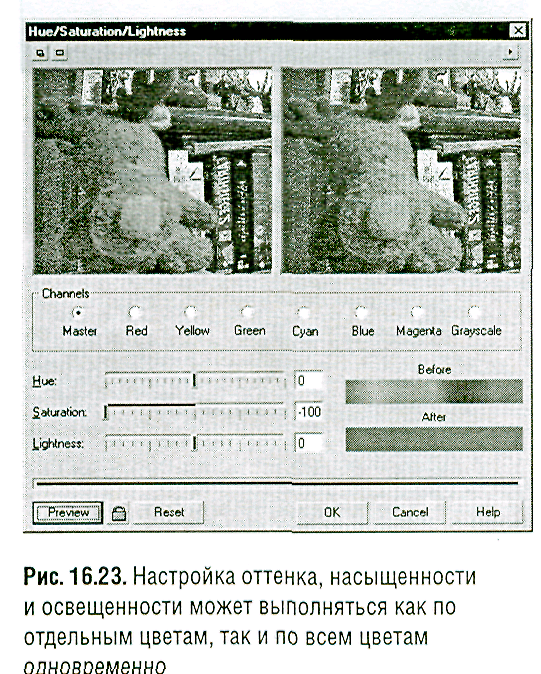
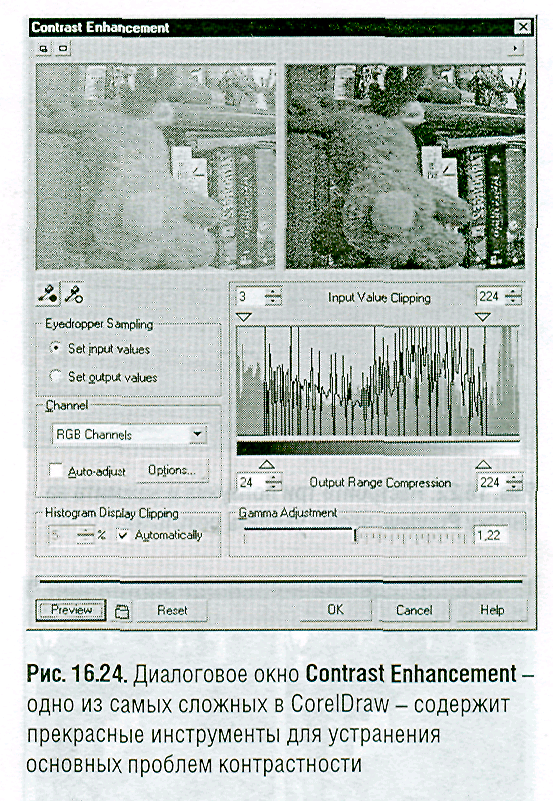
Качество некоторых типов изображений (особенно отсканированных) улучшается при увеличении резкости. В CorelDraw есть несколько инструментов ее регулирования в подменю Bitmaps / sharpen (Растровые рисунки / Резкость), с которыми можно экспериментировать.
Если описанные выше настройки выполнять неудобно, можно воспользоваться командой меню Effects / Adjust / Auto Equalize (Эффекты / Настройка / Автоматическое уравнивание).
Чтобы точно настроить контрастность изображения, выполните команду меню Effects / Adjust / Contrast Enhancement (Эффекты / Настройка / Повышение контрастности) - рис. 16.24. В программе Adobe Photoshop есть похожая команда Levels (Уровни).
Описанные команды чаще всего применяются для изображений, полученных от внешних источников, но их также можно использовать для настройки любого растрового рисунка.
