
Импорт текста
Если текст брошюры или информационного бюллетеня уже набран в каком-либо текстовом редакторе, нет необходимости заново перепечатывать его в CorelDraw: он может быть просто импортирован в проект в качестве обычного текста. Работать с текстом можно так же, как в программах компоновки текстов.
Чтобы импортировать текст в проект:
Выполните команду меню File / Import (Файл / Импорт) или нажмите клавиши Ctrl+I. Появится диалоговое окно Import (Импорт) - рис. 11.20.
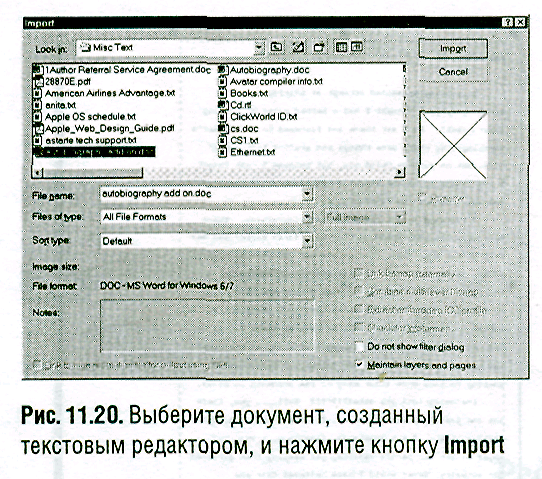
Откройте папку, содержащую документ, и выберите имя требуемого файла.
Нажмите кнопку Import.
В зависимости от типа импортируемого документа (например, для файлов редактора Word) может выдаваться сообщение, связанное с преобразованием документа. После чего на экране появится диалоговое окно (рис. 11.21), предлагающее выбрать, какие параметры форматирования импортированного текста сохранить. Поставьте флажок Maintain Fonts and Formatting (Сохранить шрифты и форматирование), или Maintain Formatting Only (Сохранить только форматирование), или Discard Fonts and Formatting (Сбросить шрифты и форматирование). Нажмите ОК. Указатель мыши примет вид, показанный на рис. 11.22. Рядом с указателем появится название импортированного текстового файла.
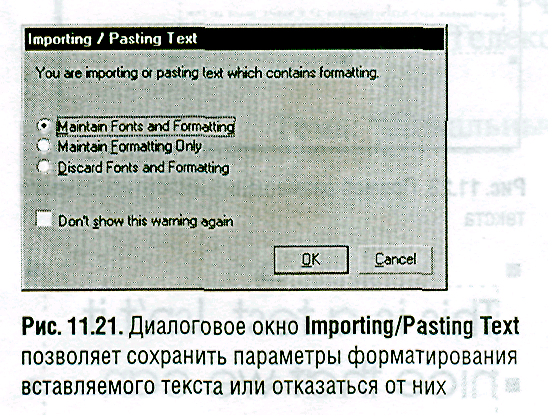
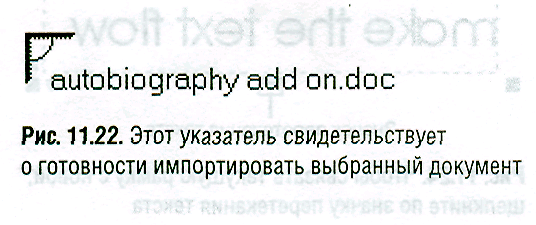
Определите, где на странице будет размещаться левый верхний угол текстового окна, и щелкните мышью. Появится текст в одиночной рамке (рис. 11.23). С ним можно работать, как и с любым другим обычным текстом.
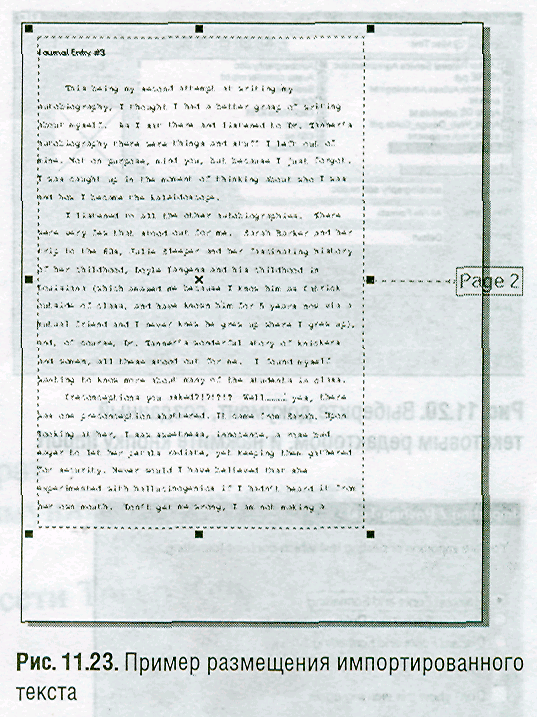
Компоновка текста
В CorelDraw содержится масса функций, которые чаще всего встречаются в программах компоновки страниц. Так, например, предусмотрено создание множества связанных текстовых рамок, в которых текст плавно перетекает из одной в другую. Если добавить или удалить фрагмент из одной такой рамки, то текст автоматически переместится, переходя по мере необходимости между рамками. Эта возможность часто используется для компоновки информационных бюллетеней, состоящих из нескольких колонок. Кроме того, можно добиться, чтобы текст располагался вдоль пути, внутри объекта или обрамлял объекты.
Чтобы создать текст, перетекающий между рамками:
Создайте обычный текст или импортируйте из файла, как описано в предыдущем разделе.
Выделите текстовый объект.
Если изменить форму текстового объекта таким образом, чтобы был виден не весь текст, то текстовый маркер внизу примет вид значка перетекания текста (рис. 11.24).
Щелкните по этому маркеру. Указатель примет вид маленькой странички.

Поместите мышь в точке, где будет продолжение абзаца текста. Щелкните и, не отпуская клавишу мыши, растяните новую текстовую рамку. Отпустите клавишу. Фрагмент текста, не поместившийся в исходной рамке, перетечет в новую (рис. 11.25).
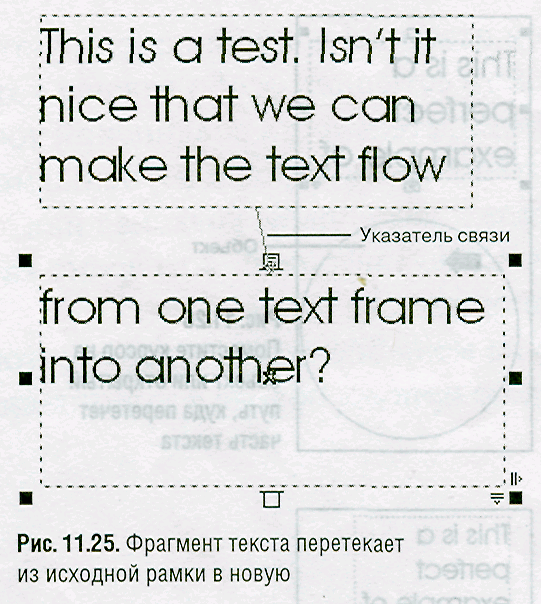
Текст может перетекать между рамками на различных страницах.
Связать несколько текстовых рамок можно еще одним способом. Необходимо выделить их пунктирным прямоугольником (маркировкой) и выполнить команду меню Text / Link (Текст / Связать).
Связь между рамками можно разорвать и редактировать их по отдельности. Выделите рамки пунктирным прямоугольником и выполните команду меню Text / Unlink (Текст / Разъединить).
