
- •Практическая работа 14. Компоновка объектов
- •Группировка объектов
- •Блокировка объектов
- •Комбинирование и разбивка объектов
- •Размещение объектов
- •Вращение объектов
- •Масштабирование объектов
- •Отражение объектов
- •Задание размеров объектов
- •Наклон объектов
- •Формирование объектов
- •Слияние объектов
- •Вырезание объектов
- •Пересечение объектов
Формирование объектов
Используя закрепленное окно Shaping (Формирование) - рис. 14.27, можно выполнить ряд дополнительных операций для работы с комбинациями объектов. К ним относятся слияние (объединение нескольких объектов в один), обрезка (вырезание перекрывающихся областей нескольких объектов) и пересечение (создание новых объектов из областей перекрытия нескольких объектов).
Принцип работы закрепленного окна Shaping такой же, как и окна Transformation. При выборе некоторой команды из подменю Arrange / Shaping (Компоновка / Формирование) окно Shaping откроется на той вкладке, которая соответствует выбранной команде - Weld (Слияние), Trim (Обрезка), Intersect (Пересечение), Simplify (Упростить), Front Minus Back (Вычесть задний план из переднего), Back Minus Front (Вычесть передний план из заднего). В открытом окне можно свободно перемещаться между вкладками, выбирая их из раскрывающегося списка.
На панели свойств расположены значки, соответствующие командам окна Shaping (рис.14.28).
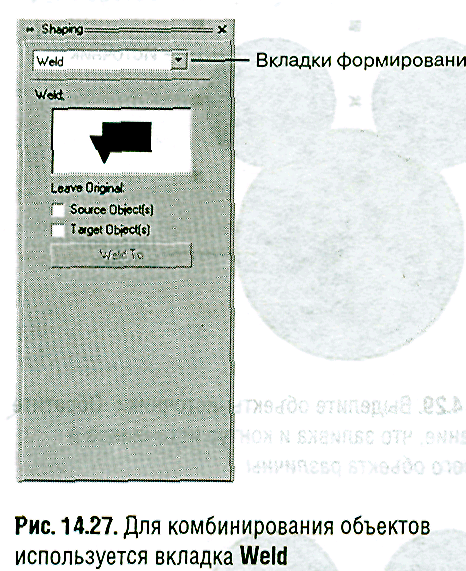

Слияние объектов
Слияние позволяет соединить несколько объектов в один. Если эти объекты изначально перекрываются, в результате получится объект с единым контуром. Если объекты не перекрываются, образуется группа слияния, которая внешне выглядит как набор отдельных элементов, но ведет себя как единый объект. При выполнении этой операции различные объекты, называемые источниками, присоединяются к одному объекту, называемому целевым.
Чтобы выполнить слияние.
Выберите объекты-источники, которые нужно присоединить к данному целевому объекту (рис. 14.29).

Выполните команду Arrange / Shaping / Weld (Компоновка / Формирование / Слияние). Появится закрепленное окно Shaping, открытое на вкладке Weld (рис. 14.27).
Для сохранения копии целевого объекта установите флажок Target Object(s) (Целевой объект).
Чтобы сохранить копии объектов-источников, установите флажок Source Object(s) (Источник).
Нажмите на кнопку Weld To (Слить).
Щелкните по целевому объекту.
Выделенные объекты соединятся с целевым, при этом результирующий объект примет его заливку и контур (рис. 14.30).
Если сохранять копии исходных и целевых объектов не нужно, то слияние можно выполнить, выделив все объекты и нажав на кнопку Quick Weld (Быстрое слияние) на панели свойств.
Чтобы отменить операцию слияния, следует сразу же после ее выполнения выбрать команду меню Edit / Undo Weld (Редактирование / Отменить слияние). Если после слияния были выполнены какие-либо другие действия, можно отменить его, используя закрепленное окно Undo Docker (Отмена).

Вырезание объектов
Для того чтобы вырезать из целевого объекта области, образованные пересечением с объектами-источниками, используется вкладка Trim (Обрезка) закрепленного окна Shaping (рис. 14.31).
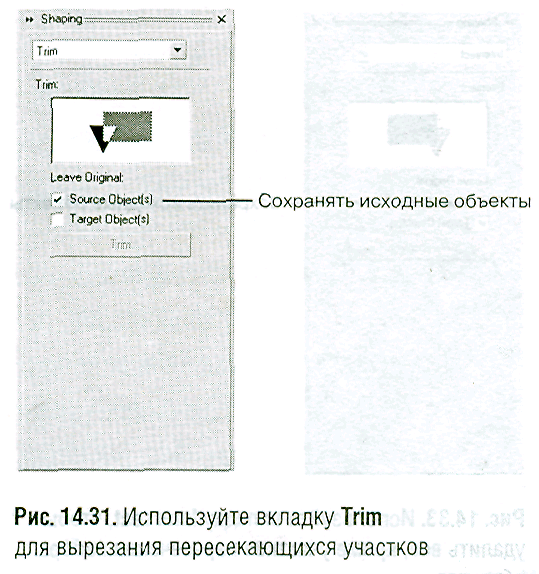
Чтобы выполнить вырезание:
Выделите объекты-источники, пересечения с которыми нужно вырезать из целевого объекта (рис. 14.29).
Для сохранения копии целевого объекта установите флажок Target Object(s).
Чтобы сохранить копии объектов-источников, установите флажок Source Object(s).
Нажмите на кнопку Trim (Вырезать).
Щелкните по целевому объекту.
Из целевого объекта будут вырезаны участки его пересечения с объектами источниками (рис. 14.32).
Чтобы вырезать объект-источник из нескольких целевых объектов, необходимо установить флажок Source Object(s). Выполнив первую обрезку, можно вновь выделить этот источник и повторить операцию со вторым целевым объектом и т.д.

