
- •Практическая работа 14. Компоновка объектов
- •Группировка объектов
- •Блокировка объектов
- •Комбинирование и разбивка объектов
- •Размещение объектов
- •Вращение объектов
- •Масштабирование объектов
- •Отражение объектов
- •Задание размеров объектов
- •Наклон объектов
- •Формирование объектов
- •Слияние объектов
- •Вырезание объектов
- •Пересечение объектов
Размещение объектов
На вкладке Position (Положение) закрепленного окна Transformation (рис. 14.10) можно установить точные координаты объекта на экране или сдвинуть его относительно текущей позиции. Кроме того, можно дополнительно создать и переместить дубликат, а не исходный объект.
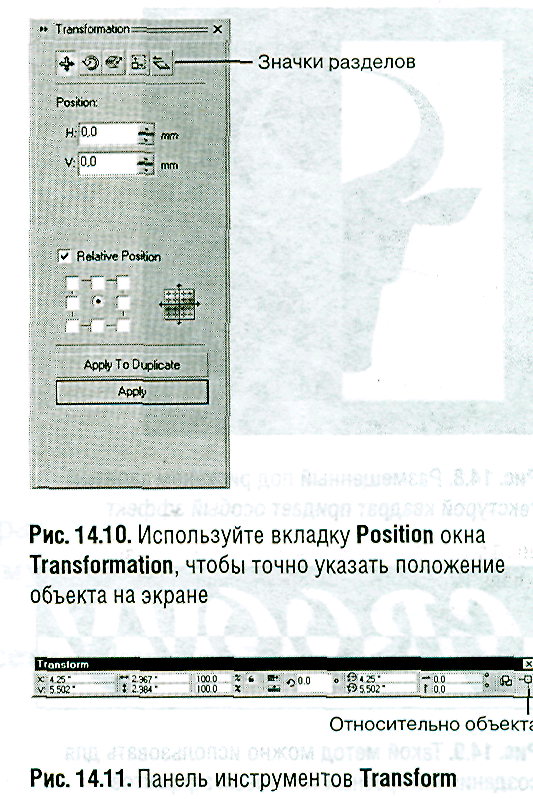
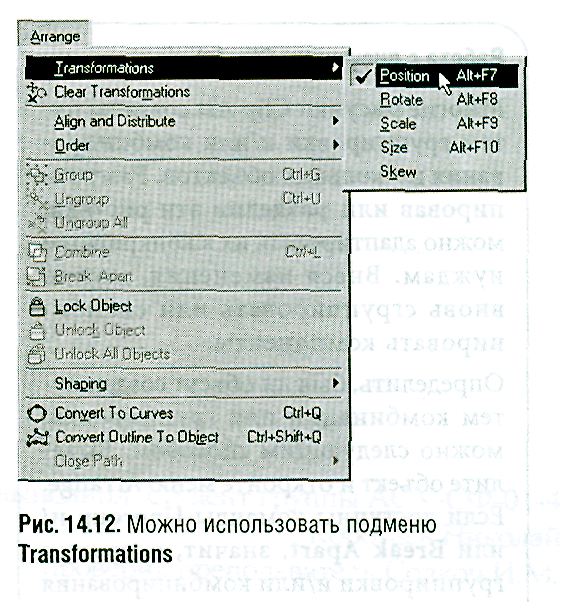
Чтобы задать новое положение объекта на экране:
Выделите объект.
Чтобы изменить координаты объекта на линейках, снимите флажок Relative Position (Относительное положение) и введите новые значение Н (горизонтальное положение) и V (вертикальное положение) или чтобы изменить положение объекта относительно его текущей позиции, установите флажок Relative Position и введите значения в поля Н и V, определяющие расстояние по горизонтали и вертикали, на которое нужно переместить объект.
Нажмите на кнопку Apply (Применить), чтобы переместить сам объект в новое положение, или на кнопку Apply To Duplicate (Применить к дубликату), чтобы передвинуть его копию.
Чтобы установить положение объекта на экране, необходимо задать горизонтальную и вертикальную координаты в полях X и Y на панели инструментов Transform. Тип перемещения (абсолютное или относительное) устанавливается с помощью значка Relative to Object (Относительно объекта) в правом углу панели (рис. 14.11).
Вращение объектов
В практической работе 12 рассматривалось вращение текстового объекта с использованием маркеров и инструмента Free Transform Tool (Свободное преобразование). Эти методы применимы к любому объекту или группе, но также можно использовать функции вкладки Rotate (Вращать) закрепленного окна Transformation (рис. 14.13).
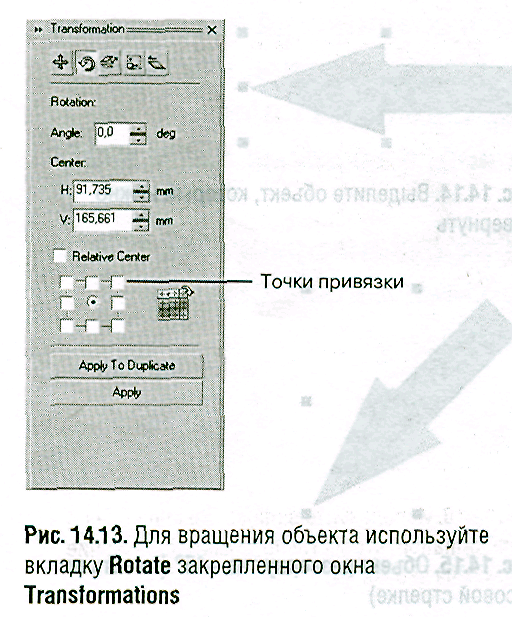
Чтобы повернуть объект:
Выделите его (рис. 14.14).
В текстовом поле Angle (Угол) введите числовое значение в градусах, соответствующее углу поворота. (Отрицательная величина соответствует повороту по часовой стрелке, а положительная -против часовой стрелки.)
Выбрав один из маркеров выделения объекта в качестве точки закрепления (anchor point), можно вращать объект вокруг этой точки, а не вокруг его центра. Для этого нужно щелкнуть по переключателю, соответствующему новой точке закрепления.
Нажмите на кнопку Apply, чтобы повернуть сам объект (рис. 14.15), или на кнопку Apply To Duplicate, чтобы повернуть его копию.
Чтобы повернуть сам объект, используя панель Transform, необходимо задать угол в поле Angle of Rotation (Угол поворота). Чтобы повернуть дубликат, щелкните по значку Apply To Duplicate в правом углу панели.
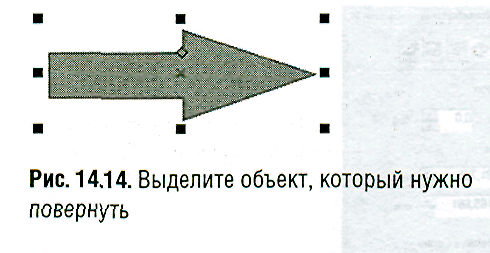
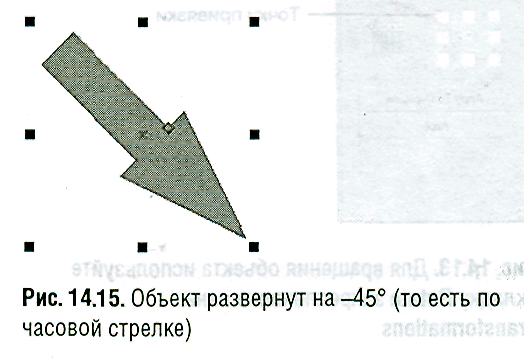
Масштабирование объектов
Масштабирование объекта позволяет изменять его вертикальный и горизонтальный размеры. В главе 4 рассматривалось масштабирование путем перетаскивания маркера однако для более точного выполнения этой операции можно применять вкладку Scale and Mirror (Масштабировать или отразить) закрепленного окна Transformations (рис. 14.16).
Чтобы масштабировать объект:
Выделите его (рис. 14.17).


В текстовых полях Н и V введите процент масштабирования по горизонтали и по вертикали. При значении 100% размер объекта не изменится, при 50% - уменьшится вдвое, при 200% - увеличится вдвое.
Чтобы пропорционально изменить размер объекта по вертикали и горизонтали, снимите флажок Non-proportional (Непропорционально).
Нажмите на кнопку Apply, чтобы масштабировать сам объект (рис. 14.18), или на кнопку Apply to Duplicate, чтобы масштабировать его копию.
Последующее масштабирование выполняется относительно текущего, а не исходного размера объекта. Например, если в первый раз горизонтальный размер был уменьшен до 80% от исходного, то после повторного нажатия на кнопку Apply объект вновь будет уменьшен по горизонтали (до 80% от своего текущего размера).

