
Оформлення звіту
Щоб добитися естетичного вигляду, об’єкти на формі вирівнюють чи переміщують у режимі конструктора. Для вирівнювання вибраних об’єктів використовують команді меню Формат/Выровнять. Для переміщення вибраного об’єкта покажчик миші треба навести на його межу і, коли він набуде вигляду долоні, виконати перетягування. Поле буде переміщатися разом зі своїм підписом. Щоб ці елементи перемістити окремо, покажчик потрібно навести на верхній лівий маркер поля або підпису, де він має набути вигляду вказівного пальця, піднятого вгору, і виконати переміщення.
Виділити декілька об’єктів можна за допомогою миші при натиснутій клавіші Shift.
Зовнішній вигляд об’єктів змінюють за допомогою кнопок панелі інструментів Формат. Кнопка Автоформат дозволяє вибрати стилі форматування й атрибутів зовнішнього оформлення звіту.
Переглянути
та змінити будь-які параметри налагодження
об’єкту можна командою Свойства
з контекстного меню або за допомогою
кнопки
![]() Свойства
панелі Конструктор
отчетов.
Свойства
панелі Конструктор
отчетов.
Перегляд звіту
На
будь-якій стадії створення звіт можна
переглянути через команду Файл/Предварительный
просмотр
або
через відповідну кнопку на панелі
інструментів
![]() .
Для перегляду вже раніше створеного
звіту оберіть вкладку Отчеты
і
натисніть кнопку Просмотр.
.
Для перегляду вже раніше створеного
звіту оберіть вкладку Отчеты
і
натисніть кнопку Просмотр.
Завдання для лабораторної роботи
Створити звіт “Перелік товарів” . Звіт повинний мати вигляд:
Перелік найменувань та цін товарів
Код товару |
Назва товару |
Одиниці виміру |
|
|
|
Всього _________(кількість найменувань товарів)
Дані у звіті необхідно впорядкувати за назвою товару.
Обрати вкладку Отчеты→Создать→Конструктор. Обрати джерело даних – таблиця Товар→ОК. У порожньому вікні конструктора звітів, якщо немає, вивести на екран список полів таблиці – кнопка .
У списку виділити поле Код товару та перетягнути до Область данных.
В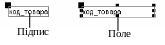 иділити
підпис Код
товару,
виконати команду меню Правка/Вырезать,
клацнути
у області
Верхний
колонтитул
та виконати
команду меню Правка/Вставить.
иділити
підпис Код
товару,
виконати команду меню Правка/Вырезать,
клацнути
у області
Верхний
колонтитул
та виконати
команду меню Правка/Вставить.
За аналогією додати всі інші поля таблиці.
Методом перетягування розмістити елементи звіту так, як показано на рис. 3.
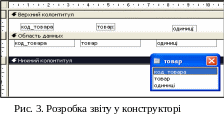
Командою меню Вид/Заголовок/Примечание отчета додати до звіту заголовок та примітки.
Щоб вставити у заголовок текст, на панелі елементів вибрати Надпись, клацнути у розділі Заголовок та ввести текст – Перелік найменувань товарів. Завершити дію натисненням клавіші Enter.
В
області Примечание
отчета
створити
нове розрахункове поле:
натиснути на кнопку елемента Поле
![]() на панелі елементів та клацнути у області
Примечание
отчета.
У підписі поля ввести текст – Всього,
а у полі “Свободный”
створити вираз =
Count
( [товар]![код_товара]
)
(рис. 4).
на панелі елементів та клацнути у області
Примечание
отчета.
У підписі поля ввести текст – Всього,
а у полі “Свободный”
створити вираз =
Count
( [товар]![код_товара]
)
(рис. 4).
Розрахунковий вираз можна встановити так:
У контекстному меню поля Свободный вибрати команду Свойства. Клацнути в рядку Данные по кнопці
 –
кнопка
Построитель
выражений.
Клацнути кнопку
–
кнопка
Построитель
выражений.
Клацнути кнопку
 .
.Обрати папку Функции→Встроенные функции →Статистические →функція Count.
Виділити текст <<expr>>, обрати Таблицы→Товар→код товара. Таким чином у вікні Построитель выражений з’явиться вираз:
Count( [товар]![код_товара])
Клацнути кнопку ОК, щоб вставити вираз у поле.
Виділити елементи звіту та командами меню Формат вирівняти їх розташування.
Змінити зовнішній вигляд елементів за допомогою кнопок панелі інструментів Формат.
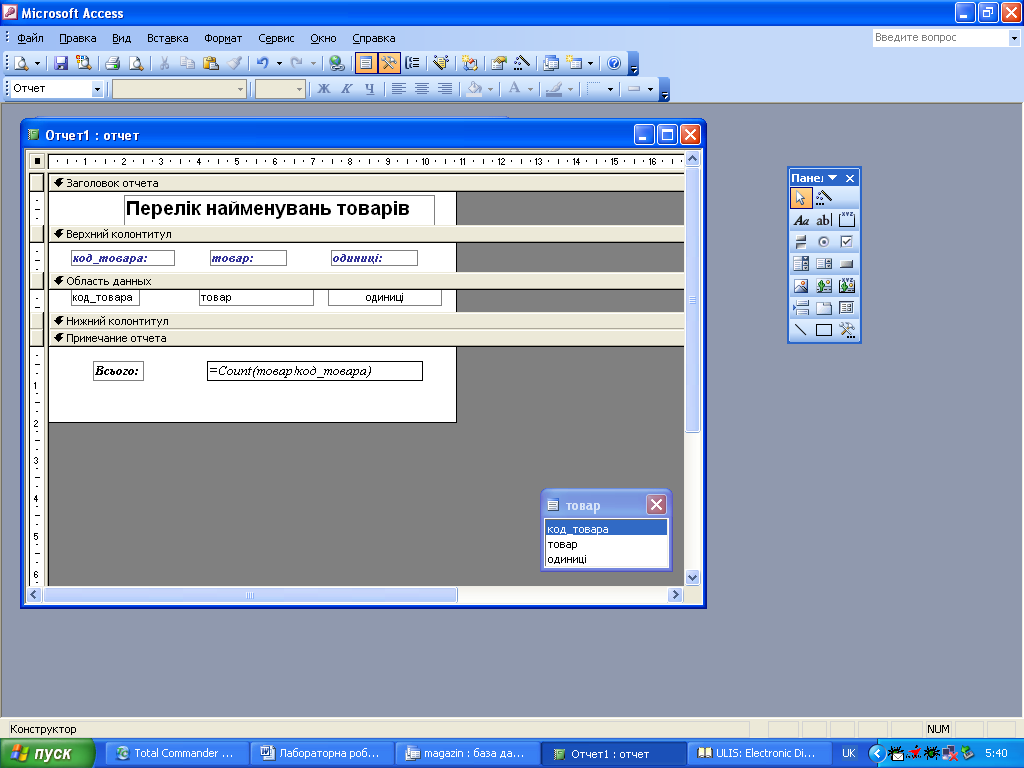
Рис. 4. Звіт Перелік товарів в режимі Конструктор
Переглянути звіт . Результат:
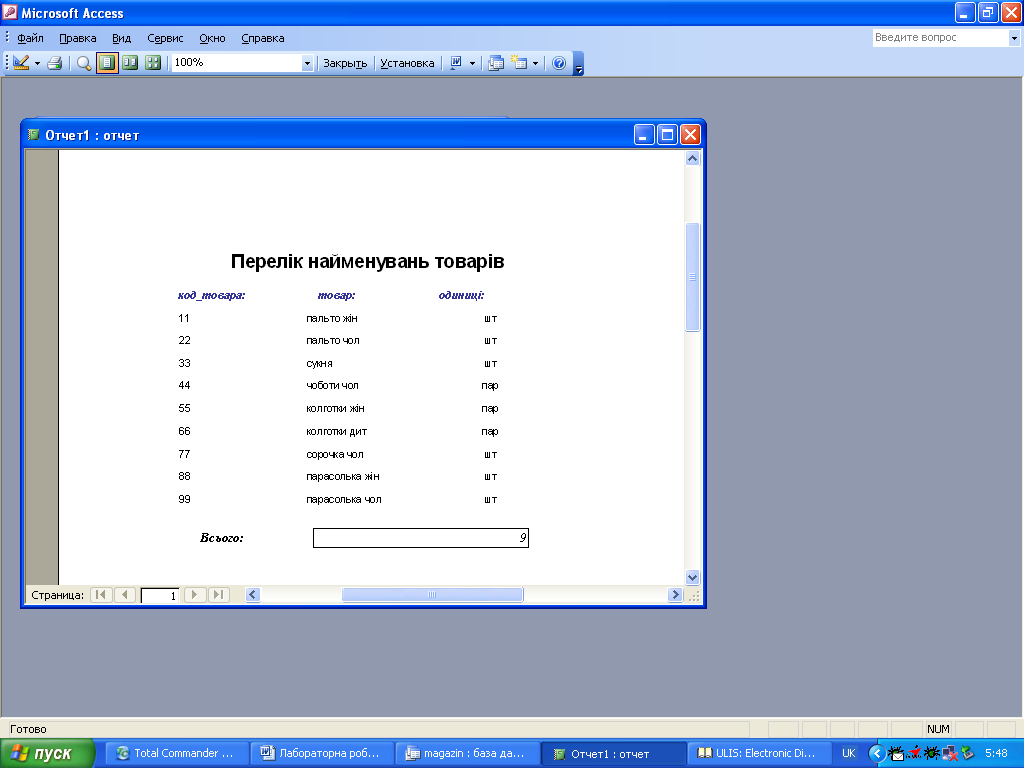
Зберегти звіт під назвою Перелік товару та закрити.
Створити звіт про накладні, що надійшли від постачальників товару. Використати комбінований спосіб розробки звіту. Звіт повинний мати вигляд:
Постачальники
Постачальник (код постачальника) Назва
Адреса
Номер накладної |
Дата |
Назва товару |
Обсяг партії |
Одиниці виміру |
Ціна за одиницю |
Вартість товару |
|
|
|
|
|
|
|
|
|
|
|
|
|
|
Всього вартість товару за постачальником
Всього вартість товару
Дані впорядкувати за номером накладної.
Обрати вкладинку Отчеты→Создать→Мастер→ОК.
Обрати поля: з таблиці Постачальник: Постачальник, Назва, Адреса; з таблиці Магазин: Накладна, Дата, Обсяг партії, Ціна; з таблиці Товар: Товар, Одиниці виміру.
Натиснути Далее→Далее→Далее. Дані впорядкувати за полем Накладна за зростанням. Натиснути кнопку Итоги. Встановити прапорець для розрахунку суми по полю Ціна→Далее.
Вибрати вигляд макету – по левому краю 1 → Далее.
Вибрати стиль – деловой → Далее.
Ввести назву звіту Постачальники → Готово.
Для
доопрацювання звіту кнопкою
![]() перейти у режим Конструктор.
перейти у режим Конструктор.
Щоб
додати стовпчик Вартість
товару,
у області даних необхідно
створити
нове розрахункове поле:
натиснути на кнопку елемента Поле
![]() на панелі елементів та клацнути у області
Область
данных.
У підписі поля ввести текст – Вартість
товару,
а у полі “Свободный”
створити вираз =
[ціна]*[обсяг_партії].
Перемістити підпис Вартість
товару з
області даних до заголовку групи
Постачальник
кнопками Вырезать,
Вставить на
панелі
інструментів.
на панелі елементів та клацнути у області
Область
данных.
У підписі поля ввести текст – Вартість
товару,
а у полі “Свободный”
створити вираз =
[ціна]*[обсяг_партії].
Перемістити підпис Вартість
товару з
області даних до заголовку групи
Постачальник
кнопками Вырезать,
Вставить на
панелі
інструментів.
Методом перетягування та засобами форматування надати елементам звіту естетичного вигляду.
У області Примечание группы “Постачальник” відкоригувати підпис Sum – змінити на Всього вартість товару за постачальником; виправити формулу у розрахунковому полі – =Sum([ціна]*[обсяг_партії]). Видалити зайве поле – Итоги по’Постачальник’….
Аналогічно у області Примечание отчета відкоригувати підпис Итого – змінити на Всього вартість товару; виправити формулу у розрахунковому полі – =Sum([ціна]*[обсяг_партії]).
Переглянути звіт – . Результат у режимі Конструктор:
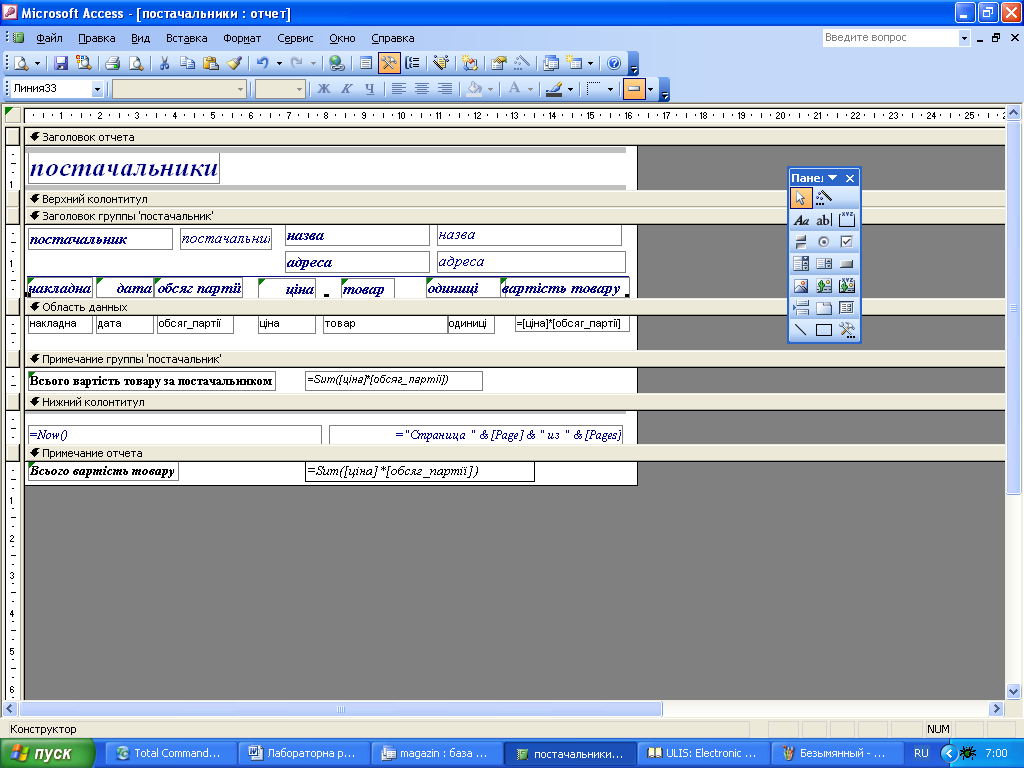
Результат у режимі Предварительный просмотр:
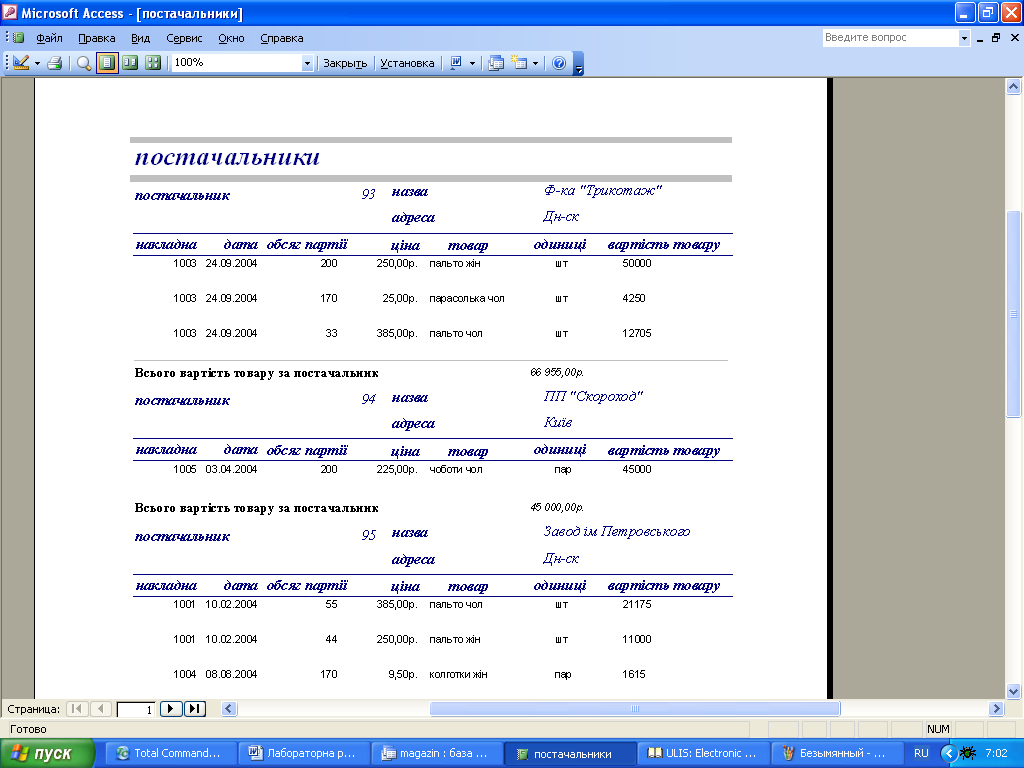
. . .
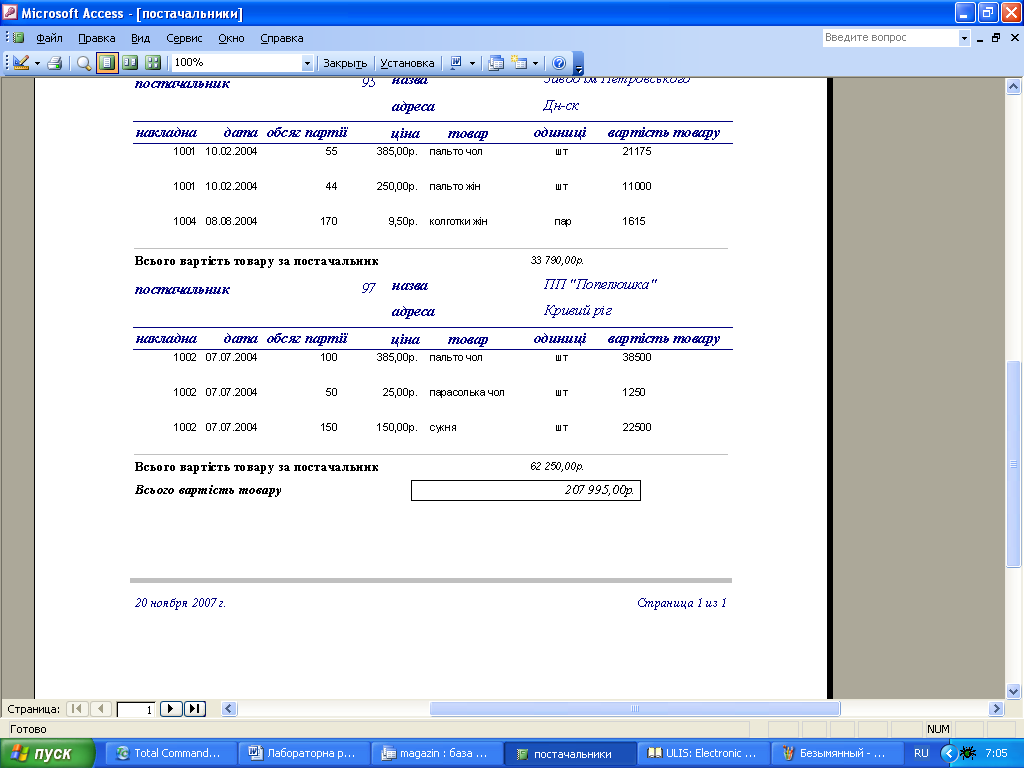
Зберегти звіт та закрити.
Завдання для самостійної роботи
У відповідності із індивідуальним завданням в лабораторній роботі №11, використовуючи власні бази даних створити 5 звітів до своїх баз даних.
Контрольні запитання:
Що таке звіт? З яких частин він складається?
Які ви знаєте засоби побудови звіту?
Як створити звіт за допомогою Конструктора?
Як відсортувати записи в певному порядку?
Для чого використовується “Построитель выражений” ?
Як змінити формат підписів та текстових полів?
Яким чином об’єднуються записи у групи?
Як встановити № сторінки, дату і час у звіті?
Як знайти проміжні підсумки в звіті?
Які звіти можна створити за допомогою Майстра звітів і яким чином це здійснюється?
