
- •Лабораторная работа № 3 Знакомство с графическим редактором CorelXara
- •1. Интерфейс программы
- •Панель инструментов
- •Галереи
- •Панель цветов
- •Панель состояния
- •Просмотр документов
- •Контекстное меню
- •2. Разметка страницы
- •Параметры страницы
- •Флажок Double page spread (На две страницы) позволяет работать с разворотом — парой страниц (четной и следующей нечетной). Система координат и линейки
- •Направляющие
- •Координатная сетка
- •3. Установки
- •Основные
- •Просмотр
- •4. Файлы документов
Просмотр
На вкладке View (Вид) диалогового окна Options (Свойства) находятся установки, влияющие на отображение документа на экране (рис. 3.2.).

Рис. 3.2. Диалоговое окно Options (Свойства), вкладка View (Вид)
Show progress bar (Показать индикатор выподнения). Установка флажка говорит программе о необходимости вывода индикатора на панели состояния при выполнении длительных операций. Это позволит вам оценить время, оставшееся до окончания операции, и убедиться, что программа не "висит".
Interactive fill dragging (Перетаскивание заполнения вручную). CorelXARA была первой программой, использовавшей интерактивные инструменты создания заливок. Вы можете изменять направления и параметры градиентов и текстурных заливок, просто перемещая точки-манипуляторы. Если вы хотите, чтобы программа перерисовывала заливки по мере перемещения манипуляторов, установите этот флажок.
Dithering (Смешение цветов). Этот переключатель устанавливает режим сглаживания экранного изображения. Он имеет смысл только для мониторов, которые не способны отображать 8-битный цвет (True Color). Метод Error diffused (Смешение по ошибке) лучше, но медленнее, чем Ordered (Порядок). Для большинства современных видеоадаптеров, поддерживающих режимы True Color (16777215 цветов) и High Color (65535 цветов) лучше выбрать вариант None (Нет), соответствующий отсутствию сглаживания. Это существенно ускорит перерисовку экрана.
Параметры группы Color (Цвет) отвечают за вид панели цветов Color Line и редактора цветов Color editor.
Color line size (Размер цветовой полосы). Список позволяет установить размер образцов цвета на панели цветов. В вашем распоряжении три размера: Small (маленькие), Medium (средние) и Large (большие). Последние два размера могут иметь и полосу прокрутки, позволяющую добраться до тех образцов, которые не помещаются на экране.
Edit local colors in (Редактировать цвета в). В этом списке вы выбираете цветовую модель для редактирования локальных (т. е. неименованных) цветов. Выбор Automatic (Автоматически) означает редактирование в той модели, в которой эти цвета были созданы.
Automatic scroll to selected color (Автоматически листать для выбора цвета). Если этот флажок установлен, то панель цветов и редактор цветов автоматически устанавливаются в такое положение, чтобы в них был виден цвет объекта, выделенного в окне документа.
В группе Window options for (Настройки окна для) находятся два флажка, определяющие вид окна "пустого" документа, создаваемого программой после запуска.
Proportional scroll bars (Пропорциональные линейки прокрутки). Установленный флажок соответствует "пропорциональным" полосам прокрутки, в которых размер движка соответствует прокручиваемому расстоянию. Если вы давно работаете в Windows 95, то вам привычны именно такие полосы прокрутки. При снятом флажке полосы прокрутки больше напоминают о Windows 3.xx.
Background redraw (Перерисовать фон). От положения этого флажка зависит скорость перерисовки экрана. При установленном флажке перерисовка происходит в фоновом режиме, т. е. когда у программы на это есть "свободное время". Такой вариант перерисовки медленнее, но позволяет продолжать работу, не дожидаясь окончания отрисовки экрана. При снятом флажке вы не сможете работать с документом во время отрисовки экрана, зато сама отрисовка будет происходить быстрее.
МЫШЬ
На вкладке Mouse (Мышь) диалогового окна Options (Свойства) собраны настройки поведения манипулятора "мышь" в CorelXARA (рис. 3.3.). В группе Mouse button function (Функция кнопок мыши) определяются функции кнопок мыши.
Left mouse button (Левая кнопка) и Right mouse button (Правая кнопка). Эти списки позволяют выбрать события, происходящие при нажатии левой и правой кнопок мыши соответственно. Список событий одинаков для обеих кнопок. По умолчанию левая кнопка мыши вызывает событие Normal click (Обычное нажатие), а правая вызывает контекстное меню Pop-up menu (Всплывающее меню) . Изменяйте эти умолчания, только если это действительно необходимо. Если вы левша, то лучше воспользуйтесь системными средствами: апплетом Mouse (Мышь) из Control Panel Windows (Контрольной панели Windows). Если вы неосторожно изменили настройки мыши, нажмите кнопку Reset defaults (По умолчанию) или нажмите ее, используя клавиатуру.
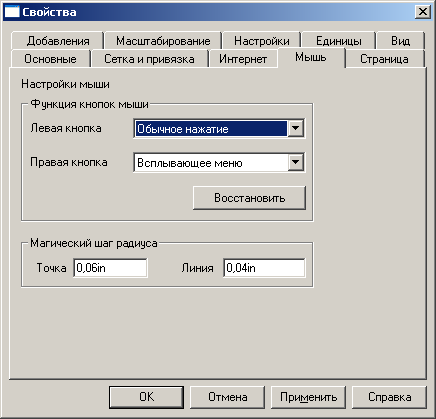
Рис. 3.3. Диалоговое окно Options (Свойства), вкладка Mouse (Мышь)
Как отмечалось выше, направляющие и координатная сетка обладают свойством примагничивать к себе объекты. Кроме того, можно задать режим притягивания объектов к другим объектам (Snap to Objects).
Point (Точка). Радиус примагничивания для узлов фигур
Line (Линия). Радиус примагничивания для сегментов фигур. Обычно значение этого параметра устанавливают меньшим, чем предыдущего.
