
- •Лабораторная работа № 3 Знакомство с графическим редактором CorelXara
- •1. Интерфейс программы
- •Панель инструментов
- •Галереи
- •Панель цветов
- •Панель состояния
- •Просмотр документов
- •Контекстное меню
- •2. Разметка страницы
- •Параметры страницы
- •Флажок Double page spread (На две страницы) позволяет работать с разворотом — парой страниц (четной и следующей нечетной). Система координат и линейки
- •Направляющие
- •Координатная сетка
- •3. Установки
- •Основные
- •Просмотр
- •4. Файлы документов
2. Разметка страницы
Лист, отображаемый в окне документа CorelXARA, имеет строго определенные размеры, которые проявятся, например, при печати на принтере. Соблюдение точных размеров иллюстраций и их отдельных фрагментов является важнейшей задачей.
Параметры страницы
Все настройки CorelXARA собраны в окне Options (Свойства), насчитывающем десять вкладок (рис. 2.1.). Окно открывается одноименной командой меню Utilities (Утилиты) или командой Page Options (Свойства листа) контекстного меню, появляющегося при щелчке на свободном от объектов пространстве страницы или в меню File (Файл).

Рис. 2.1. Диалоговое окно Options (Свойства), вкладка Page (Страница)
В расположенной ниже группе Spread (Заполнить) поле Outer margin (Внешние ограничения) определяет размер рабочего стола CorelXARA — пространство за пределами листа (серый фон), которое вы можете использовать точно так же, как и поле листа, но на печать его содержимое не выводится. Как правило, эту область используют для временного хранения объектов иллюстрации, что и отражено в ее названии. Вводимое значение соответствует размерам дополнительного пространства за пределами листа с каждой его стороны. Флажок Show page shadow (Показать тень страницы) переключает отображение "тени" от листа на рабочем столе.
Флажок Double page spread (На две страницы) позволяет работать с разворотом — парой страниц (четной и следующей нечетной). Система координат и линейки
Задать требуемый размер страницы, как правило, недостаточно для создания макета. CorelXARA использует обычную прямоугольную систему координат. Началом координат считается левый нижний угол листа, оси координат направлены вверх и вправо.
Для определения координат и размеров объектов используются линейки. Если они не отображаются на экране, то выберите команду Rulers (Линейки) из списка Bars (Панели), находящегося в меню Window (Окно) как показано на рис. 2.2., или нажмите <Ctrl> + <L>.
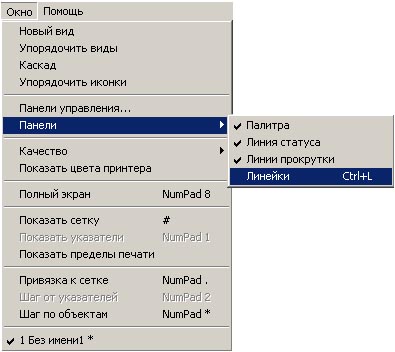
Рис. 2.2. Выбор команды Rulers (Линейки)
Удобно измерять расстояния, если одна из координат интересующего объекта совпадает с нулем. CoreLXARA позволяет устанавливать начало координат в любой точке окна документа. Для этого поместите курсор на пересечение вертикальной и горизонтальной линеек и нажмите левую кнопку мыши. Затем, не отпуская кнопку мыши, переместите курсор в новую точку начала координат и отпустите кнопку. Для того чтобы вернуть начало координат в левый нижний угол страницы, достаточно сделать двойной щелчок мышью на пересечении горизонтальной и вертикальной линеек.
Установка единиц измерения производится в диалоговом окне Options (Свойства) на вкладке Units (Единицы). Вкладка содержит два списка, позволяющие задавать различные единицы измерения для шрифтов Font units (Единицы шрифта) и всех остальных случаев Page units (Единицы страницы).
На этой же вкладке находится переключатель Color units (Единицы цвета), отвечающий за единицы измерения цвета. Вы можете выбрать между целочисленными значениями от 0 до 255 и процентами от максимального значения.
Градуировка линеек производится с помощью отдельной вкладки Grid and Ruler (Сетка и привязка). Поле Major spacing (Основной размер) позволяет задать интервал, через который будут следовать нумерованные деления на линейках. Если вы хотите видеть линейки CorelXARA такими же, как обыкновенные сантиметровые линейки, введите в это поле 1 cm. В поле Number of subdivisions (Количество подделений) введите 10, что соответствует 10 ненумерованным делениям между каждыми двумя нумерованными.
