
- •Лабораторная работа № 3 Знакомство с графическим редактором CorelXara
- •1. Интерфейс программы
- •Панель инструментов
- •Галереи
- •Панель цветов
- •Панель состояния
- •Просмотр документов
- •Контекстное меню
- •2. Разметка страницы
- •Параметры страницы
- •Флажок Double page spread (На две страницы) позволяет работать с разворотом — парой страниц (четной и следующей нечетной). Система координат и линейки
- •Направляющие
- •Координатная сетка
- •3. Установки
- •Основные
- •Просмотр
- •4. Файлы документов
Лабораторная работа № 3 Знакомство с графическим редактором CorelXara
1. Интерфейс программы
Окно CorelXARA 2.0 представлено на рис. 1.1. Как и у большинства программ Windows, оно имеет заголовок, отображающий название программы и имя открытого документа, а также строку меню. Меню предоставляет доступ ко всем функциям программы.
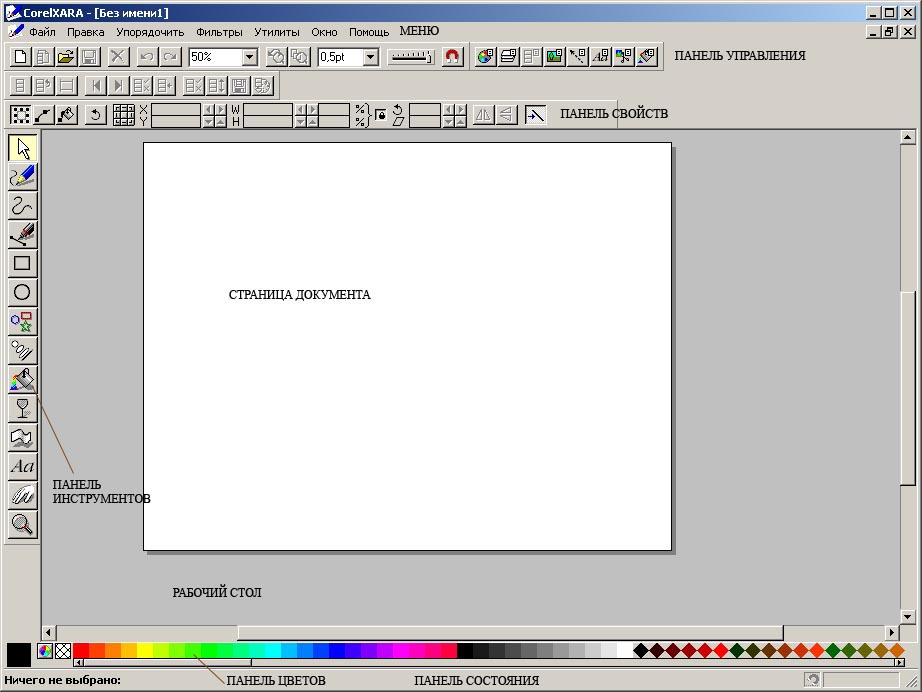
Рис. 1.1. Главное окно CorelXARA 2.0.
Меню File (Файл) предназначено для работы с файлами и печати документов. Здесь находятся команды создания, открытия, закрытия, импорта и экспорта файлов, настройки принтера, размещения иллюстрации на печатном листе, и собственно команда печати. Меню содержит также список из последних четырех документов, с которыми вы работали, и команду выхода из программы.
Меню Edit (Редактирование) также предоставляет стандартный набор команд. В него включены команды для работы с буфером обмена (clipboard), а также внутренние команды клонирования, дублирования и удаления объектов. Как обычно, первая команда меню — Undo, позволяющая отменять ваши ошибочные действия.
Меню Arrange (Упорядочить) содержит команды, характерные для всех графических редакторов — размещение объектов иллюстрации относительно друг друга и элементарные операции с контурами (пересечение, объединение, исключение и т. п.).
Меню Plug-ins (Фильтры) на вашем компьютере может отличаться от стандартного, поскольку содержит команды подключаемых модулей. В комплект поставки программы входит набор фильтров, сгруппированных в подменю Bitmap Effects.
В меню Utilities (Утилиты) включены команды, вызывающие специализированные элементы управления программы: галереи, редактор цветов, трассировщик и GIF-аниматор. В этом же меню находится команда Options (Свойства), открывающая одноименный диалог со всеми настройками программы.
Стандартное меню Window (Окно) кроме привычных команд выбора и размещения окон документов в главном окне программы содержит и некоторые другие команды, характерные для программ подготовки иллюстраций. К ним относятся команды, управляющие видимостью и привязкой к направляющим и сетке, линейками, полосами прокрутки, панелью состояния, палитрой цветов и панелями управления. Особо отметим список Quality (Качество), управляющий качеством экранного отображения.
Справку по всем аспектам работы с CorelXARA можно получить, воспользовавшись командами меню Help (Помощь) или просто нажав клавишу <F1>.
Панель инструментов
Вдоль левой стороны главного окна расположена панель инструментов, которая выполняет в программе особую и очень важную функцию. Нажатие кнопки этой панели указывает CoreLXARA, каким видом работ вы собираетесь заниматься.
1.![]() Selector (Селектор)
<F2>. Предназначен
для выделения объектов иллюстрации.
Любой объект перед выполнением любой
операции должен быть выделен с помощью
этого инструмента. Также используется
для масштабирования, перемещения,
вращения, дублирования и искажения
объектов.
Selector (Селектор)
<F2>. Предназначен
для выделения объектов иллюстрации.
Любой объект перед выполнением любой
операции должен быть выделен с помощью
этого инструмента. Также используется
для масштабирования, перемещения,
вращения, дублирования и искажения
объектов.
2.![]() Freehand (Рисунок от руки)
<F3>. Предназначен
для свободного рисования. Компьютерный
аналог карандаша.
Freehand (Рисунок от руки)
<F3>. Предназначен
для свободного рисования. Компьютерный
аналог карандаша.
3.![]() Pen (Перо)
<Shift> + <F5>.
Предназначен для создания контуров
последовательным рисованием сегментов.
Основной инструмент рисования, позволяющий
создавать точные контуры.
Pen (Перо)
<Shift> + <F5>.
Предназначен для создания контуров
последовательным рисованием сегментов.
Основной инструмент рисования, позволяющий
создавать точные контуры.
4.![]() Shape editor
(Инструмент редактирования фигур) <F4>.
Позволяет редактировать контуры
добавлением, удалением и перемещением
узлов, а также изменением типов кривизны
сегментов. Используется для создания
точных контуров.
Shape editor
(Инструмент редактирования фигур) <F4>.
Позволяет редактировать контуры
добавлением, удалением и перемещением
узлов, а также изменением типов кривизны
сегментов. Используется для создания
точных контуров.
5.![]() Rectangle
(Треугольник) <Shift> + <F3>.
Предназначен для рисования прямоугольников
и квадратов.
Rectangle
(Треугольник) <Shift> + <F3>.
Предназначен для рисования прямоугольников
и квадратов.
6.![]() Ellipse (Эллипс)
<Shift> + <F4>.
Предназначен для рисования эллипсов и
окружностей.
Ellipse (Эллипс)
<Shift> + <F4>.
Предназначен для рисования эллипсов и
окружностей.
7.![]() QuickShape
(БыстроФорма) <Shift> + <F2>.
Предназначен для рисования графических
примитивов. С его помощью вы можете
создавать любые графические примитивы:
окружности, прямоугольники, многоугольники,
звезды.
QuickShape
(БыстроФорма) <Shift> + <F2>.
Предназначен для рисования графических
примитивов. С его помощью вы можете
создавать любые графические примитивы:
окружности, прямоугольники, многоугольники,
звезды.
8.![]() Blend (Смесь)
<F7>. Используется
для создания эффекта "перетекания",
плавного перехода одной фигуры в другую
посредством создания серии фигур
промежуточной формы.
Blend (Смесь)
<F7>. Используется
для создания эффекта "перетекания",
плавного перехода одной фигуры в другую
посредством создания серии фигур
промежуточной формы.
9.![]() Fill
(Закраска) <F5>.
Позволяет заполнять замкнутые контуры
сплошными, градиентными, фрактальными
и текстурными заливками.
Fill
(Закраска) <F5>.
Позволяет заполнять замкнутые контуры
сплошными, градиентными, фрактальными
и текстурными заливками.
10.![]() Transparency (Прозрачность)
<F6>. Имитирует
прозрачность любых объектов иллюстрации.
Предоставляет сплошные, градиентные,
фрактальные и текстурные прозрачности.
Transparency (Прозрачность)
<F6>. Имитирует
прозрачность любых объектов иллюстрации.
Предоставляет сплошные, градиентные,
фрактальные и текстурные прозрачности.
11.![]() Mould (Искажение)
<Shift> + <F6>. Создает
эффект "оболочки", вписывая одну
фигуру внутрь другой за счет искажения
первой.
Mould (Искажение)
<Shift> + <F6>. Создает
эффект "оболочки", вписывая одну
фигуру внутрь другой за счет искажения
первой.
12.![]() Text
(Текст) <F8>.
Предназначен для создания и редактирования
текстовых объектов.
Text
(Текст) <F8>.
Предназначен для создания и редактирования
текстовых объектов.
13.![]() Push
(Укладка) <Shift> + <F8>.
Облегчает просмотр иллюстрации под
увеличением, прокручивая ее внутри окна
документа.
Push
(Укладка) <Shift> + <F8>.
Облегчает просмотр иллюстрации под
увеличением, прокручивая ее внутри окна
документа.
14.![]() Zoom
(Масштаб) <Shifl> + <F7>.
Обеспечивает просмотр страницы с
произвольным уменьшением или увеличением.
Zoom
(Масштаб) <Shifl> + <F7>.
Обеспечивает просмотр страницы с
произвольным уменьшением или увеличением.
Панели управления
Панели управления (в Windows (Окно) они обычно называются панелями инструментов) обеспечивают быстрый доступ к командам программы, избавляя от их долгих поисков в меню.
В программе имеются 12 предопределенных панелей управления (рис. 1.2.). Впрочем, вы вольны удалить любую из них или изменить ее состав.

Рис. 1.2. Панели управления.
Большинство панелей CorelXARA традиционно содержат элементы управления (кнопки, списки, бегунки), дублирующие команды меню, и используются для ускоренного доступа. К таким панелям относятся Standard (Стандартная), File (Файл), Edit (Редактирование), Arrange (Упорядочить), Galleries (Галереи), Imagesetting (Настройка картинок), Window (Окно), General (Базовый). Вы можете отобразить любую из них в зависимости от рода выполняемой работы.
Особое значение имеют панели Toolbox (Панель инструментов) и Infobar (Панель информации). Первая из них — это уже знакомая вам панель инструментов. Да, панель инструментов в CorelXARA является всего лишь частным случаем панели управления. Вы можете удалить из нее любой инструмент, разбить ее на несколько панелей или добавить к ней любые другие кнопки. Панель Infobar (Панель информации) уникальна и не может быть изменена. Она содержит информацию о текущих параметрах фигур и позволяет их задавать. В зависимости от текущего инструмента, наличия выделенных объектов и их параметров содержимое панели Infobar (Панель информации) изменяется, т. е. эта панель является контекстной. В CorelXARA 2.0 значительная часть функций программы доступна только через эту панель управления.
По умолчанию отображаются три панели управления: Toolbox (Панель инструментов), Infobar (Панель информации) и Standard (Стандарт). Первая, как мы уже говорили, находится вдоль левой стороны главного окна программы. Панель Standard (Стандартная) располагается непосредственно под строкой меню, а еще ниже — панель Infobar (Панель информации). Будем обозначать их русскими названиями Панель инструментов, Панель свойств и Стандартная панель соответственно.
Расположение управляющих панелей не является строго определенным. Панели могут находиться в любом месте экрана, в этом случае они называются плавающими. Если же все панели, как и сделано по умолчанию, расположены вдоль сторон главного окна программы, они называются закрепленными. Любую закрепленную панель можно сделать плавающей.
Выбор отображаемых панелей управления и их конфигурирование осуществляются с помощью команды Control bars (Панели управления) меню Window (Окно). Эта команда открывает одноименное диалоговое окно, представленное на рис. 1.2.
CorelXARA позволяет создавать пользовательские панели управления, на которые вы можете поместить кнопки, соответствующие наиболее часто используемым вами командам. Для создания панелей управления служит кнопка New (Новый…). Она открывает диалоговое окно New control bar (Новая панель управления), в котором вам предлагается ввести имя новой панели управления (рис. 1.3.). Для перемещения любого элемента управления с одной панели на другую его нужно просто перетащить, удерживая при этом клавишу <Alt>. Если же вы хотите, чтобы элемент присутствовал на обеих панелях, удерживайте <Alt> + <Ctrl>.

Рис. 1.3. Диалоговое окно New control bar (Новая панель управления)
При создании новой панели или изменении существующей на экране может не быть панели с требующимся элементом управления. В этой ситуации вас выручит предопределенная панель Button Palette (Палитра клавиш), которая показана на рис. 1.4. Эта панель содержит все элементы управления, которые могут присутствовать на панелях управления. Выведите ее на экран, установив флажок рядом с ее именем в списке панелей, — и используйте как источник кнопок для создаваемых и дополняемых панелей.
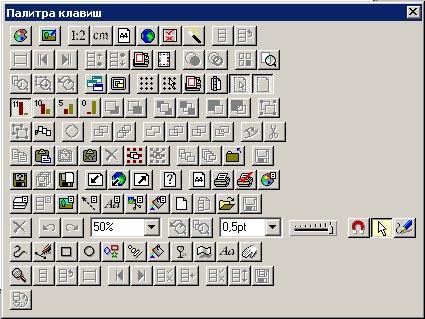
Рис. 1.4. New control bar (Новая панель управления)
