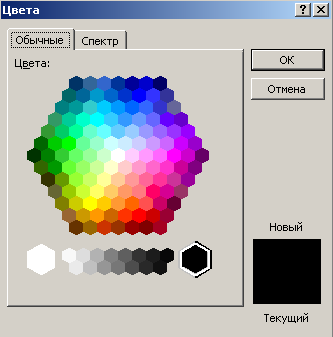- •Текстовый процессор Word 2003
- •Запуск Word
- •Выход из программы Word
- •1.Интерфейс Word
- •Мышь и клавиатура
- •Комбинация клавиш для перемещения текстового курсора и прокрутки документа
- •Структура окна Word
- •Элементы меню
- •Справочная система
- •Как получить справку от помощника
- •2. Просмотр и редактирование документов Режимы просмотра и редактирования
- •Перемещение по документу
- •Ввод и редактирование текста
- •Использование буфера обмена
- •Отмена и повторение выполненных действий
- •3. Приемы форматирования текста
- •Задание параметров шрифта
- •Форматирование абзацев
- •Задание обрамления и заливки
- •Поиск и замена текста
- •Проверка орфографии и грамматики
- •4. Работа с таблицами
- •Создание и удаление таблиц
- •Работа в таблице
- •Редактирование таблиц
- •5. Запись математических формул Общая характеристика и запуск редактора формул
- •Интерфейс редактора формул
- •Запись и редактирование формул
- •Запись формул матричного вида
- •Изменение размера и перемещение формулы
- •6. Графические возможности Рисование геометрических фигур
- •В Нет заливки ыполним заливку. Если прямоугольник или овал должны быть прозрачными
- •Рисунки
- •Вставить клип
- •Копирование
- •Разбивка на страницы
- •Режим просмотра
- •Сохранение документа
- •Задание 1. Форматирование текста
- •Задание 2. Работа с таблицами
- •Отчет о затратах на капитальные вложения
- •Раздел 1. Активы / Пассивы
- •Задание 3. Ввод формул
- •Задание 4. Работа с графическими объектами
- •Задание 5. Шаблоны
- •Карточка учета движения основных средств
- •Задание 6.
6. Графические возможности Рисование геометрических фигур

 - линия
- линия
 - прямоугольник
- прямоугольник
 - овал
- овал
Выбор соответствующей опции осуществляется нажатием левой кнопки мыши. После выбора инструмента курсор мыши превратится в маленький крестик. Щелкнем левой кнопкой мыши в любой точке на рабочем поле и, не отпуская кнопку, перемещаем мышь – размеры фигуры изменяются. Отпустим кнопку мыши – размеры зафиксируются, фигура будет выделена кнопками-манипуляторами – белые квадратики (у линии два, у прямоугольника и овала – восемь).
Кнопки манипуляторы позволяют менять размеры:
г
 оризонтально
;
оризонтально
;
вертикально ;
п о
диагонали ;
о
диагонали ;
п еремещать фигуру .
Д
дополнительно…
Также можно использовать панель инструментов: Настройка изображения.
Цвет линии (или заливки) устанавливается в меню Формат / Автофигура… / вкладка Линии .
Д алее:
Линии: Толщина: 1,25пт
алее:
Линии: Толщина: 1,25пт
Ц



 вет:
вет:
пункты или 3 пт (1пт=0,376мм)
Ш аблон:
аблон:
В Нет заливки ыполним заливку. Если прямоугольник или овал должны быть прозрачными
З аливка:
Т
 е
же действия можно выполнить, не выходя
в меню, пользуясь кнопкой на панели
инструментов: - цвет линий.
е
же действия можно выполнить, не выходя
в меню, пользуясь кнопкой на панели
инструментов: - цвет линий.
П ри
помощи динамического меню (правая кнопка
мыши) в прямоугольник можно Добавить
текст.
ри
помощи динамического меню (правая кнопка
мыши) в прямоугольник можно Добавить
текст.
Другие линии можно рисовать, используя команды:
А
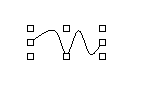 втофигуры
/ Линии / /- изгиб – нажать левую
кнопку мыши один раз, нажать левую кнопку
мыши дважды – линия оборвется.
втофигуры
/ Линии / /- изгиб – нажать левую
кнопку мыши один раз, нажать левую кнопку
мыши дважды – линия оборвется.
Линии можно корректировать:
выделить нарисованную линию (щелчок левой кнопкой мыши),
Щелкнуть правой кнопкой мыши, в динамическом меню выбрать Начать изменение узлов. На линии появятся темные точки, перемещение которых позволяет изменить форму линии. Эти же линии можно использовать для рисования схематических графиков.
Рисунки
1 .
В меню Вставка / Рисунок / Картинки
/
.
В меню Вставка / Рисунок / Картинки
/
2. На панели инструментов - добавить картинку /
Выделить клип (окрасится черный контур и появиться панель):
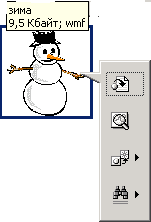

Вставить клип
Нужные размеры рисунка установим, используя кнопки-манипуляторы.
Сформатируем рисунок (так же как овал).
Установим порядок, используя правую кнопку мыши.
Переместим выделенный рисунок на место.
Кроме того, можно манипулировать отдельными частями рисунка:
Щелчок правой кнопкой мыши / Группировка / Разгруппировать /
Далее можно манипулировать отдельными частями.
Word Art
![]()
Добавить объект Word Art
Word Art позволяет выполнять надписи в экзотическом стиле и задавать фрагментам текста разнообразные специальные эффекты. Например, можно добавить тексту объемность, всевозможные деформации и стилизации, тени и т.д.
В диалоговом окне Коллекция Word Art, выберем нужный стиль:
 , (выделится черный контур), далее
открываем диалоговое окно. Изменение
текста WordArt.
, (выделится черный контур), далее
открываем диалоговое окно. Изменение
текста WordArt.
И
12 зменение
текста Word Art: слова Текст надписи
изменим на нужный текст, в списке Размер
выберем нужный размер шрифта и
объект будет выделен восемью белыми
квадратиками, а также появится
зменение
текста Word Art: слова Текст надписи
изменим на нужный текст, в списке Размер
выберем нужный размер шрифта и
объект будет выделен восемью белыми
квадратиками, а также появится
желтая кнопка (одна или две) - поворот, которая позволяет
в ращать объект.
У
 величим
размер объекта по вертикали и при
помощи желтой кнопки
величим
размер объекта по вертикали и при
помощи желтой кнопки
с вернем в круг, переместим в необходимое место. Объект можно сформатировать также как прямоугольник и рисунок.
Ш рифты
рифты
Д
12
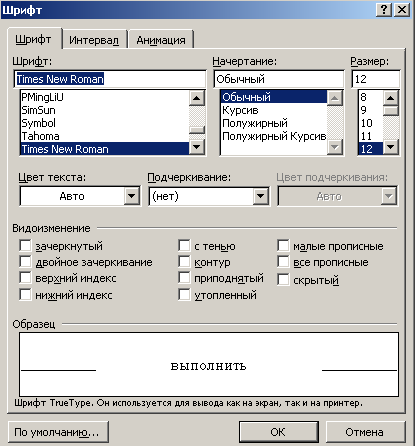
К ирилица
ирилица
Ц вет
можно выбрать на панели инструментов
А / появятся другие цвета
(Другие цвета…/):
вет
можно выбрать на панели инструментов
А / появятся другие цвета
(Другие цвета…/):

Если выбрать Другие цвета…/ появится более широкая палитра шестиугольников, где выберем цвет: