
- •Текстовый процессор Word 2003
- •Запуск Word
- •Выход из программы Word
- •1.Интерфейс Word
- •Мышь и клавиатура
- •Комбинация клавиш для перемещения текстового курсора и прокрутки документа
- •Структура окна Word
- •Элементы меню
- •Справочная система
- •Как получить справку от помощника
- •2. Просмотр и редактирование документов Режимы просмотра и редактирования
- •Перемещение по документу
- •Ввод и редактирование текста
- •Использование буфера обмена
- •Отмена и повторение выполненных действий
- •3. Приемы форматирования текста
- •Задание параметров шрифта
- •Форматирование абзацев
- •Задание обрамления и заливки
- •Поиск и замена текста
- •Проверка орфографии и грамматики
- •4. Работа с таблицами
- •Создание и удаление таблиц
- •Работа в таблице
- •Редактирование таблиц
- •5. Запись математических формул Общая характеристика и запуск редактора формул
- •Интерфейс редактора формул
- •Запись и редактирование формул
- •Запись формул матричного вида
- •Изменение размера и перемещение формулы
- •6. Графические возможности Рисование геометрических фигур
- •В Нет заливки ыполним заливку. Если прямоугольник или овал должны быть прозрачными
- •Рисунки
- •Вставить клип
- •Копирование
- •Разбивка на страницы
- •Режим просмотра
- •Сохранение документа
- •Задание 1. Форматирование текста
- •Задание 2. Работа с таблицами
- •Отчет о затратах на капитальные вложения
- •Раздел 1. Активы / Пассивы
- •Задание 3. Ввод формул
- •Задание 4. Работа с графическими объектами
- •Задание 5. Шаблоны
- •Карточка учета движения основных средств
- •Задание 6.
Запись формул матричного вида
Для записи формул матричного вида в нижней строке панели инструментов предназначен набор Матричные шаблоны.
Пример 1. Запись формулы с фигурными скобками.
Рассмотрим запись формулы вида:
![]()
1. Поместим курсор ввода в место размещения формулы.
2. Откроем окно формульного редактора.
3. В слоте рамки ввода формулы с клавиатуры введем «y=».
4. В наборе Шаблоны ограничителей щелкнем мышью по шаблону .
В результате будет вставлена фигурная скобка со слотом справа от нее.
5 .
Поместим курсор ввода в названный слот.
.
Поместим курсор ввода в названный слот.
6. В наборе Матричные шаблоны выберем шаблон: .
В результате слот справа от фигурной скобки преобразуется в два слота, расположенные друг над другом. При этом произойдет пропорциональное увеличение размеров самой фигурной скобки.
7. В верхний и нижний слоты введем соответствующие формульные выражения.
8. Щелчком мыши закроем диалог создания формулы.
Пример 2. Запись матричной формулы.
Рассмотрим пример записи формулы определителя 3-го порядка:
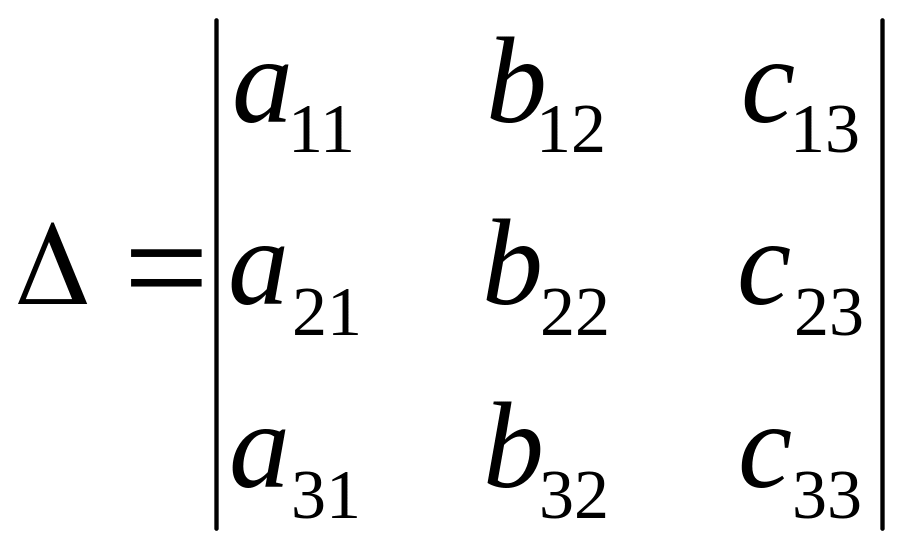 .
.
1. Поместим курсор ввода в место размещения формулы.
2. Откроем окно формульного редактора.
3. В слоте рамки ввода формулы с клавиатуры введем «=».
4. Откроем набор Матричные шаблоны и выберем шаблон:
5. Откроется диалоговое окно Матрица. Зададим число строк и число столбцов матрицы.
6. Щелчком мыши слева и справа от образа матрицы в окошке установим вертикальные линии по краям матрицы.
7. В группе переключателей Выравнивание колонки выберем переключатель По центру.
8. В группе переключателей Выравнивание строки выберем переключатель По основной линии. Нажмем ОК.
В результате произойдет вставка матричной заготовки с тремя строками и тремя столбцами и вертикальными линиями по бокам.
9. В первый слот первой строки введем символ «а».
1
11. Введем в него «11».
12. Аналогичным образом заполним остальные слоты.
13. Щелчком мыши за пределами формульной рамки закроем диалог создания формулы.
Изменение размера и перемещение формулы
Изменение размера и перемещение формулы выполняется прямо в основном окне документа Word. Перед выполнением любого из этих действий формулу нужно выделить щелчком мыши.
Пример 1. Изменение размера формулы.
1. Щелчком мыши выделим формулу.
2. Поместим указатель мыши на один из восьми маркеров выделяющей рамки и перетащим его до получения нужного размера.
При непропорциональном изменении размеров формулы может нарушиться взаимное расположение элементов.
Для изменения масштаба изображения формулы необходимо выделить формулу и выбрать Правка/Объект/Формула/Открыть. Затем выберите соответствующий масштаб (от 25% до 400%) в меню Вид.
Пример 2. Перемещение формулы.
1.Щелчком мыши выделим формулу.
2.Подведем указатель мыши к формуле так, чтобы он принял форму напрвленной влево стрелки.
3.Нажмем левую кнопку мыши и перетащим формулу в нужное место документа.
4.Для изменения положения формулы по горизонтали зададим команду Абзац… меню Формат и установим требуемые значения параметров абзаца с формулой.
