
- •1. Рабочее окно программы
- •2. Режимы просмотра документа
- •3. Параметры страницы (Файл / Параметры страницы)
- •4. Защита документа
- •5. Работа с текстом
- •6. Работа с абзацем
- •7. Табуляция
- •8. Буквица
- •9. Колонтитулы
- •10. Списки
- •11. Работа с объектами
- •12. Создание оглавления
- •13. Печать экрана
- •14. Работа с таблицами
- •Вопросы
3. Параметры страницы (Файл / Параметры страницы)
В диалоговом окне Параметры страницы устанавливаются размеры бумаги, полей, ориентация страницы и др. (рис. 9)
 Рис.
9 Параметры страницы
Рис.
9 Параметры страницы
Рекомендации к выбору ширины полей
Достаточно большие поля снижают нагрузку на зрение и облегчают восприятие информации.
Поле |
ГОСТ |
Практика |
Левое (мм) |
20 |
35 |
Правое (мм) |
Не менее 8 |
10 |
Верхнее (мм) |
Не менее 10 |
20 |
Нижнее (мм) |
Не менее 8 |
Не менее 20 |
4. Защита документа
Запрос пароля при открытии или изменении документа
Алгоритм:
Откройте файл, для которого необходимо задать пароль.
В меню Сервис выберите команду Параметры, а затем откройте вкладку Безопасность (рис. 10)

 .
.
Рис. 10 Параметры
В поле Пароль для открытия файла введите пароль, а затем нажмите кнопку OK и подтвердите его.
Рекомендация доступа только для чтения
Можно предлагать (но не требовать) другим пользователям открыть документ только для чтения. Если пользователь откроет документ только для чтения и изменит его, он сможет сохранить этот документ только с другим именем файла.
Алгоритм:
В меню Сервис выберите команду Параметры.
Перейдите на вкладку Безопасность.
Установите флажок рекомендовать доступ только для чтения, а затем нажмите кнопку OK (рис. 11).
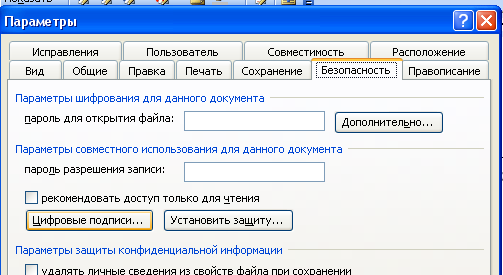
 Рис.
11 Рекомендация доступа только для чтения
Рис.
11 Рекомендация доступа только для чтения
На панели инструментов Стандартная нажмите кнопку Сохранить
 .
.
Защита от форматирования и редактирования
Алгоритм:
Выберите команду Защитить документ в меню Сервис. Справа на экране появится область задач Защита документа (рис. 12).
 Рис.
12 Защита документа
Рис.
12 Защита документа
В области задач установите соответствующие параметры в разделах Ограничение на форматирование и Ограничение на редактирование.
Нажмите кнопку Да, включить защиту.
В поле Новый пароль (необязательно) введите пароль и подтвердите его.
5. Работа с текстом
Правила ввода текста
текст разбивается на абзацы; переход на новую строку в абзаце осуществляется автоматически; окончание абзаца маркируется нажатием Enter;
п
 осле
любого знака препинания обязателен
пробел, перед знаком препинания пробел
не ставится;
Пример:
осле
любого знака препинания обязателен
пробел, перед знаком препинания пробел
не ставится;
Пример:
д
 ефис
пишется без пробелов;
Пример:
ефис
пишется без пробелов;
Пример:

з
 нак
тире ставится с пробелами до и после
знака;
Пример:
нак
тире ставится с пробелами до и после
знака;
Пример:

с
 лова,
заключенные в кавычки или скобки не
должны отделятся от них пробелом;
Пример:
лова,
заключенные в кавычки или скобки не
должны отделятся от них пробелом;
Пример:

начало навой страницы, раздела, колонки осуществляется следующим образом (Вставка / Разрыв / Начать новую страницу, колонку …);
после заголовков разделов, глав и т.д. точка не ставится;
выравнивание текста осуществляется только с помощью табуляции или кнопок
 ,
расположенных на панели инструментов
Форматирование.
,
расположенных на панели инструментов
Форматирование.
Редактирование текста
Проверка орфографии. Тезаурус
Для установки проверки орфографии необходимо выполнить следующие команды: Сервис / Параметры /Правописание/ Орфография / опция автоматически проверять орфографию (рис. 13).

 Рис.
13 Проверка орфографии
Рис.
13 Проверка орфографии
Тогда при вводе слова с ошибкой оно будет подчеркнуто и нажатие правой кнопки мыши на слове приведет к появлению тезауруса (списку синонимов, а так же слов, близких по написанию).
Пример:


Для просмотра всех синонимов выделенного слова можно также выполнить команду: Сервис / Язык / Тезаурус.
Форматирование текста (установка размера шрифта, начертания, стиля и т.д.)
Алгоритм
Выделяется блок текста (если фрагменты текста не смежные, то они выделяются с нажатой клавишей CTRL),
Выполняется команда Формат / Шрифт, на экране отображается диалоговое окно Шрифт (рис. 14):
 Рис.
14 Шрифт
Рис.
14 Шрифт
В открывшемся диалоговом окне можно определить: размер шрифта, вид шрифта, начертание, подчеркивание, цвет, Кернинг (расстояние между буквами) располагается в окне Шрифт на вкладке Интервал (рис. 15).
 Рис.
15 Кернинг
Рис.
15 Кернинг
Примечание: Основные
команды для работы с текстом располагаются
на панели инструментов Форматирование
![]() .
.
