
- •1. Рабочее окно программы
- •2. Режимы просмотра документа
- •3. Параметры страницы (Файл / Параметры страницы)
- •4. Защита документа
- •5. Работа с текстом
- •6. Работа с абзацем
- •7. Табуляция
- •8. Буквица
- •9. Колонтитулы
- •10. Списки
- •11. Работа с объектами
- •12. Создание оглавления
- •13. Печать экрана
- •14. Работа с таблицами
- •Вопросы
Федеральной агентство по образованию РФ
Тверской государственный технический университет
Кафедра информатики и прикладной математики
Методические указания по теме:
«Работа в текстовом редакторе Word»
Оглавление
1. РАБОЧЕЕ ОКНО ПРОГРАММЫ 3
Добавление на экран панели инструментов 3
Создание пользовательской панели инструментов 4
Удаление созданной панели инструментов 6
2. РЕЖИМЫ ПРОСМОТРА ДОКУМЕНТА 6
3. ПАРАМЕТРЫ СТРАНИЦЫ (Файл / Параметры страницы) 7
4. ЗАЩИТА ДОКУМЕНТА 8
Запрос пароля при открытии или изменении документа 8
Рекомендация доступа только для чтения 8
Защита от форматирования и редактирования 9
5. РАБОТА С ТЕКСТОМ 10
Правила ввода текста 10
Редактирование текста 10
Проверка орфографии. Тезаурус 10
Форматирование текста (установка размера шрифта, начертания, стиля и т.д.) 11
6. РАБОТА С АБЗАЦЕМ 12
Определение отступов, интервалов и выравнивания абзаца 12
Расстановка переноса слов 13
Границы и заливка 13
Формат по образцу 13
Колонки 13
7. ТАБУЛЯЦИЯ 13
8. БУКВИЦА 15
9. КОЛОНТИТУЛЫ 15
10. СПИСКИ 17
11. РАБОТА С ОБЪЕКТАМИ 18
Математические формулы 18
Автофигуры 18
Рисунок 18
Объект WordArt 18
Диаграмма 19
Работа с объектами 19
12. СОЗДАНИЕ ОГЛАВЛЕНИЯ 20
13. ПЕЧАТЬ ЭКРАНА 24
14. РАБОТА С ТАБЛИЦАМИ 24
Способы создания таблицы: 24
Добавление (удаление) строк или столбцов в таблицу. 24
Объединение ячеек в таблице 24
Разбиение ячейки в таблице 25
Форматирование таблицы 25
ВОПРОСЫ 26
Понятие информационной культуры весьма многозначно и включает в себя множество видов работы с разнообразной информацией, среди которых не последнее место занимает грамотное оформление материала.
Текстовый редактор Word обладает широкими возможностями для ввода, форматирования и редактирования текста. В методическом указании кратко рассматриваются его возможности.
1. Рабочее окно программы
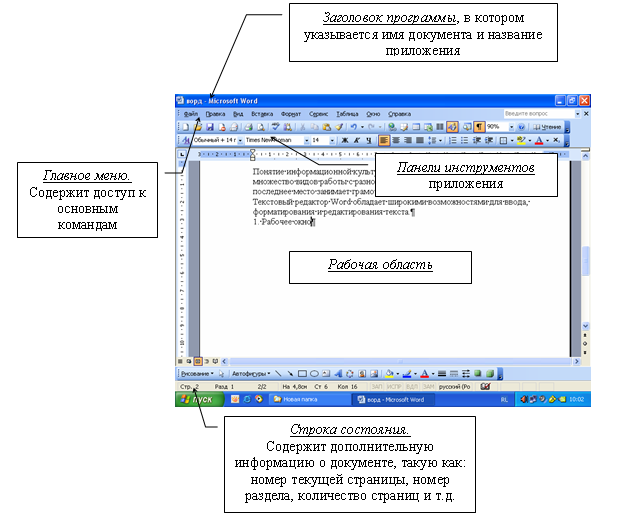
Рис. 1 Рабочее окно программы текстового редактора Word
Добавление на экран панели инструментов
Алгоритм
Выбирается пункт меню Вид,
Строка Панели инструментов (рис. 2),

Рис. 2 Добавление панели инструментов
Напротив требуемой панели устанавливается галочка.
Создание пользовательской панели инструментов
Иногда, при работе в текстовом редакторе Word удобно создавать отличные от стандартных пользовательские панели инструментом и размещать на них кнопки для быстрого вызова каких-либо команд.
Задание:
создать пользовательскую панель
инструментов, содержащую кнопки для
перевода символов в подстрочные и
надстрочные индексы:
![]()
Алгоритм
Выбирается пункт меню Вид, команда Панели инструментов,
Команда
 ,
,В диалоговом окне Настройка выбирается вкладка Панели инструментов (рис. 3),
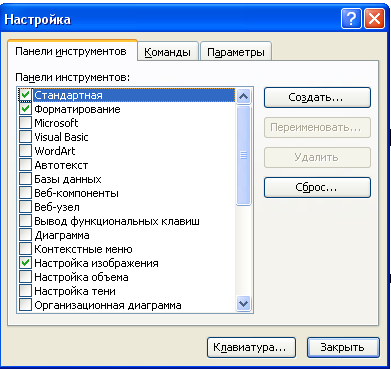 .
Рис.
3 Диалоговое окно Настройка
.
Рис.
3 Диалоговое окно Настройка
Нажимается кнопка
 ,
,В диалоговом окне Создание панели инструментов указывается имя новой панели инструментов (рис. 4).
 Рис.
4 Определение имени новой панели
инструментов
Рис.
4 Определение имени новой панели
инструментов
В списке Панели инструментов диалогового окна Настройка появляется строка Индексы и на экране отображается пустая панель инструментов (рис. 5).

Рис. 5 Панель инструментов Индексы
На панель инструментов добавляются кнопки. Для этого в диалоговом окне Настройка выбирается вкладка Команды. Все команды разбиты на категории, в левом окне выбирается категория, при этом в правом окне появляется список команд (рис. 6).
 Рис.
6 Вкладка Команды
Рис.
6 Вкладка Команды
Выбирается категория Формат и в правом окне Команды ищутся кнопки. Требуемая кнопка мышью перетаскивается панель инструментов Индексы (рис. 7).

Рис. 7 перенос кнопок на панель инструментов
Примечание: если кнопку необходимо удалить с панели инструментов, то она мышью перетаскивается в раздел Команды.
Удаление созданной панели инструментов
Алгоритм
Выбирается пункт меню Вид, команда Панели инструментов,
Строка .,
В диалоговом окне Настройка открывается вкладка Панели инструментов,
Выбирается требуемая панель инструментов,
Нажимается кнопка Удалить.
2. Режимы просмотра документа
Для изменения режима просмотра документа используется пункт меню Вид или кнопки быстрого вызова, расположенные слева от нижней полосы прокрутки (рис. 8).
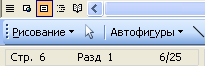
Рис. 8 Кнопки для изменения режима просмотра документа
Назначение режимов просмотра
1) Обычный – применяется для набора и редактирования текста. В нем не видны колонки, номера страниц, лишние поля. (Компьютер не тратит время на пересчет сложных деталей оформления и работает намного быстрее).
2) Режим разметки – отображает страницу в том виде, в каком она будет выглядеть при печати.
3) Режим структуры – в данном режиме документ разбит на структурные блоки – главы, подглавы. Режим удобен для создания оглавления.
4) Режим веб – документа - удобен для создания веб-страниц или документов, предназначенных для просмотра на экране.
5) Режим во весь экран – В данном режиме с экрана скрыто все, кроме текста документа. (ESC – выход из режима).
Дополнительные возможности:
1) Предварительный просмотр – просмотр документа перед печатью (пункт меню Файл, Предварительный просмотр).
2) Просмотр непечатных символов (то есть символов, которые не отображаются при печати, но которые удобны для правильного оформления документа).
Примеры непечатных символов:
![]() - конец абзаца,
- конец абзаца,
→ - табуляция,
. - пробел.
