
- •Интерфейспрограммы Microsoft Office Word 2010
- •Основные элементы интерфейса
- •Представление Microsoft Backstage
- •Создание и сохранение документа. Создание нового документа
- •Сохранение документа
- •Настройка элементов интерфейса Настройка ленты
- •Настройка панели быстрого доступа
- •Настройка Мини-панели инструментов
- •Работа с документом Параметры страницы документа
- •Работа с буфером обмена.
- •Проверка правописания
- •Параметры проверки правописания программыWord
- •Параметры автоматической замены
- •Режимы отображения документа
- •Разрывы страниц
- •Разделы и колонки
- •Расстановка переносов
- •Работа с окнами
- •Изменение масштаба документа
- •Форматирование символов и абзацев Форматирование символов
- •Способы выделения текста
- •Замена регистра
- •Форматирование абзацев
- •Форматирование текста
- •Графическое оформление абзацев
- •Использование табуляции
- •Настройка колонтитулов.
- •Создание списков
- •Работа с таблицами
- •Поиск и замена
- •Работа с иллюстрациями
- •Экспресс-блоки
- •Стилевое форматирование
- •Использование сносок
- •Использование названий и перекрёстных ссылок
- •Создание оглавления
- •Подготовка файла к печати
Графическое оформление абзацев
После текстового оформления документа, иногда необходимо использовать графические элементы: контурные рамки и внутренние заливки.
Для этого можно использовать команды Граница и Заливкапанели Абзац на вкладке Главная:
Для более удобной настройки используется окно Границаизаливка (вкладка Главная/ группа Абзац/ кнопка Граница/Границаизаливка) (Рисунок 28).
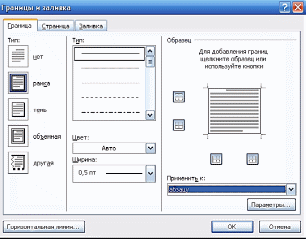
Рисунок 28Окно Границаизаливка
Результат настройки отображается в областиОбразец.
Задание.
На странице 1 документа установите границу для следующего абзаца:

На странице 3 документа установите заливкудля следующего фрагмента текста:

Сохраните файл.
Использование табуляции
Одним из инструментовформатирования абзацев является табуляция.
При
нажатии клавиши Таbв
документ вставляется символ табуляции![]() .
Этот символ переносит курсор (или
текст, находящийся в позиции курсора)
к следующей позиции табуляции. Word
автоматически устанавливает позиции
табуляции через полудюймовые интервалы
(1.25 см), которые отображаются в виде
табуляторов на горизонтальной
линейке (Рисунок 29).
.
Этот символ переносит курсор (или
текст, находящийся в позиции курсора)
к следующей позиции табуляции. Word
автоматически устанавливает позиции
табуляции через полудюймовые интервалы
(1.25 см), которые отображаются в виде
табуляторов на горизонтальной
линейке (Рисунок 29).

Рисунок 29Элементы линейки, связанные с табуляцией
На линейке с левой стороны расположена кнопка типа табуляции, которая позволяет устанавливать один из пяти типов табуляции.Щёлкая по кнопке табуляции, можно увидеть поочерёдно каждый из следующих символов:
![]() -
табуляция с выравниванием по левому
краю, -при ее использовании текст
выравнивается по левому краю относительно
позиции табуляции;
-
табуляция с выравниванием по левому
краю, -при ее использовании текст
выравнивается по левому краю относительно
позиции табуляции;
![]() -
табуляцияс выравниванием по центру, -
позволяет выравнивать текст по центру
относительно позиции, в которой она
установлена;
-
табуляцияс выравниванием по центру, -
позволяет выравнивать текст по центру
относительно позиции, в которой она
установлена;
![]() -
табуляция с выравниванием по правому
краю, - выравнивает текст, смещая его
влево, по правому краю, зафиксированному
позицией табуляции;
-
табуляция с выравниванием по правому
краю, - выравнивает текст, смещая его
влево, по правому краю, зафиксированному
позицией табуляции;
![]() -
табуляция с выравниванием числа по
десятичным разрядам, - используется при
вводе в столбцы числа с десятыми и сотыми
долями (например, цены); текст, расположенный
слева от десятичной точки, размещается
до знака табуляции, а текст, расположенный
после десятичной точки, размещается
справа от знака табуляции;
-
табуляция с выравниванием числа по
десятичным разрядам, - используется при
вводе в столбцы числа с десятыми и сотыми
долями (например, цены); текст, расположенный
слева от десятичной точки, размещается
до знака табуляции, а текст, расположенный
после десятичной точки, размещается
справа от знака табуляции;
 -
табуляция с чертой, -при её установке в
позиции табуляции в документе сразу
появится вертикальная черта, на которую
нельзя переместиться клавишей Таb.
-
табуляция с чертой, -при её установке в
позиции табуляции в документе сразу
появится вертикальная черта, на которую
нельзя переместиться клавишей Таb.
Новые позиции табуляции устанавливаются для абзаца, в котором расположен курсор. Чтобы установить позиции табуляции в нескольких абзацах, их необходимо предварительно выделить.
Упражнение.
Для выделенного абзаца установить две позиции табуляции: по левому краю на расстоянии 1,5 см и по правому краю – на расстоянии 12 см.
Создайте новую страницу вфайлеДополнительный.docx. Наберите следующий текст: «Рассматриваем возможности табуляции» и скопируйте текст во второй абзац. Установите курсор в начало второго абзаца.
Выберите на кнопке типа табуляции значок и щелкните кнопкой мыши на линейке в позиции 1,5 см. В этом месте отобразится табулятор.
Примечание. После установки позиции табуляции можно перемещать метку по линейке с помощью мыши. Для удалениятабулятора егоперетаскивают за пределы линейки.
Для установки второй позиции табуляции на кнопке типа табуляции выберите значок и щёлкните кнопкой мыши на линейке в позиции 12 см.
Закончив установку позиций табуляции нажмите клавишу Таb. Текст переместитсяна первую позицию табуляции.
Установите курсор перед словом «возможности» и нажмите клавишу Таb. Последний символ абзаца переместится на позицию 12 см.
Сохраните документ.
Более широкие возможности предоставляет диалоговое окноТабуляция(Рисунок 30), открыть которое можно двойным щелчком по любомутабулятору на линейке или с помощью кнопкиТабуляцияв диалоговом окнеАбзац.
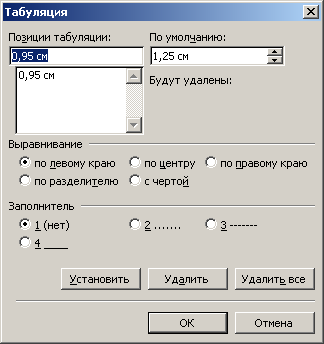
Рисунок 30Окно Табуляция
При установке новой позиции табуляции с помощью диалогового окна Табуляция:
в поле Позиции табуляции вводятся значения (в единицах измерения по умолчанию), определяющие расположение табуляторов;
далее выбираются необходимые выравнивание и заполнитель;
нажимается кнопка Установить (не ОК!), в результате чего позиция табуляции добавляется в область под полем Позиции табуляции;
после добавления всех необходимых позиций табуляции нажимается кнопкаОК.
Для удаления определенной позиции табуляции, нужно выбрать её в списке и нажать кнопкуУдалить. Для удаления всех позиций табуляции используется кнопкаУдалитьвсе.
Упражнение.
Добавьте в документ Дополнительный.docxследующие три абзаца текста:
Заполнитель точка
Заполнитель тире
Заполнитель подчёркивание
Выделите все три абзаца. Откройте диалоговое окно Табуляцияи установите позицию табуляции 9,75 см, по левому краю, стиль заполнителя - 2 (точки). Нажмите кнопкуУстановить и закройте диалоговое окно.
Поставьте курсор: перед словом «точка» и нажмите клавишу Таb, перед словом «тире» и нажмите Таb, перед словом «подчёркивание» и нажмите Таb.
Поставьте курсор на второй абзац и поменяйте стиль заполнителя установленной позиции на 3 (тире) и нажмите кнопки Установить, ОК. Аналогично замените заполните заполнитель третьего абзаца на стиль 4 (подчеркивание).
Сохраните документ.
Задание.
На странице3файлаПример документа.docxоформите текст в соответствии с образцом:

Сохраните документ.
