
- •Интерфейспрограммы Microsoft Office Word 2010
- •Основные элементы интерфейса
- •Представление Microsoft Backstage
- •Создание и сохранение документа. Создание нового документа
- •Сохранение документа
- •Настройка элементов интерфейса Настройка ленты
- •Настройка панели быстрого доступа
- •Настройка Мини-панели инструментов
- •Работа с документом Параметры страницы документа
- •Работа с буфером обмена.
- •Проверка правописания
- •Параметры проверки правописания программыWord
- •Параметры автоматической замены
- •Режимы отображения документа
- •Разрывы страниц
- •Разделы и колонки
- •Расстановка переносов
- •Работа с окнами
- •Изменение масштаба документа
- •Форматирование символов и абзацев Форматирование символов
- •Способы выделения текста
- •Замена регистра
- •Форматирование абзацев
- •Форматирование текста
- •Графическое оформление абзацев
- •Использование табуляции
- •Настройка колонтитулов.
- •Создание списков
- •Работа с таблицами
- •Поиск и замена
- •Работа с иллюстрациями
- •Экспресс-блоки
- •Стилевое форматирование
- •Использование сносок
- •Использование названий и перекрёстных ссылок
- •Создание оглавления
- •Подготовка файла к печати
Расстановка переносов
Переносы можно расставить во всём документе или в его части, которую нужно предварительно выделить.
Для включения режима расстановки переносов в тексте используется командаРасстановка переносов (вкладкаРазметка страницы/ группаПараметры страницы).
Эта команда имеет вложенные пункты.
Команда Авторасставляет переносы в тексте автоматически.
Команда Ручная открывает диалоговое окно с предложением вариантов переноса в словах, которые можно перенести, и запрашивает подтверждение вставки переноса в текст.
Команда Параметры расстановки переносов позволяет настроить свои параметры расстановки переносов в словах с помощью диалогового окна (Рисунок 15).

Рисунок 15Окно Расстановка переносов
Зона переноса- это максимальный интервал, допускаемый между словом и правым полем страницы без переноса слова. В широкой зоне меньше переносов, при более узкой - ровнее край правого поля.
Можно удалить автоматическую расстановку переносов с помощью команды Расстановка переносов, выбрав командуНет.
Задание.
Откройте файл Пример документа.docx.
Для всего текста, исключая слова из прописных букв, выполните автоматическую расстановку переносов с шириной зоны переноса 0,5 см.
Сохраните документ.
Работа с окнами
В Word2010 можно работать одновременно с несколькими окнами (с одним или несколькими документами) с помощью вкладкиВид, группаОкно(Рисунок 16).
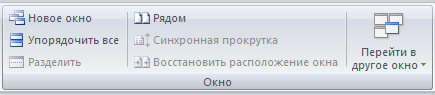
Рисунок 16Группа команд Окно на вкладке Вид
Если открыто одновременно несколько окон документов, переход от одного окна к другому осуществляется с помощью командыПерейти в другое окноили через панель задачWindows.
Упражнение.
Откройте файл Пример документа.docx.
Создайте дополнительное окно этого документа (вкладка Вид/ группа Окно/ команда Новоеокно).
Расположите оба окна рядом (вкладка Вид/ группа Окно/ команда Рядом). Выключите синхронную прокрутку (вкладка Вид/ группа Окно/ команда Синхронная прокрутка).
Разделите окно 1 (вкладка Вид/ группа Окно/ команда Разделить).
Упорядочьте окна по вертикали (вкладка Вид/ группа Окно/ команда Упорядочитьвсе).
Закройте документ без сохранения.
Изменение масштаба документа
При работе с документом можно изменить его масштаб (размер файла документа при этом не меняется), а также сохранить его вместе с документом или шаблоном. Изменение масштаба осуществляется на вкладке Вид, группа Масштаб (Рисунок 17).

Рисунок 17Группа Масштаб на вкладке Вид
Более точная настройка масштаба производится в диалоговом окне Масштаб (вкладка Вид/ группа Масштаб/ команда Масштаб) (Рисунок 18).

Рисунок 18 Окно Масштаб
Регулятор масштаба, находящийся в нижнем правом углу строки состояния (Рисунок 19), позволяет изменить масштаб до искомой величины при помощи перемещения ползунка и использования кнопок "+" и "-". Слева от регулятораотображается масштаб документа в процентах (рис…).
![]()
Рисунок 19Регулятор масштаба
Задание.
Откройте файл Пример документа.docx.
Измените масштаб документа различными способами.
Закройте документ без сохранения.
