
- •Тема 4. Таблицы и диаграммы. Создание и вставка объектов.
- •1.Работа с таблицами.
- •1.1. Организация таблиц.
- •2. Ручной ввод таблицы (См. Рис. 2):
- •3. Создание с помощью диалогового окна (См. Рис. 3):
- •3. Создание с помощью приложения Excel (См. Рис. 4):
- •3. Создание с помощью шаблонов (См. Рис. 5):
- •1.2. Выделение таблицы и ее элементов.
- •1.3. Изменение размеров таблицы.
- •Диалоговое окно Свойства Таблицы - вкладка Строка.
- •1.4. Вставка и удаление элементов таблиц.
- •4. Удаление ячеек, строк и столбцов:
- •1.5. Перемещение и копирование строк, столбцов, ячеек и их содержимого.
- •1.6. Выравнивание текста и изменение его направления в таблице.
- •1.7. Создание формул для вычислений
- •1.8. Организация сортировки
- •2. Создание и импорт объектов.
- •2.1. Создание графических объектов.
- •2.2. Послойное расположение графических объектов.
- •2.3. Особые приемы работы с графикой и текстом.
- •2.3.1. Цвета и линии.
- •2.4.2. Вставка клипов.
- •2.4.3. Вставка даты и времени.
- •2.4.4. Вставка символов.
- •2.4.5. Вставка формул.
- •3. Вставка других объектов.
- •3.1. Диалоговое окно Вставка объекта
- •3.2. Вставка диаграмм.
- •3.2.1. Создание диаграммы с помощью приложения м.S. Graph
- •(В зависимости от версии Office приложение может отсутствовать в этом списке) .
- •И построенная по ней в м.S. Graph простая гистограмма. Диалоговое окно Формат ряда данных.
- •3.2.2. Создание диаграммы с помощью приложения Excel
3.2. Вставка диаграмм.
3.2.1. Создание диаграммы с помощью приложения м.S. Graph
На основании данных, содержащихся в таблице приложение Word может строить разнообразные диаграммы. Для этого необходимо использовать инструмент, вызываемый из рассмотренного выше диалогового окна Вставка объекта. При этом надо:
Иметь в таблице данные, которые необходимо отобразить в виде диаграммы.
Затем выполнить:
вкладка Вставка - Группа Инструментов Текст – диалоговое окно Вставка объекта - вкладка Создание - раскрывающийся список Тип объекта - опция приложения Диаграмма М.S. Graph
(В зависимости от версии Office приложение может отсутствовать в этом списке) .
Появляется таблица Документ 1- Таблица данных с тестовым примером, построенная на его основе диаграмма типа Гистограмма. В интерфейсе окна появляются его собственные Панели Инструментов для работы с диаграммами: Стандартная и Форматирования (См. рис. 32).
Теперь необходимо перенести данные из своей таблицы в таблицу тестового примера. В эту же таблицу можно ввести соответствующие подписи.
Если полученная таким образом диаграмма удовлетворяет требованиям, то, пользуясь различными инструментами, ее можно дооформить: ввести Название диаграммы, названия Осей и отредактировать т.н. легенду:
Контекстное меню диаграммы – подменю Объект диаграммы – команда Изменить – появление рабочей таблицы для возможного выделения новых значений и диапазонов для построения другой диаграммы, а также снова появляются его собственные Панели Инструментов для работы с диаграммами: Стандартная и Форматирования.
Команда Открыть из данного подменю всегда переводит диаграмму в родительское приложение М.S. Graph.
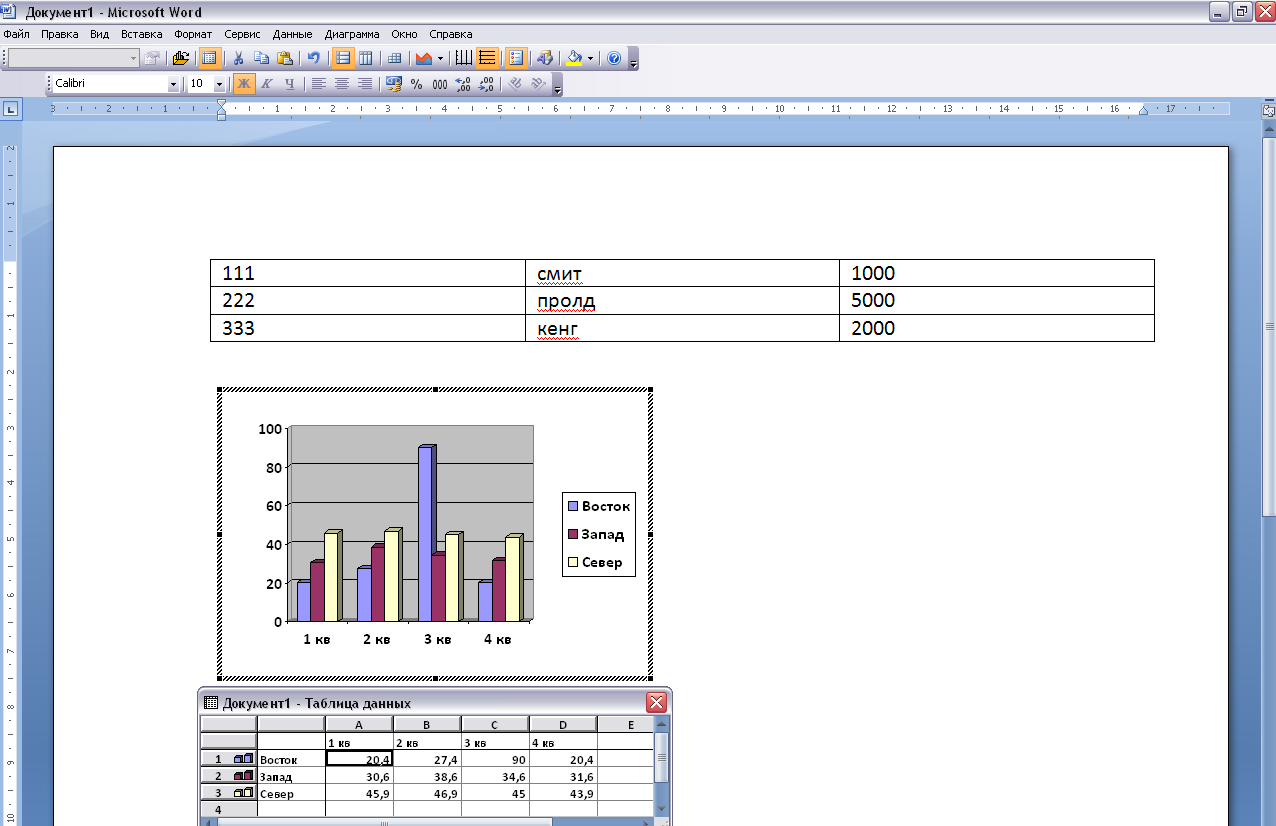
Рис. 32 Таблица тестового примера и построенная в М.S. Graph простая гистограмма.
Команда Вставить название (рассматривалась ранее) поможет задать типовое название – Диаграмма 1 и т.д.
Устанавливая мышь на тот или иной элемент диаграммы, и, ориентируясь на всплывающие подсказки, можно вызывать соответствующие контекстные меню:
-области диаграммы,
-осей значений,
-углов,
-стен,
-легенды,
-рядов / значений.
Выбирая в них конкретные команды, вызываются соответствующие им диалоговые окна, которые позволяют выполнить различные операции по организации диаграммы в требуемом виде.
Например, контекстное меню любого элемента диаграммы имеет команду его форматирования, вызывающую соответствующее диалоговое окно с различными вкладками, содержащими разнообразные инструменты:
Команда Формат рядов данных вызывает соответствующее диалоговое окно, которое позволяет не только изменить формат Ряда данных (например, Цвет), но и выставить числовое Значение (См. рис. 33).
Щелчок мыши по диаграмме устанавливает ее рамку с 8-ю квадратами для изменения прижатой кнопкой мыши геометрических размеров диаграммы.
Выделение диаграммы – двойной щелчок мыши – диаграмма в штриховой рамке – появляется рабочая таблица исходных данных, в которой возможно осуществлять как редактирование исходных данных, так и изменение диапазонов, на основании которых строится диаграмма.
Щелчок слева выделяет всю диаграмму, как объект для возможного перемещения или копирования средствами буфера обмена. ( Команды перемещения и копирования присутствуют также в некоторых контекстных меню.).
Сохранение, как таблиц, так и диаграмм осуществляется по стандартным алгоритмам.

Рис. 33 Таблица тестового примера с замененными в ней данными
