
- •Тема 4. Таблицы и диаграммы. Создание и вставка объектов.
- •1.Работа с таблицами.
- •1.1. Организация таблиц.
- •2. Ручной ввод таблицы (См. Рис. 2):
- •3. Создание с помощью диалогового окна (См. Рис. 3):
- •3. Создание с помощью приложения Excel (См. Рис. 4):
- •3. Создание с помощью шаблонов (См. Рис. 5):
- •1.2. Выделение таблицы и ее элементов.
- •1.3. Изменение размеров таблицы.
- •Диалоговое окно Свойства Таблицы - вкладка Строка.
- •1.4. Вставка и удаление элементов таблиц.
- •4. Удаление ячеек, строк и столбцов:
- •1.5. Перемещение и копирование строк, столбцов, ячеек и их содержимого.
- •1.6. Выравнивание текста и изменение его направления в таблице.
- •1.7. Создание формул для вычислений
- •1.8. Организация сортировки
- •2. Создание и импорт объектов.
- •2.1. Создание графических объектов.
- •2.2. Послойное расположение графических объектов.
- •2.3. Особые приемы работы с графикой и текстом.
- •2.3.1. Цвета и линии.
- •2.4.2. Вставка клипов.
- •2.4.3. Вставка даты и времени.
- •2.4.4. Вставка символов.
- •2.4.5. Вставка формул.
- •3. Вставка других объектов.
- •3.1. Диалоговое окно Вставка объекта
- •3.2. Вставка диаграмм.
- •3.2.1. Создание диаграммы с помощью приложения м.S. Graph
- •(В зависимости от версии Office приложение может отсутствовать в этом списке) .
- •И построенная по ней в м.S. Graph простая гистограмма. Диалоговое окно Формат ряда данных.
- •3.2.2. Создание диаграммы с помощью приложения Excel
4. Удаление ячеек, строк и столбцов:
вкладка Работа с таблицами – Макет - Группа Инструментов Столбцы и строки – кнопка Удалить – соответствующее меню (См. рис. 10).
В нем также находится кнопка вызова соответствующего диалогового окна Удаление ячеек, являющегося антиподом окна Добавление ячеек. Кроме того, команда Удаление ячеек, вызывающая это же диалоговое окно, также находится в контекстном меню.
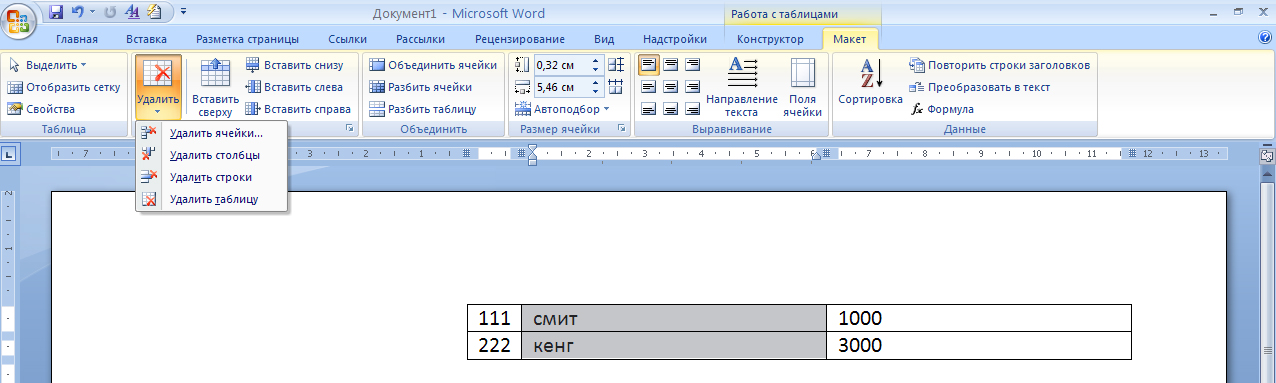

Рис. 10 Вкладка Работа с таблицами – Макет - Группа Инструментов Столбцы и строки
– кнопка Удалить и диалоговое окно Удаление ячеек
1.5. Перемещение и копирование строк, столбцов, ячеек и их содержимого.
Для контроля над этими операциями желательно выполнить установку:
вкладка Главная - Группа Инструментов Абзац - кнопка Отобразить все знаки - маркеры конца строки в ячейке станут видимыми.
Чтобы переместить на новое место в таблице целые строки и столбцы, необходимо выделить их и перетащить на новое место. Алгоритм операции копирования тот же, но при этом необходимо удерживать нажатой клавишу Ctrl. При выделении строк таблицы необходимо включать в выделение маркеры конца строки (См. рис. 11), иначе перемещаться или копироваться будет только содержимое ячеек.

Рис. 11 Маркеры конца строки таблицы
Чтобы переместить содержимое ячеек таблицы, надо выделить ячейки и перетащить их в другое место. Приложение Word удаляет содержимое выделенных ячеек (оставляя их пустыми) и вставляет его в принимающие ячейки, уничтожая то, что в них было раньше.
Чтобы скопировать содержимое ячеек таблицы, надо удерживать при перетаскивании клавишу Ctrl.
Внимание!
Для перемещения или копирования содержимого ячеек не следует включать в выделенный фрагмент целые столбцы. В выделенный фрагмент могут входить все ячейки строки, но маркеры концов строк должны оставаться вне выделения. Текст можно скопировать из одной ячейки в другую и без стирания предыдущего содержимого целевой ячейки. Для этого необходимо выделить в первой ячейке только текст (вместо всей ячейки) и перетащить его в новое место. Скопированный текст добавляется к содержимому второй ячейки.
1.6. Выравнивание текста и изменение его направления в таблице.
Вкладка Работа с таблицами – Макет - Группа Инструментов Выравнивание содержит разнообразные инструменты выравнивания текста внутри ячеек таблицы, а также кнопку изменения его направления.
Кнопка Направление текста (См. рис. 12) вызывает изменение направления текста в ячейке Таблицы или в Надписи (Рассматривались ранее). Всплывающая подсказка кнопки ясно комментирует ее функционирование.

Рис. 12 Кнопка Направление текста и ее всплывающая подсказка
1.7. Создание формул для вычислений
Каждая ячейка таблицы имеет неявно заданный адрес, состоящий из буквы (номер столбца) и цифры (номер строки) (См. рис. 13).
Если в ячейке таблицы необходимо организовать формулу для некоторых вычислений, необходимо:
Поместить маркер в эту ячейку;
Выполнить следующую настройку:
вкладка Работа с таблицами – Макет – Группа Инструментов Данные
– кнопка Формула
В появившемся диалоговом окне Формула в поле Формула будет находиться формула, предлагаемая самим текстовым редактором Word по умолчанию, на основании расположения данных в ячейках (См. рис. 13).
В данном примере маркер находится в ячейке С1. Word предлагает получить сумму данных, находящихся левее этой ячейки, т.е. С1 = A1+B1.
Если же необходимо выполнить другое вычисление, формула в поле Формула редактируется.
Раскрывающийся список Формат числа определяет формат результата.
Раскрывающийся список Функция помогает упростить создание формулы (См. рис. 14).

Рис. 13 Диалоговое окно Формула. Создание в таблице формулы для вычислений
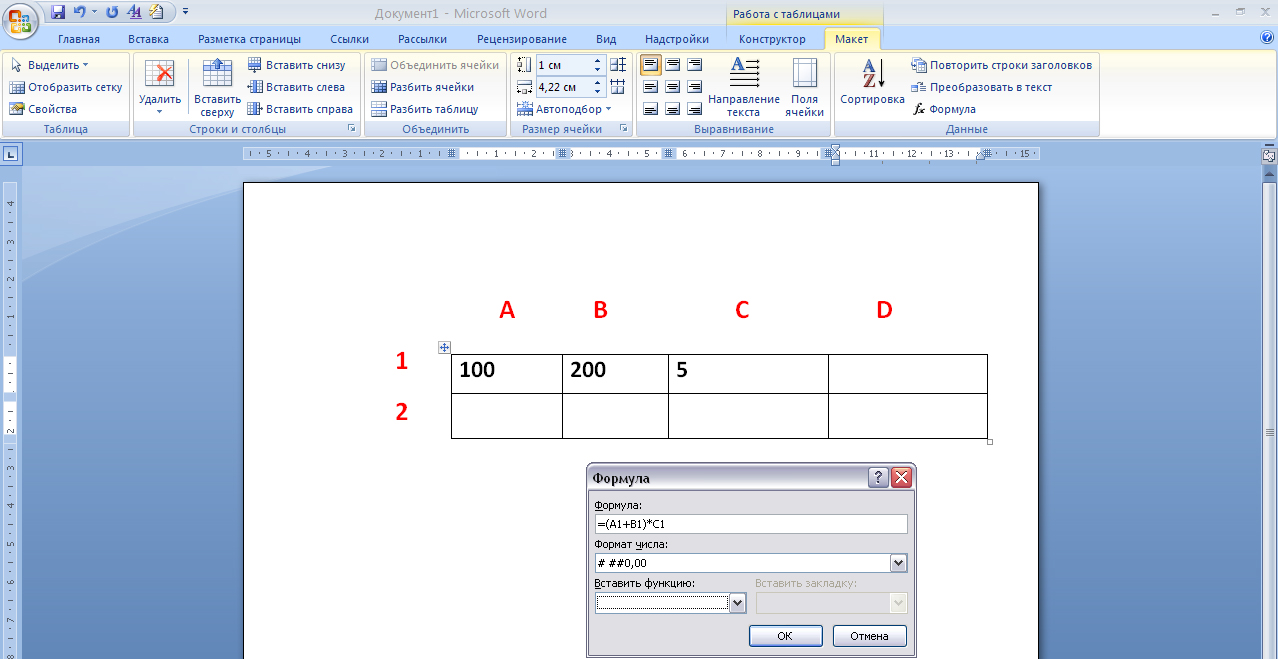
Рис. 14 Диалоговое окно Формула. Редактирование формулы
