
- •Тема 4. Таблицы и диаграммы. Создание и вставка объектов.
- •1.Работа с таблицами.
- •1.1. Организация таблиц.
- •2. Ручной ввод таблицы (См. Рис. 2):
- •3. Создание с помощью диалогового окна (См. Рис. 3):
- •3. Создание с помощью приложения Excel (См. Рис. 4):
- •3. Создание с помощью шаблонов (См. Рис. 5):
- •1.2. Выделение таблицы и ее элементов.
- •1.3. Изменение размеров таблицы.
- •Диалоговое окно Свойства Таблицы - вкладка Строка.
- •1.4. Вставка и удаление элементов таблиц.
- •4. Удаление ячеек, строк и столбцов:
- •1.5. Перемещение и копирование строк, столбцов, ячеек и их содержимого.
- •1.6. Выравнивание текста и изменение его направления в таблице.
- •1.7. Создание формул для вычислений
- •1.8. Организация сортировки
- •2. Создание и импорт объектов.
- •2.1. Создание графических объектов.
- •2.2. Послойное расположение графических объектов.
- •2.3. Особые приемы работы с графикой и текстом.
- •2.3.1. Цвета и линии.
- •2.4.2. Вставка клипов.
- •2.4.3. Вставка даты и времени.
- •2.4.4. Вставка символов.
- •2.4.5. Вставка формул.
- •3. Вставка других объектов.
- •3.1. Диалоговое окно Вставка объекта
- •3.2. Вставка диаграмм.
- •3.2.1. Создание диаграммы с помощью приложения м.S. Graph
- •(В зависимости от версии Office приложение может отсутствовать в этом списке) .
- •И построенная по ней в м.S. Graph простая гистограмма. Диалоговое окно Формат ряда данных.
- •3.2.2. Создание диаграммы с помощью приложения Excel
2.2. Послойное расположение графических объектов.
Каждый размещенный объект находится на своем отдельном слое. Это означает, что некоторые объекты (находящиеся в верхних слоях) могут частично закрывать собой другие (из нижних слоев). Планирование порядка слоев графических объектов позволяет добиться интересных эффектов.
Новые объекты всегда рисуются поверх остальных объектов. Т.к. передние объекты могут заслонять собой задние, бывает необходимо изменить порядок следования объектов. Для этого предусмотрены специальные подменю в контекстном меню объектов.
Если требуется, чтобы некоторый объект располагался позади всех остальных (то есть мог заслоняться ими), надо:
выделить объект,
вызвать его контекстное меню,
в подменю Порядок выполнить команду На задний план.
Если объект должен располагаться перед всеми остальными объектами (чтобы он был виден целиком и заслонял находящееся позади него), выполняется команда На передний план.
Для более точного управления порядком следования объектов применяются команды Переместить вперед и Переместить назад, которые перемещают объекты на один слой в заданном направлении. Поскольку наполовину скрытый текст смотрится плохо, текст обычно следует создавать в последнюю очередь, чтобы он всегда находился в верхнем слое.
2.3. Особые приемы работы с графикой и текстом.
Помимо указанных выше инструментов, предназначенных для работы с графическими объектами, в Word имеется диалоговое окно диалога для форматирования графических объектов. Оно открывается из контекстного меню объекта - его последняя команда (она может называться Формат Автофигуры, Формат Рисунка, и т.д., в зависимости от текущего выделенного объекта).
В любом случае открывается соответствующее диалоговое окно с различными вкладками - для окна Формат Автофигуры (дизайн окна - Office 2003) (См. рис. 20) или категориями (дизайн окна - Office 2007) (См. рис. 21) – для остальных.
Вкладки и категории содержат как общие наборы инструментов, так и специфичные. Название этого окна может изменяться, и выполняемые в нем операции также зависят от типа объекта, выделенного перед выполнением команды.
2.3.1. Цвета и линии.
Пример 1 - при форматировании Фигуры команда Формат Автофигуры вызывает диалоговое окно, которое содержит вкладку Цвета и линии, предназначенную для изменения параметров выделенной Фигуры (См. рис. 20)
Пример 2 - при форматировании рисунка команда Формат рисунка вызывает диалоговое окно, содержащее категорию Рисунок, где в раскрывающемся списке Перекрасить можно выбрать параметры его перекраски, а также изменить его яркость и контрастность (См. рис.21).
.
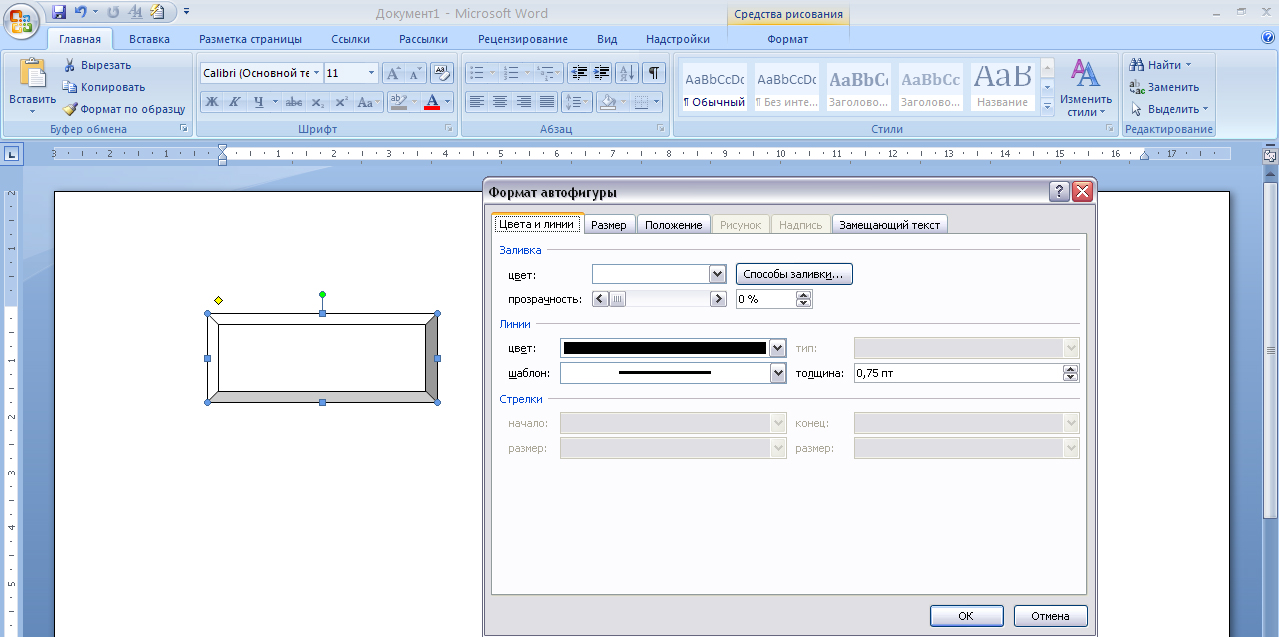
Рис. 20. Вкладка Цвета и линии диалогового окна Формат Автофигуры

Рис. 21. Категория Рисунок диалогового окна Формат Рисунка
2.3.2. Размер и положение.
Как было сказано выше, диалоговое окно Формат некоторого объекта вызывается из его контекстного меню. Следовательно, и команда Размер и Положение вызывает соответствующее диалоговое окно форматирования, вызываемое из контекстного меню графического объекта и содержащее вкладки Размер (См. рис.22) и Положение.

Рис. 22. Вкладка Размер диалогового окна Формат Автофигуры
2.3.3. Вкладка Надпись.
Вкладка Надпись (См. рис.23) содержит средства для форматирования текста надписей и размера Автофигур, внутри которых может находиться текст.

Рис. 23. Вкладка Надпись диалогового окна Формат Автофигуры
2.4. Вставка различных объектов
2.4.1. Вставка рисунков.
Для вставки рисунков используются следующие действия:
вкладка Вставка - Группа Инструментов Иллюстрации - кнопка Рисунок - соответствующее диалоговое окно (См. рис. 24), позволяющее совершить поиск и выбор нужного рисунка.
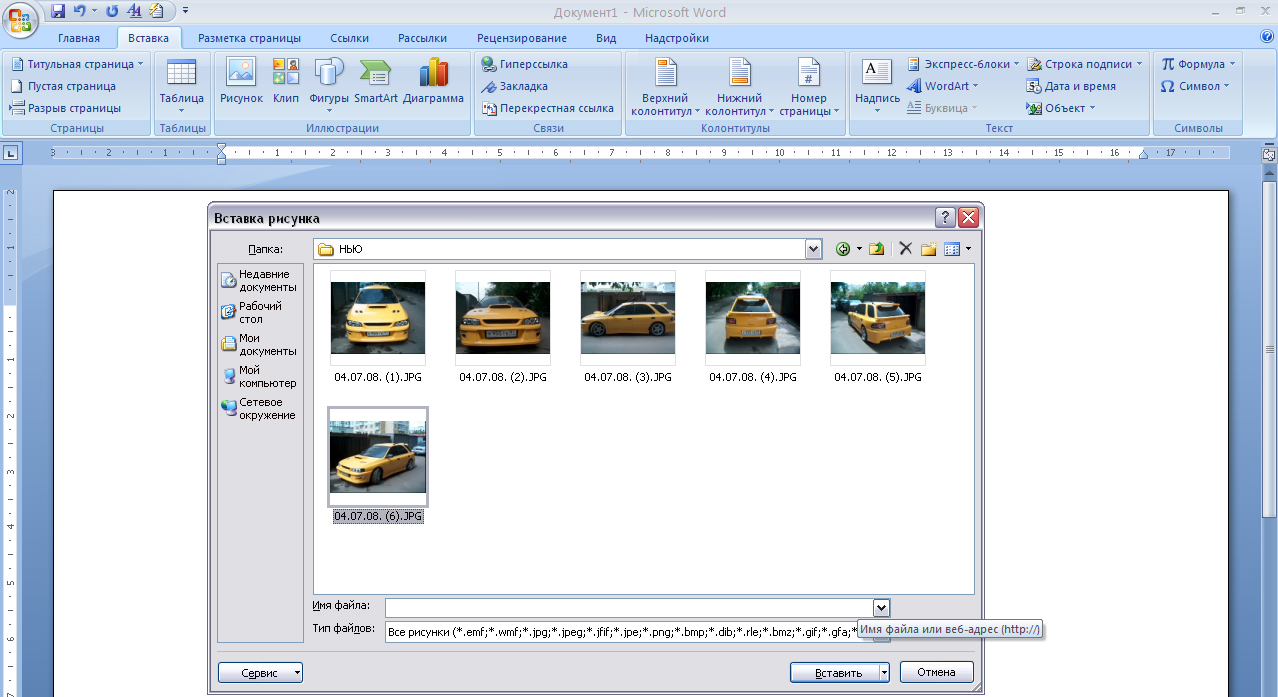
Рис. 24 Диалоговое окно Вставка рисунка
После вставки рисунка Word переходит на вкладку Работа с рисунками – Формат (См. рис. 25), многочисленные инструменты которой позволяют выполнить все необходимые операции форматирования импортированного рисунка.
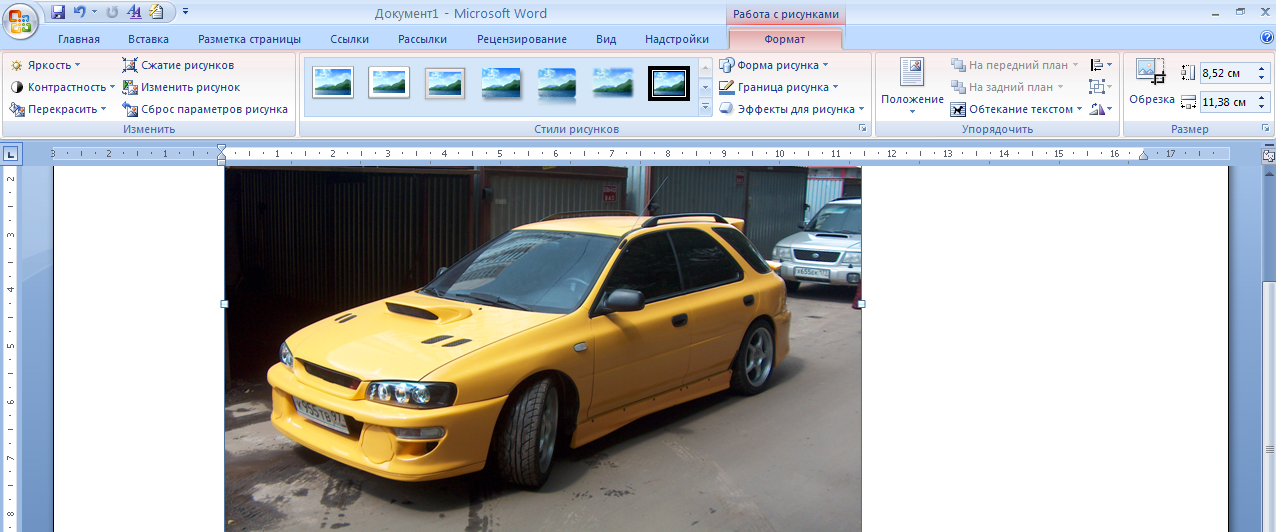
Рис. 25 Вкладка Работа с рисунками – Формат
