
- •Міністерство освіти і науки, молоді та спорту україни
- •Кафедра інформаційних технологій проектування обробка даних засобами електронної таблиці microsoft excel
- •Та методичні вказівки для лабораторних та самостійних робіт
- •20___/ 20___ Навч. Рік
- •Знайти та уточнити всі спільні корені двох функцій
- •Знайти оптимальне рішення задачі лінійного програмування згідно свого варіанта
- •Завдання 1
- •Теоретичні відомості
- •Порядок виконання роботи
- •Запис формули з індивідуального завдання
- •Завдання 2 теоретичні відомості порядок виконання роботи
- •Запис формули з індивідуального завдання
- •Обчислення та побудування графіків двох функцій
- •Знаходження та уточнення спільних коренів рівнянь засобами програми Excel
- •Запис макросу
- •Завдання 3
- •Контрольні запитання
- •Листок для виконання завдання лабораторна робота № 2
- •Створити таблицю згідно варіанта індивідуального завдання
- •Виконати форматування даних у таблиці
- •Виконати розрахунки у таблиці, використовуючи потрібні формули та функції теоретичні відомості порядок виконання роботи
- •Контрольні запитання
- •Листок для виконання завдання лабораторна робота № 3
- •Теоретичні відомості порядок виконання роботи
- •Сортування даних у списках
- •Упорядкування даних за допомогою фільтрів.
- •Розширений фільтр
- •Встановіть зв’язок між таблицями за допомогою функції пошуку впр (поиск по вертикали).
- •Створення зведеної таблиці та діаграми
- •5. Побудова діаграми
- •6. Запис макросу
- •Контрольні запитання
- •Листок для виконання завдання
Міністерство освіти і науки, молоді та спорту україни
київський національний університет технологій та дизайну
Кафедра інформаційних технологій проектування обробка даних засобами електронної таблиці microsoft excel
Ж У Р Н А Л
Та методичні вказівки для лабораторних та самостійних робіт
з курсу «ІНФОРМАТИКА»
для студентів напряму
6.0516.01 Технологія та дизайн текстильних матеріалів
6.0516.02 Технологія виробів легкої промисловості
спеціальності: Технологія і дизайн тканин і трикотажу
Прядіння натуральних та хімічних волокон
Конструювання та технологія взуття та шкіргалантерейних виробів
КИЇВ КНУТД 2012
Обробка даних засобами електронної таблиці Microsoft Excel. Журнал та методичні вказівки для лабораторних та самостійних робіт з курсу «Інформатика» для студентів напряму: 6.0516.01 Технологія та дизайн текстильних матеріалів, 6.0516.02 Технологія виробів легкої промисловості денної форми навчання. / Упор. В.Ю. Щербань, О.М. Самойлова, Т.С. Щербик - К.:КНУТД, 2012.- 39с. Укр. мовою.
Упорядники: В.Ю. Щербань, д.т.н., проф.
О.М. Самойлова
Т.С. Щербик
Відповідальний за випуск завідувач кафедри інформаційних технологій проектування д.т.н., проф. В.Ю. Щербань
Затверджено на засіданні кафедри інформаційних технологій проектування,
Протокол № ____ від __________ 2012 р.
міністерство освіти і науки, молоді та спорту україни
київський національний університет технологій та дизайну
факультет технологій легкої промисловості
кафедра інформаційних технологій проектування
Ж У Р Н А Л
лабораторних та самостійних робіт
з курсу “ІНФОРМАТИКА”
СТУДЕНТ __________________________________
_____________________________________
КУРС_______________ГРУПА ___________
СПЕЦІАЛЬНІСТЬ ______________________
ВАРІАНТ №_____

20___/ 20___ Навч. Рік
ЛАБОРАТОРНА РОБОТА № 1
ТЕМА: ЕЛЕКТРОННІ ТАБЛИЦІ MICROSOFT EXCEL
МЕТА РОБОТИ: НАВЧИТИСЯ СТВОРЮВАТИ ТА РЕДАГУВАТИ ТАБЛИЦЮ, ВИКОНУВАТИ РОЗРАХУНКИ ЗА ФОРМУЛАМИ ТА ФУНКЦІЯМИ. НАВЧИТИСЯ БУДУВАТИ ГРАФІКИ ФУНКЦІЙ, РОБИТИ УТОЧНЕННЯ СПІЛЬНИХ КОРЕНІВ ДВОХ ФУНКЦІЙ, ЗАПИСУВАТИ МАКРОСИ. АНАЛІЗ ДАНИХ У MS ЕXCEL: ПОШУК РІШЕННЯ.
ЗАВДАННЯ 1:
Зробити обчислення та побудувати в системі координат при заданих початковому і кінцевому значеннях
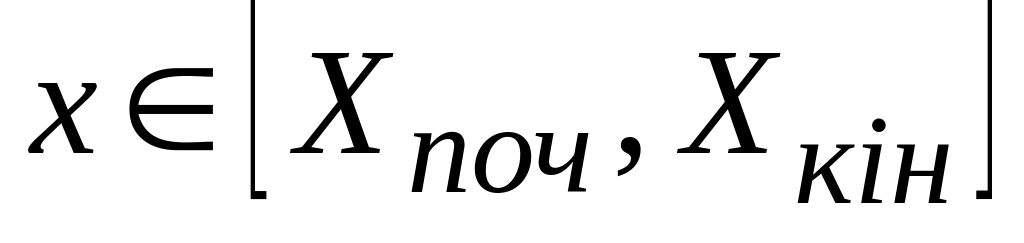 графік функції y=f(x)
в залежності від умови (за варіантом
індивідуального завдання)
графік функції y=f(x)
в залежності від умови (за варіантом
індивідуального завдання)
ЗАВДАННЯ 2:
Зробити обчислення значень двох функцій y=f(x) та z=f(x) (згідно з варіантом індивідуального завдання) і побудувати на одній системі координат на заданому проміжку графіки цих функцій
Знайти та уточнити всі спільні корені двох функцій
Записати макрос побудови графіків функцій y=f(x) та z=f(x) та привласнити цей макрос кнопці, що настроюється
ЗАВДАННЯ 3:
Знайти оптимальне рішення задачі лінійного програмування згідно свого варіанта
Завдання 1
Теоретичні відомості
Порядок виконання роботи
Запис формули з індивідуального завдання
За допомогою редактора формул Microsoft Equation 3.0. запишіть на Листі Excel своє індивідуальне завдання.
Для Excel 2003 виклик редактора формул здійснюється за допомогою меню Вставка - Объект… та в полі Тип объекта закладини Новый вибирається Microsoft Equation 3.0. Для Excel 2007 це стрічка Вставка, тематична група кнопок Текст кнопка Объект.
Увести задану функцію у вікно формули, користуючись панеллю інструментів редактора, що з’явилася.
Обчислення значення функції Y =f(X) та побудова графіку
Обчислити значення функції Y =f(X) для усіх значень Х на проміжку з кроком h у залежності від умови за допомогою функції ЕСЛИ(). Значення кроку h вибрати самостійно таким, щоб графік функції відображав поведінку функції на всьому інтервалі табулювання ( h=0,1 або 0,2)
Для
виклику діалогового вікна Мастер
функций
у
Excel
2003,
зробіть активною чарунку, в яку необхідно
увести функцію, та на панелі інструментів
Стандартная
натисніть
кнопку Вставка
функции![]() (або меню Вставка
– Функция).
(або меню Вставка
– Функция).
У Excel 2007 для виклику Майстра функцій використовується кнопка Вставить функцию (або кнопка списку Автосума – Другие функции..) стрічки Формули. Також можна вставити функцію скористувавшись кнопкою списку Сума тематичної групи кнопок Редактирование стрічки Главная.
Вигляд вікна Мастер функций.

Побудування графіку функції Y =f(X)
Майстер діаграм
Для створення діаграм, як правило, використовують майстер діаграм.
Зауважимо, що перед запуском майстра діаграм варто виділити дані (ряди та категорії), за якими потрібно побудувати діаграму.
Для Excel 2003 майстер діаграм викликається командою Вставка - Диаграмма... або кнопкою Мастер диаграмм з панелі інструментів Стандартная.
Під час роботи з майстром діаграм інформацію про діаграму вводять у чотири етапи (чотири кроки), кожному з яких відповідає діалогове вікно.
1-й крок (вікно Мастер диаграмм (шаг 1 из 4): тип диаграммы). Як зрозуміло із заголовку вікна, тут вибирають тип діаграми. Окрім описаних вище основних стандартних типів діаграм, можна використовувати нестандартні типи, розміщені на вкладці Нестандартные. Серед них відмітимо, перш за все, типи чорно-білих діаграм, назви яких починаються на «ЧБ».
2-й крок (вікно Мастер диаграмм (шаг 2 из 4): источник данных диаграммы). На цьому етапі потрібно вказати область розташування даних для побудови діаграми.
Область розташування даних вказується в полі Диапазон вкладки Диапазон данных. На цій же вкладці задається орієнтація рядів даних — горизонтальна (опція Ряды в строках) або вертикальна (опція Ряды в столбцах).
На вкладці Ряд задають інформацію окремо про кожний ряд даних: його назву, що використовується в легенді, (поле Имя), область числових значень ряду (поле Значения) та область назв / значень категорій (поле Подписи оси X або Подписи категорий в залежності від типу діаграми).
3-й крок (вікно Мастер диаграмм (шаг 3 из 4): параметры диаграммы). Це найважливіший етап роботи Майстра діаграм, на якому потрібно задати параметри діаграми. Усі параметри розбиті на декілька груп, кожній з яких відповідає вкладка вікна. Опишемо ці вкладки.
На вкладці Заголовки задають назву діаграми та осей значень і категорій (якщо вони є в даному типі діаграми).
На вкладці Оси (відсутня для кругових та кільцевих діаграм) указують, які осі мають бути присутні на діаграмі. Крім того, для осі X вибирають одну із трьох можливих шкал: автоматичну, за категоріями та часову.
На вкладці Линии сетки (відсутня для кругових та кільцевих діаграм) вибирають типи координатних ліній, що відображатимуться на діаграмі. І для горизонтальних, для вертикальних координатних ліній є два можливих види відображення: основные линии (великі інтервали між лініями) та промежуточные линии (малі інтервали між лініями).
На вкладці Легенда вказують, чи потрібно додавати легенду до діаграми, а також де її розташувати на діаграмі.
На вкладці Подписи данных можна додати підписи до елементів рядів даних. Як правило, вибирають один з трьох видів підписів: значення елемента, категорія елемента чи відносну величину (долю) значення елемента в порівнянні з сумарною величиною ряду.
На вкладці Таблица данных (відсутня для кругових та кільцевих діаграм) можна до діаграми додати таблицю з даними, на основі яких побудовано діаграму. Як правило, цю можливість використовують при побудові діаграми на окремому листі.
4-й крок (вікно Мастер диаграмм (шаг 3 из 4): размещение диаграммы). Тут потрібно вибрати місце розташування діаграми:
на окремому листі (ім’я нового листа потрібно ввести в поле отдельном), при цьому діаграма займає весь лист;
або в одному з листів робочої книги (ім’я цього листа потрібно вибрати зі списку имеющемся), при цьому діаграма стає об’єктом всередині листа.
Як правило використовують перший спосіб, він дає більш якісну діаграму. Другий спосіб використовують, якщо потрібно на одному аркуші паперу надрукувати одночасно декілька діаграм (для порівняння) або діаграму разом із даними, на основі яких її побудовано.
Переміщення між вікнами Майстра діаграм здійснюють за допомогою кнопок Назад і Далее. Завершують роботу Майстра кнопкою Готово.
У Excel 2007 діаграма будується за допомогою стрічки Вставка, тематичної групи кнопок Диаграммы, де вибирається тип діаграми. Після вставки діаграми, для роботи з нею з’являються три нових стрічки Конструктор, Макет і Формат, об’єднані у групу Работа с диаграммой.
У вікні Выбор источника данных, що відкривається кнопкою Выбрать данные стрічки Конструктор, задається або коригується діапазон даних для діаграми; додаються, змінюються або видаляються елементи легенди (ряди) та задаються (змінюються) підписи горизонтальної вісі (категорії). Вищезазначене вікно можна викликати командою Выбрать данные з контекстного меню на області побудови діаграми.
Вигляд вікна Выбор источника данных.
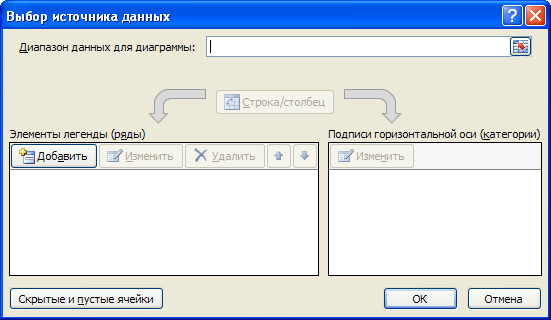
Для зміни типу діаграми натискається кнопка Изменить тип диаграммы групи Тип стрічки Конструктор, або вибирається відповідна команда з контекстного меню. Також можна застосувати до діаграми будь-який із запропонованих стилів групи Стили диаграмм.
Для вибору місця розташування діаграми натискається кнопка Переместить диаграмму групи Расположение стрічки Конструктор.
Крім зміни загальних характеристик діаграми (тип, стиль), у програмі Excel 2007 передбачена можливість коректувати кожну окрему частину діаграми. Для зміни кольору заливання фрагменту області діаграми варто перейти до стрічки Макет (або Формат) і в групі Текущий фрагмент клацнути кнопку Формат выделенного фрагмента , де у вікні вибрати спосіб заливання цієї області діаграми. Для заливання різних областей діаграми, вибору контуру та застосування стилю також використовуються кнопки списку Заливка фигуры , Выбор контура та кнопки стилів групи Стили фигур стрічки Формат. Для зміни розміру діаграми використовується група Размер.
За допомогою тематичної групи Подписи стрічки Макет вибираються такі параметри діаграми, як Назва діаграми, Назва вертикальної та горизонтальної вісі, Легенда, Підписи даних, Таблиця даних. Параметри осей вибираються за допомогою тематичної групи Оси.
Редагування діаграм
Як правило, після створення діаграми майстром діаграм ще працюють над її зовнішнім виглядом.
Для Excel 2003 якщо Ви забули виставити деякі параметри діаграми при роботі з майстром, то можете повернутись до будь-якого з його 4-х кроків, скориставшись командами Тип диаграммы, Исходные данные, Параметры диаграммы, Размещение, відповідно. Ці команди знаходяться в меню Диаграмма або контекстному меню. Для Excel 2007 це відповідні команди стрічок Конструктор та Макет або контекстного меню.
Якщо потрібно відредагувати деякий елемент діаграми, то зручно використати його контекстне меню. Нагадаємо, що контекстне меню елемента викликають, натискаючи на ньому праву кнопку миші. В цьому меню команда має вигляд Формат <назва елемента>. Виконавши цю команду, можна отримати доступ до всіх властивостей елемента.
Послідовність дій:
Виділіть дані для побудови діаграми – діапазон значень функції Y =f(X) (з назвою функції)
Для Excel 2003:
Клацніть кнопку Мастер диаграмм на панелі інструментів стандартная або виберіть команду меню Вставка – Диаграмма... На першому кроці треба вибрати Тип діаграми – График. Далі вибрати Вид – график с маркерами, помечающими точки данных. Клацніть кнопку <ДАЛЕЕ>, щоб перейти до наступного кроку.
Друге діалогове вікно майстра дозволяє задати спосіб відображення обраних даних. Перевірте правильність обраного діапазону даних для побудови діаграми, а при необхідності скорегуйте його. Перемикач установіть в положення Ряды в столбцах.
Клацніть закладинку Ряд та перевірте діапазон значень функції Y, ім’я функції, і обов’язково уведіть діапазон значень аргументу Х у поле Подписи оси X. Якщо все вірно – натисніть кнопку <ДАЛЕЕ> , інакше – виправте діапазони, заново виділивши їх у таблиці (будьте уважні, при виділенні курсор залишається у полі діапазону, що виправляється).
Третє діалогове вікно має шість вкладок, у яких можна задати наступні параметри: Заголовок - Графік функції (можна вибрати інший заголовок); Ось Х (категорий) - аргумент Х; Ось Y (значений) - значення функції. Вибрати вкладку Линии сетки й установити прапорці для Ось Х основные линии, теж і для Ось Y. Вибрати вкладку Легенда і перемикач установити Справа. Вибрати вкладку Подписи данных і перемикач установити Нет
Перейдіть до четвертого діалогового вікна і визначите, де помістити діаграму (або впровадити в робочий лист із таблицею, або розташувати на окремому робочому листі). Натисніть кнопку Готово
Для Excel 2007:
стрічка Вставка, тематична група кнопок Диаграммы, вибрати тип діаграми Графік.
У вікні Выбор источника данных, що відкривається кнопкою Выбрать данные стрічки Конструктор перевірте діапазон даних для діаграми та у полі Подписи горизонтальной оси (категории) натисніть кнопку Изменить.
Примітка: Вікно Выбор источника данных можна викликати командою Выбрать данные з контекстного меню на області побудови діаграми.
У вікні Подписи оси у відповідне поле уведіть діапазон значень аргументу Х, виділивши цей діапазон у таблиці.
Застосуйте до діаграми будь-який з запропонованих стилів групи Стили диаграмм стрічки Конструктор.
Для зміни кольору заливання вибраного фрагменту області діаграми перейдіть до стрічки Макет (або Формат) і в групі Текущий фрагмент клацніть кнопку Формат выделенного фрагмента, де у вікні виберіть спосіб заливання.
Примітка: Для заливання різних областей діаграми , вибору контуру та застосування стилю також можна скористуватися кнопкою списку Заливка фигуры , Выбор контура та кнопкою стилів групи Стили фигур стрічки Формат. Для зміни розміру діаграми використовується група Размер.
За допомогою тематичної групи Подписи стрічки Макет ознайомтеся з такими параметрами діаграми, як Назва діаграми, Назва вертикальної та горизонтальної вісі, Легенда, Підписи даних, Таблиця даних та спробуйте їх змінити на свій розсуд. Також спробуйте змінити параметри осей за допомогою тематичної групи Оси.
Для вибору місця розташування діаграми натисніть кнопку Переместить диаграмму групи Расположение стрічки Конструктор.
