
- •Министерство образования Республики Башкортостан Ишимбайский нефтяной колледж
- •Курс лекций
- •Введение
- •Тема 1. Запуск и структура системы компас-3d v7.
- •1.1. Типы документов компас
- •1.2. Основные элементы интерфейса программы.
- •1.3. Единицы измерений и системы координат в компас-график
- •1.4. Выделение и удаление объектов
- •1.5. Использование системы помощи
- •2. Объектная помощь
- •3. Основная Система помощи
- •Тема 2. Основы работы в компас-график
- •2.1. Точное черчение в компас-график
- •Компактная панель в режиме Чертёж
- •Принципы ввода и редактирования
- •2.4 Использование привязок
- •Тема 3. Простановка размеров и технологических обозначений на чертежах
- •3.1 Компактная панель с панелью Размеры
- •3.2 Компактная панель с панелью Обозначения
- •3.3 Ввод технических требований
- •3.4 Ввод знака неуказанной шероховатости
- •3.5 Редактирование размера
- •3.6 Настройка параметров текущего чертежа
- •3.6.1 Установка шрифта
- •3.6.2 Установка единицы измерения длины
- •3.6.3 Установка параметров размера и линии-выноски
- •3.6.4 Установка параметров текста на чертеже и в таблице
- •3.6.5 Установка параметров текста на обозначении шероховатости
- •3.6.6 Установка параметров текста на линии разреза/сечения, стрелке взгляда
- •3.6.7 Настройка параметров листа
- •3.7 Вывод документов на печать
- •3.7.1 Режим предварительного просмотра
- •Перемещение документа
- •Поворот документа
- •Масштабирование документа
- •3.7.2 Команда Печать
- •Тема 4. Редактирование чертежа
- •4.1 Компактная панель с панелью Редактирование
- •4.2 Компактная панель с панелью Выделение
- •Тема 5. Рабочий чертёж. Использование прикладных библиотек
- •5.1 Использование видов
- •Компактная панель с панелью Ассоциативные виды
- •Определение состояний видов и управление ими
- •5.2 Применение слоев
- •5.3 Создание рабочего чертежа детали
- •5.4 Использование прикладных библиотек
- •Режимы работы с библиотекой
- •Тема 6. Сборка. Деталировка. Фрагменты. Создание электри-ческих принципиальных схем.
- •6.1. Создание сборочных чертежей
- •6.2 Создание чертежей деталировок
- •6.3 Фрагменты и библиотеки фрагментов
- •Библиотека фрагментов
- •Использование пользовательских библиотек фрагментов
- •6.4 Создание электрической принципиальной схемы. Заполнение перечня элементов.
- •Тема 7. Создание спецификаций
- •7.1 Принципы создания спецификаций
- •7.2 Создание спецификаций в сборочном чертеже в ручном режиме
- •7.3 Создание спецификации для сборочного чертежа в полуавтоматическом режиме
- •Тема 8. Измерение объектов. Вычисление массо-центровочных характеристик (мцх)
- •8.1 Компактная панель с панелью Измерения 2d
- •8.2 Расчет мцх плоских фигур
- •8.3 Расчет мцх тел вращения
- •Тема 9. Использование технологии ole
- •9.1 Вставка документа компас-3d v7 из внешнего файла
- •9.2 Редактирование вставленного документа компас-3d v7
- •9.3 Удаление внедренного документа компас-3d v7
Тема 3. Простановка размеров и технологических обозначений на чертежах
Любой чертеж, будь то машиностроительный или строительный, должен иметь размеры. Размеры на чертеже детали наносятся с учетом ее взаимодействия с другими деталями, и процесса ее изготовления. Правила нанесения размеров устанавливает ГОСТ 2.307-68.
Размеры необходимы:
1. для изготовления изделия
2. для ремонта изделия
3. для контроля изготовленного изделия
3.1 Компактная панель с панелью Размеры
Компактная панель с активной кнопкой-переключателем Размеры:
Компактная панель Размеры - панель, на которой расположены кнопки вызова команд простановки размеров.
Для включения отображения ее на экране служит команда Вид - Панели инструментов - Размеры.
![]() Для активизации
этой панели на компактной инструментальной
панели служит кнопка Размеры.
Для активизации
этой панели на компактной инструментальной
панели служит кнопка Размеры.
Компактная панель Размеры включает следующие команды:
Команда Линейный размер
Позволяет проставить простой линейный размер.
Укажите курсором точки привязки размера - т1 и т2 (точки выхода выносных линий).
Затем укажите точку, определяющую положение размерной линии т3.
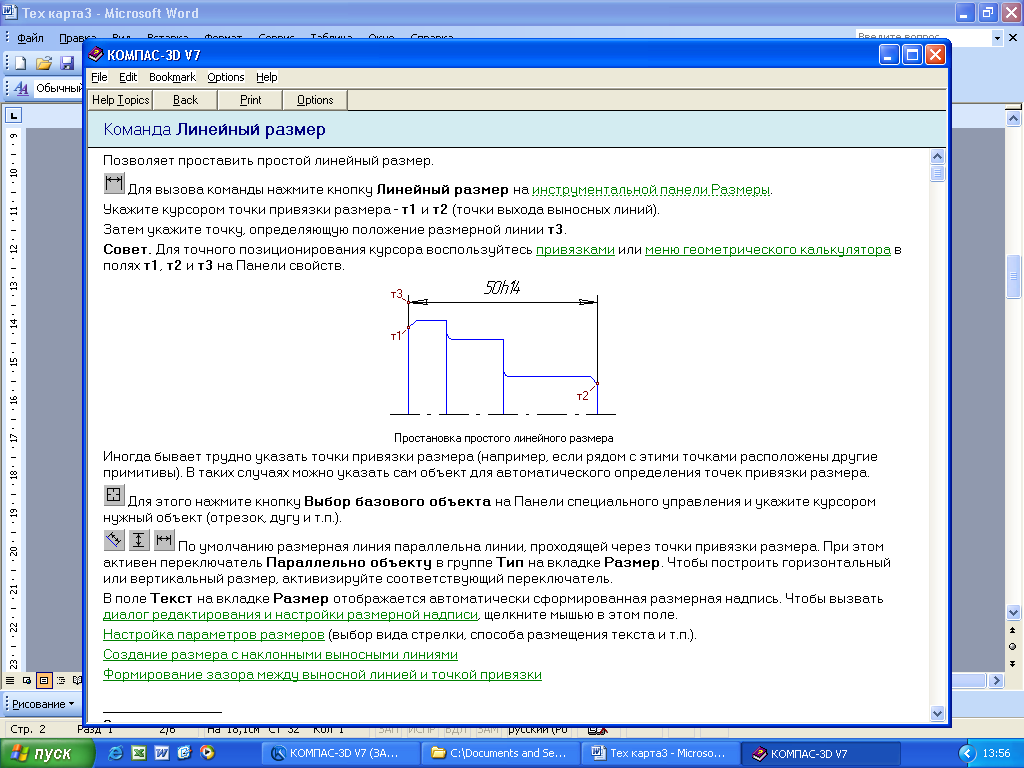
Простановка простого линейного размера
Иногда бывает трудно указать точки привязки размера (например, если рядом с этими точками расположены другие примитивы). В таких случаях можно указать сам объект для автоматического определения точек привязки размера.
Для этого нажмите кнопку Выбор базового объекта на Панели специального управления и укажите курсором нужный объект (отрезок, дугу и т.п.).
![]() По умолчанию
размерная линия параллельна линии,
проходящей через точки привязки размера.
При этом активен переключатель Параллельно
объекту в группе Тип на вкладке
Размер. Чтобы построить горизонтальный
или вертикальный размер, активизируйте
соответствующий переключатель.
По умолчанию
размерная линия параллельна линии,
проходящей через точки привязки размера.
При этом активен переключатель Параллельно
объекту в группе Тип на вкладке
Размер. Чтобы построить горизонтальный
или вертикальный размер, активизируйте
соответствующий переключатель.
В поле Текст на вкладке Размер отображается автоматически сформированная размерная надпись. Чтобы вызвать диалог редактирования и настройки размерной надписи, щелкните мышью в этом поле.
Для настройки параметров размеров служат элементы вкладки Параметры Панели свойств
Команда Диаметральный размер
Позволяет построить диаметральный размер.
Укажите курсором окружность или дугу, которую требуется образмерить.
Если вы случайно ошиблись при выборе окружности, нажмите кнопку Указать заново на Панели специального управления и выберите новую окружность.
![]() Размерная линия
может быть полная или с обрывом. Для
выбора нужного варианта воспользуйтесь
группой переключателей Тип на
вкладке Размер Панели свойств.
Размерная линия
может быть полная или с обрывом. Для
выбора нужного варианта воспользуйтесь
группой переключателей Тип на
вкладке Размер Панели свойств.
Замечание. Размерная линия с обрывом выходит за центр окружности на расстояние, равное 1/5 ее радиуса, но не менее, чем на расстояние, установленное в данном документе для выхода размерной линии за текст. Это значение задается в диалоге настройки отрисовки размеров.
Если выбрано автоматическое или ручное размещение размерной надписи, укажите точку т1, определяющую положение размерной линии и надписи.
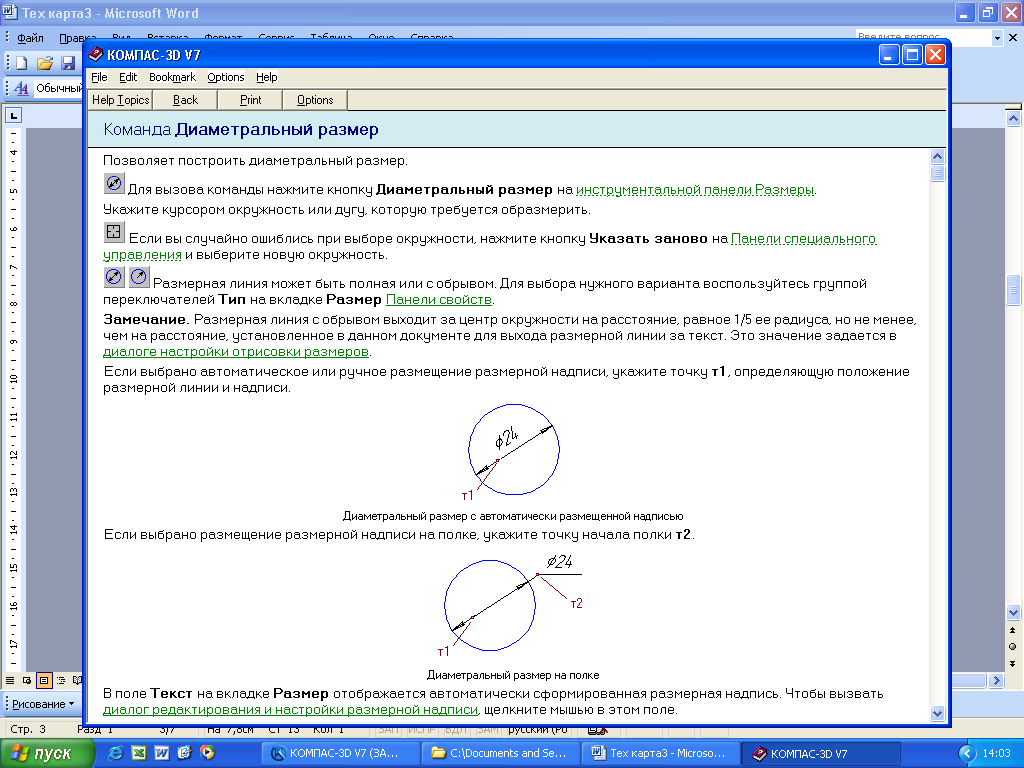
Диаметральный размер
с автоматически размещенной надписью
Если выбрано размещение размерной надписи на полке, укажите точку начала полки т2.
Диаметральный размер на полке
В поле Текст на вкладке Размер отображается автоматически сформированная размерная надпись. Чтобы вызвать диалог редактирования и настройки размерной надписи, щелкните мышью в этом поле.
Для настройки параметров размеров (выбор вида стрелки, способа размещения текста и т.п). служат элементы вкладки Параметры Панели свойств
Команда Радиальный размер
Позволяет построить простой радиальный размер.
Укажите курсором окружность или дугу окружности, которую требуется образмерить.
Если вы случайно ошиблись при выборе объекта, нажмите кнопку Указать заново на Панели специального управления выберите новый объект.
В поле Текст на вкладке Размер отображается автоматически сформированная размерная надпись. Чтобы вызвать диалог редактирования и настройки размерной надписи, щелкните мышью в этом поле.
Если выбрано автоматическое или ручное размещение размерной надписи, укажите точку т1, определяющую положение размерной линии.
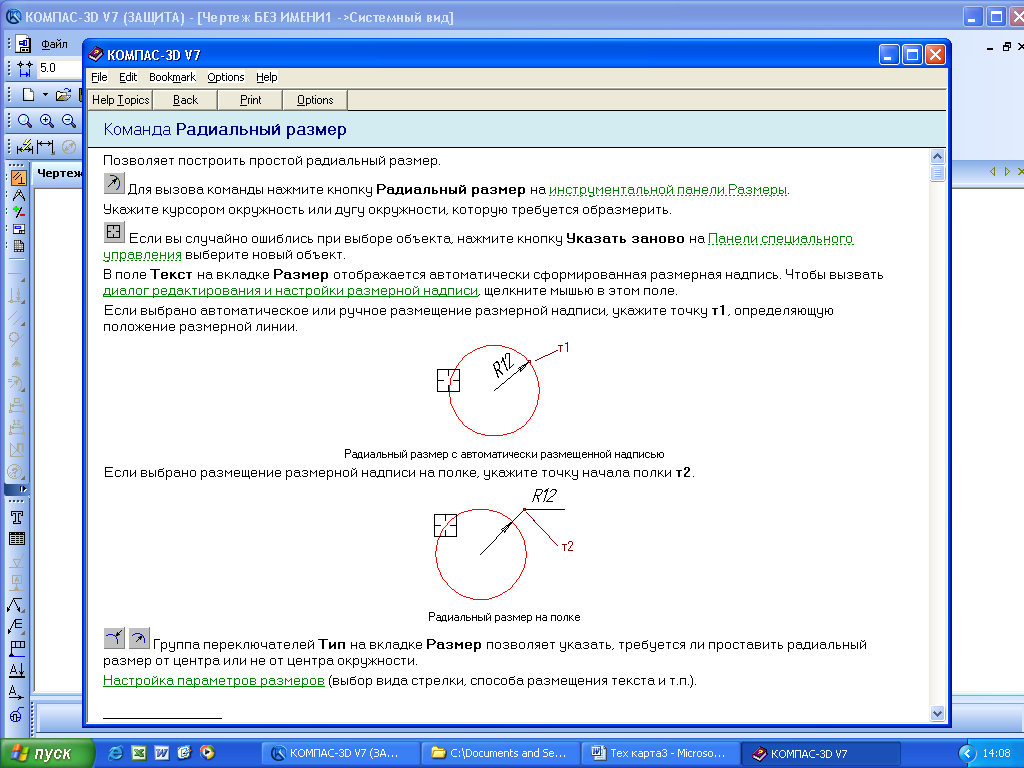
Радиальный размер
с автоматически размещенной надписью
Если выбрано размещение размерной надписи на полке, укажите точку начала полки т2.
Радиальный размер на полке
![]() Группа переключателей
Тип на вкладке Размер позволяет
указать, требуется ли проставить
радиальный размер от центра или не от
центра окружности.
Группа переключателей
Тип на вкладке Размер позволяет
указать, требуется ли проставить
радиальный размер от центра или не от
центра окружности.
Для настройки параметров размеров (выбор вида стрелки, способа размещения текста и т.п). служат элементы вкладки Параметры Панели свойств.
Команда Угловой размер
Позволяет проставить простой угловой размер.
Укажите курсором первый базовый объект. Одна из его конечных точек будет принята за первую точку привязки создаваемого размера т1.
Затем укажите второй базовый объект. Одна из его конечных точек будет второй точкой привязки размера т2.
Укажите точку т3, определяющую положение размерной линии и надписи. Те концы базовых отрезков, ближе к которым окажется размерная линия, будут приняты за точки привязки размера.
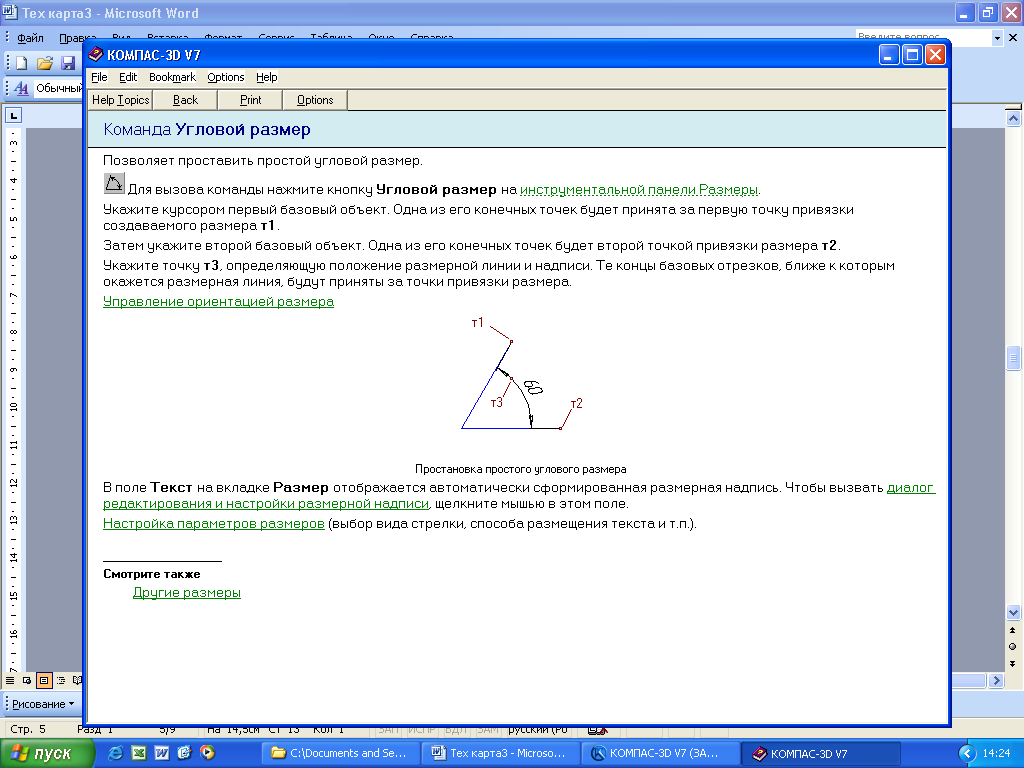
Простановка простого углового размера
Управление ориентацией размера
По умолчанию ориентация размера определяется системой автоматически: образмеривается угол, который образован точкой на первом объекте, ближайшей к месту указания этого объекта, точкой пересечения объектов или их продолжений и точкой на втором объекте, ближайшей к месту указания этого объекта.
![]() Если этот угол
острый, в группе Тип на вкладке
Размеры становится активным
переключатель на острый угол, если
тупой - переключатель на тупой угол.
На рисунке показаны возможные места
указания базовых отрезков и соответствующие
им автоматически определенные углы.
Если этот угол
острый, в группе Тип на вкладке
Размеры становится активным
переключатель на острый угол, если
тупой - переключатель на тупой угол.
На рисунке показаны возможные места
указания базовых отрезков и соответствующие
им автоматически определенные углы.
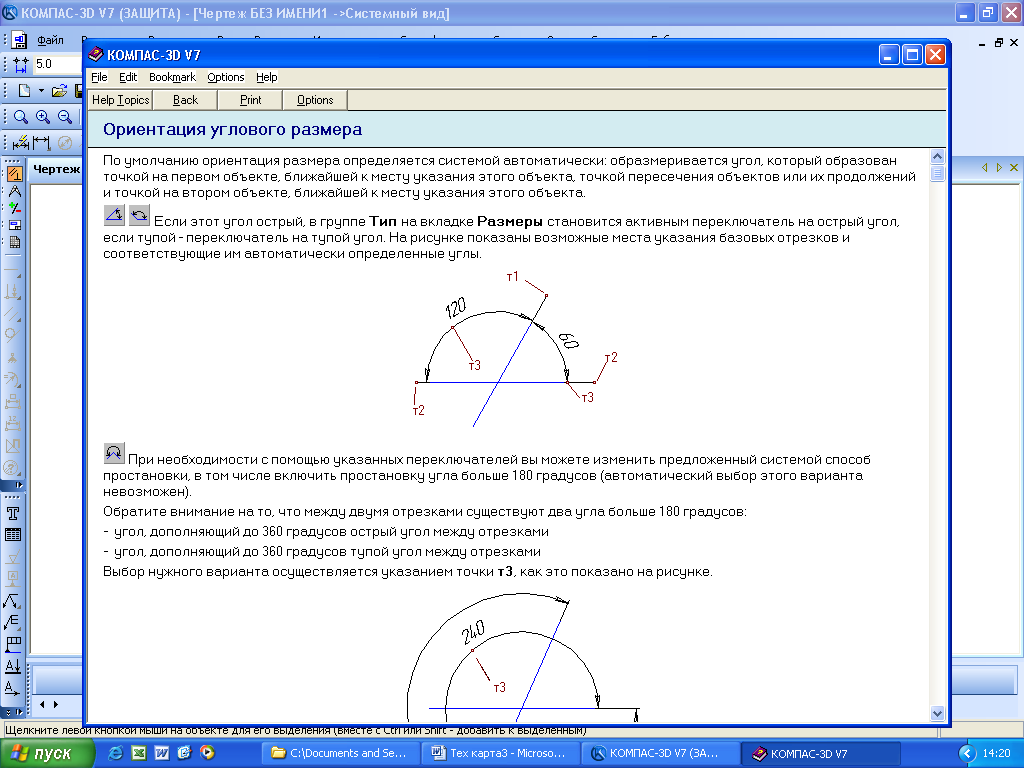
![]() При необходимости
с помощью указанных переключателей вы
можете изменить предложенный системой
способ простановки, в том числе включить
простановку угла больше 180 градусов
(автоматический выбор этого варианта
невозможен).
При необходимости
с помощью указанных переключателей вы
можете изменить предложенный системой
способ простановки, в том числе включить
простановку угла больше 180 градусов
(автоматический выбор этого варианта
невозможен).
Обратите внимание на то, что между двумя отрезками существуют два угла больше 180 градусов:
-угол, дополняющий до 360 градусов острый угол между отрезками
-угол, дополняющий до 360 градусов тупой угол между отрезками
Выбор нужного варианта осуществляется указанием точки т3, как это показано на рисунке.
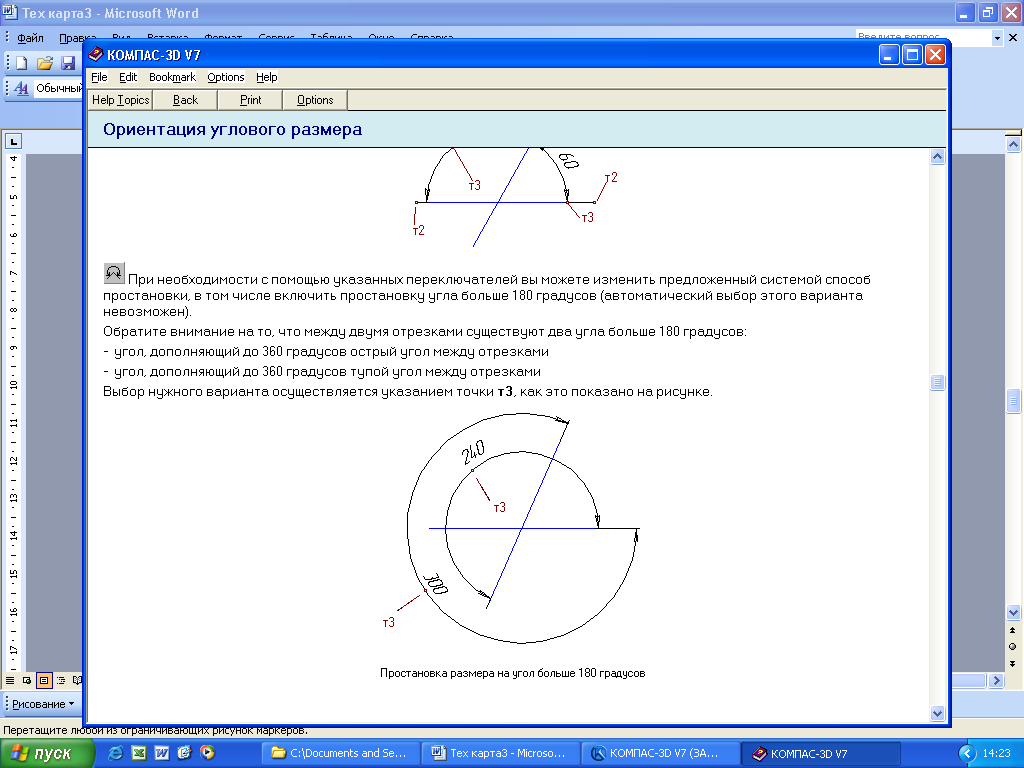
Простановка размера на угол больше 180 градусов
В поле Текст на вкладке Размер отображается автоматически сформированная размерная надпись. Чтобы вызвать диалог редактирования и настройки размерной надписи, щелкните мышью в этом поле.
Для настройки параметров размеров (выбор вида стрелки, способа размещения текста и т.п). служат элементы вкладки Параметры Панели свойств
Команда Размер дуги окружности
Позволяет построить размер, характеризующий длину дуги окружности.
Укажите курсором дугу, которую требуется образмерить.
Если вы случайно ошиблись при выборе объекта, нажмите кнопку Указать заново на Панели специального управления и выберите другую дугу.
![]() На вкладке Размер
Панели свойств находится группа
переключателей Тип, с помощью которой
можно задать направление выносных линий
- от центра или параллельно радиусу,
проведенному в середину дуги. Если угол
раствора дуги больше 180 градусов, возможно
создание размера только с выносными
линиями от центра.
На вкладке Размер
Панели свойств находится группа
переключателей Тип, с помощью которой
можно задать направление выносных линий
- от центра или параллельно радиусу,
проведенному в середину дуги. Если угол
раствора дуги больше 180 градусов, возможно
создание размера только с выносными
линиями от центра.
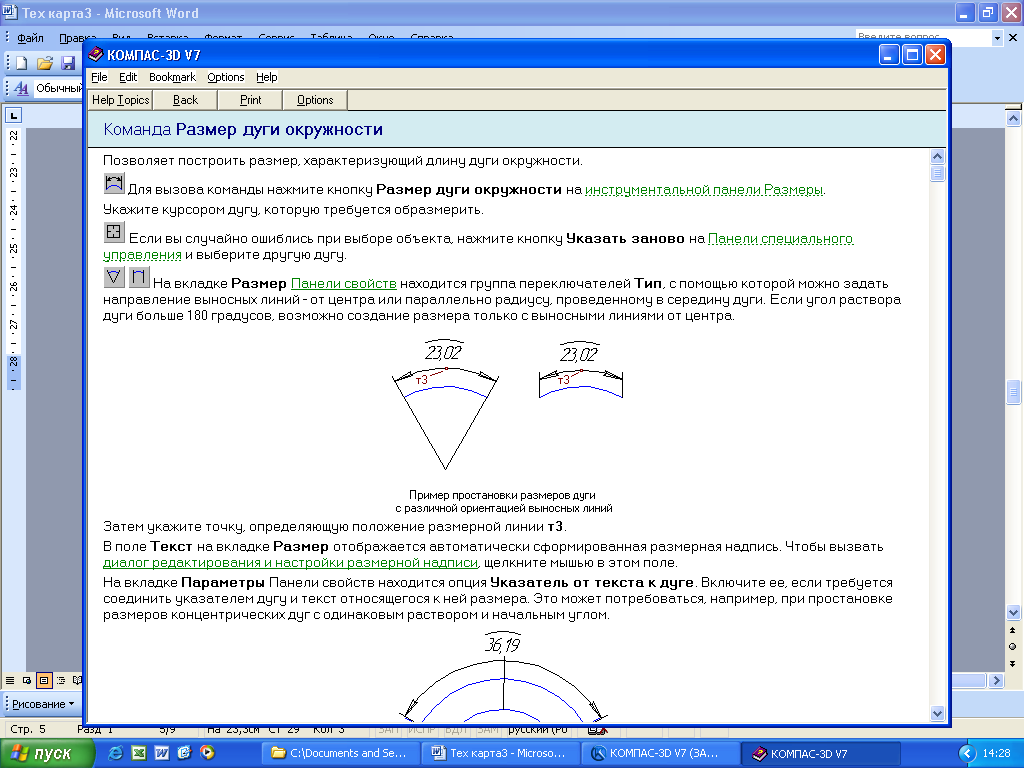
Пример простановки размеров дуги
с различной ориентацией выносных линий
Затем укажите точку, определяющую положение размерной линии т3.
В поле Текст на вкладке Размер отображается автоматически сформированная размерная надпись. Чтобы вызвать диалог редактирования и настройки размерной надписи, щелкните мышью в этом поле.
На вкладке Параметры Панели свойств находится опция Указатель от текста к дуге. Включите ее, если требуется соединить указателем дугу и текст относящегося к ней размера. Это может потребоваться, например, при простановке размеров концентрических дуг с одинаковым раствором и начальным углом.
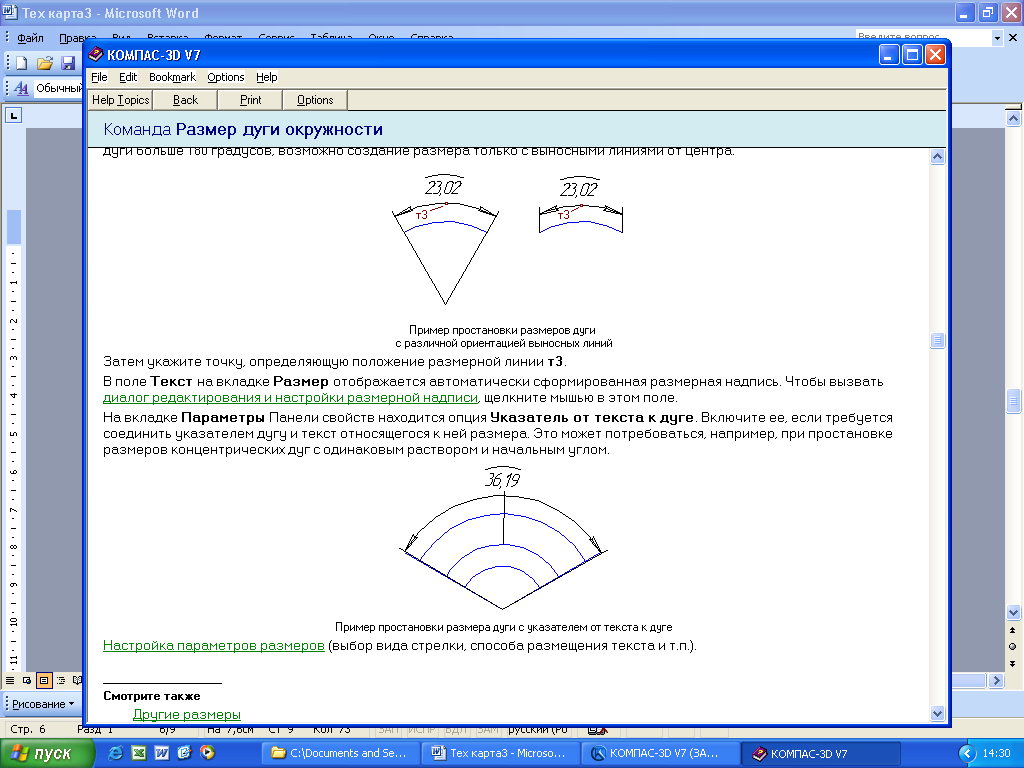
Пример простановки размера дуги
с указателем от текста к дуге
Для настройки параметров размеров (выбор вида стрелки, способа размещения текста и т.п). служат элементы вкладки Параметры Панели свойств
Команда Размер высоты
Позволяет построить размер высоты.
На Панели свойств находится список Тип, с помощью которого можно выбрать размер нужного назначения.
Чтобы построить размер высоты для вида спереди или разреза, укажите точку т0, от которой нужно отсчитывать значения высот (то есть точку нулевого уровня).
Укажите точку привязки т1, определяющую положение образмериваемого уровня.
Система автоматически рассчитывает значение высоты указанной точки относительно точки т0 (расчет производится в метрах с точностью до одной десятой).
Вы можете отредактировать автоматически установленное значение, а также настроить параметры надписи. Для этого щелкните мышью в поле Текст на Панели свойств.

Размер высоты для вида спереди или разреза
Затем укажите точку т2, определяющую положение надписи.
Укажите точки т1 и т2 для других уровней, высота которых должна быть проставлена от этой же нулевой точки.
Для перехода к созданию группы размеров высоты от другого нулевого уровня необходимо расфиксировать точку, от которой производится отсчет (поле т0 на Панели свойств), и указать ее новое положение.
