
- •Понятие “Модель”.
- •Классификация моделей.
- •По области использования
- •Информационные модели в базах данных
- •Пример разработки базы данных «Учебный процесс»
- •Определение состава данных.
- •Выявление связей информационных объектов.
- •Информационно-логическая модель «Учебный процесс».
- •I V Логическая структура реляционной базы данных «Учебный процесс» (см. Выше).
- •Мастер таблиц
- •Режим таблицы
- •Область описания полей
- •Ключевые поля
- •Создание уникального ключа
- •Сохранение таблицы
- •Операции с таблицами в окне базы данных
- •Быстрая сортировка
- •Связи между таблицами
- •Выбор первичного ключа
- •Преимущества первичного ключа
- •Создание первичного ключа
- •Внешние ключи
- •Целостность данных
- •У становка связей
- •Создание многотабличной формы с подчиненной с помощью мастера
- •Разработка многотабличной формы без подчиненных форм
- •Разработка формы в режиме конструктора
- •Отличие формы от таблицы
- •Создание формы с помощью Автоформы
- •Создание формы с помощью Мастера
- •Р азработка многотабличных форм
- •Редактирование подчиненной формы
- •Разработка формы с включением подчиненной формы
- •Структура основной части формы
- •Структура подчиненной формы
- •Создание многотабличной формы с подчиненной с помощью мастера
- •Разработка многотабличной формы без подчиненных форм
- •Разработка формы в режиме конструктора
- •Создание полей со списком
- •Динамический набор данных
- •Вычисляемые поля
- •Конструирование однотабличного запроса на выборку
- •Конструирование многотабличного запроса на выборку
- •Создание параметрического запроса
- •Вычисляемые поля
- •Создание выражения
- •Создание групповых запросов
- •Конструирование запроса на создание таблицы
- •Запрос на добавление
- •Создание отчета для одной таблицы
- •Группировка данных отчета
- •Включение вычисляемого поля в отчет
- •Многотабличные отчеты
- •Создание основной части отчета
- •Разработка подчиненного отчета
- •Доработка подчиненного отчета
- •Включение подчиненного отчета
- •С оздание отчета на основании запроса
- •Практическая работа.
- •Выдать список отличников, имея таблицу «Лицеисты».
- •Различие между связыванием и внедрением
- •Внедрение объектов
- •Связывание объектов
- •Тема № 8: субд ассess. Введение в макросы и события.
- •Группа макросов
- •Отладка макросов по шагам
- •Макросы для форм
- •Макросы отчета
- •Событие Когда выполняется макрос
- •Практическая работа
- •Создание кнопочной формы с помощью диспетчера
- •Редактирование имени и формирование элементов кнопочной формы
- •Формирование элементов для вызова кнопочных форм
- •Формирование элементов для открытия объектов приложения
- •Добавление рисунка в кнопочную форму
- •Конструирование кнопочной формы самостоятельно
- •1 Этап. Выделение информационных объектов.
- •2 Этап. Связи информационных объектов.
- •3 Этап. Построение информационно-логической модели
- •4 Этап. Логическая структура реляционной базы данных.
- •Заполнение таблиц данными
- •Формы ввода данных
- •Создание запросов
- •Типы запросов:
- •Создание параметрического запроса
- •Использование запросов на изменение
- •Создание макросов
- •2. Разработать бд «Тестирование»
- •3. Зарплата
- •4. База данных «Библиотека»
- •Электронный журнал.
- •Библиотека
- •Лицеисты – родители
- •Телефонный справочник
- •Экзаменатор (Тестирование)
- •Заработная плата
- •Арм руководителя
- •Психолого-педагогический консилиум
- •Учебный процесс
Доработка подчиненного отчета
Для включения этого отчета в основную часть доработаем его в режиме Конструктора. Верхний и нижний колонтитулы не отображаются при использовании отчета как подчиненного. Перенесем все подписи столбцов из верхнего колонтитула в заголовок. Удалим элемент Ккаф.
Включение подчиненного отчета
Перетащить из окна базы данных подчиненный отчет Преподаватели в область данных отчета Кафедры. Удалим подпись подчиненного отчета. Другой способ: воспользоваться кнопкой панели элементов Подчиненная форма – Отчет. При включенной кнопке панели элементов Мастер элементов создается элемент Свободный с надписью Внедренный. В свойствах этого элемента необходимо на закладке Данные в строке Объект-источник выбрать встраиваемый отчет Преподаватели. Для вывода записей отчета в определенном порядке задать критерий сортировки и группировки и выбрать необходимое поле.
Создание отчета на основании запроса
Рассмотрим технологию создания сложного отчета с использованием запроса на примере формирования бланка «Экзаменационная ведомость» группы по заданному предмету.
Создание макета отчета
Экзаменационная ведомость
Группа ____________
Название предмета _____________
Преподаватель _____________
Дата _____________
№ лицеиста |
Фамилия, имя |
Оценка |
Подпись преподавателя |
|
|
|
|
|
|
|
|
|
|
|
|
Итого: Отлично ________________
Хорошо ________________
Удовлетворительно ________________
Неудовлетворительно _________________
Подпись преподавателя __________________
Создание запроса для подготовки данных в отчет.
Необходимые таблицы: ИЗУЧЕНИЕ (НГ), ПРЕПОДАВАТЕЛЬ (ФИО), ПРЕДМЕТ (НП), ЛИЦЕИСТ (НЛ, ФИО).
Для получения данных для конкретной ведомости создадим параметрический запрос. Параметры: Номер группы и Наименование предмета.
С оздание отчета на основании запроса
О тчеты
– создать – выбрать запрос, который
является источником – Конструктор
тчеты
– создать – выбрать запрос, который
является источником – Конструктор
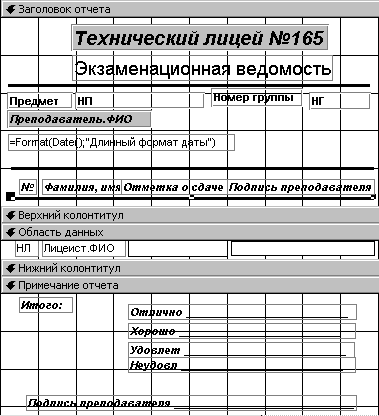
Практическая работа.
Выдать список отличников, имея таблицу «Лицеисты».
Вывести ведомость начисления заработной платы (Таб№, ФИО, Начислено, Подпись)
Тема № 7: СУБД АССESS. Элементы управления и их свойства.
ПРОГРАММНО - ДИДАКТИЧЕСКОЕ ОБЕСПЕЧЕНИЕ: ЭВМ типа IBM. ОС Windows 95 и выше. Microsoft Office 97 и выше. Обучающие программы.
ЦЕЛЬ УРОКА: Научиться создавать элементы управления Выработка навыков работы в СУБД АССESS.
ТИП УРОКА: объяснительно – демонстрационный с элементами практикума.
ТРЕБОВАНИЯ К ЗНАНИЯМ И УМЕНИЯМ:
Учащиеся должны знать:
что такое СУБД;
структуру процессора АССESS;
какие существуют объекты в СУБД АССESS;
что такое элемент управления;
свойства элементов управления;
отличия связанных и внедренных объектов;
технологию создания и модификации элементов управления.
Учащиеся должны уметь:
работать с обучающими программами;
загружать процессор АССESS;
создавать различные элементы управления;
различные способы создания элементов управления;
работать с OLE-объектами.
ПЛАН УРОКА:
Орг. момент.
Типы элементов управления
Способы создания элементов управления
OLE-объекты
Связанные и внедренные объекты
Подведение итогов.
содержание урока
Элемент управления – любой объект формы или отчета.
Эти объекты используются для ввода значений или их отображения на экране.
Элемент управления может быть связан с полем таблицы либо иметь вид линии или прямоугольника.
Вычисляемые поля, как и рисунки, графики, переключатели, флажки также являются элементами управления. Также существуют элементы управления, созданные отдельно от Access. Это OLE-элементы.
Типы элементов управления
Надпись (для отображения текста)
Поле (позволяет вводить данные)
Выключатель (Может находиться в двух состояниях – отжатом или нажатом. Обычно на него помещают пиктограммы или картинки.)
Переключатель (в виде кружка с точкой внутри)
Группа переключателей (содержит несколько выключателей, переключателей или флажков)
Флажок (в виде квадрата с галочкой внутри)
Поле со списком (раскрывающийся список значений, в который можно вводить другие значения)
Список (список значений)
Кнопка (используется для вызова макроса или запуска программы)
Подчиненная форма/отчет (для отображения еще одной формы или отчета в исходной форме или отчете)
Рисунок (отображает на экране растровое изображение)
Свободная рамка объекта (содержит объект OLE или рисунок, который не связан с полем таблицы)
Присоединенная рамка объекта (содержит объект OLE или рисунок, который связан с полем таблицы)
Линия (линия, используется для разделения элементов управления)
Прямоугольник (используется для выделения элементов формы, может быть пустым или заполненным)
Разрыв страницы (обычно используется в отчетах и обозначает начало новой страницы)
Два способа создания элемента управления:
Перетащить нужное поле из списка полей. В результате создан присоединенный элемент управления
Щелкнуть на панели элементов, а затем перетащить выбранный элемент в окно конструктора формы. В результате создан свободный элемент управления.
Существует 3 типа элементов управления: присоединенные (связанные с полем таблицы), Свободные (не связанные с полем таблицы), Вычисляемые (создают на основе функций и выражений)
Надпись
С помощью этого элемента в форме или отчете можно отобразить нужный текст, например надпись. Надписи могут содержать 1 или несколько строк. Они являются свободными элементами управления, в которые нельзя вводить данные.
Поле
С помощью поля можно отображать на экране текст или вводить информацию в заданные места. Поля могут быть присоединенными и свободными. В них можно использовать поля из таблиц, а также вычисляемые выражения.
Выключатели, переключатели, флажки.
Принцип их работы совершенно одинаков. Они используются для отображения данных логического типа.
Группа
В группе может находиться несколько выключателей, переключателей или флажков. При этом все элементы управления внутри рамки группы функционируют согласованно. Внутри группы можно выбрать только один элемент. Группа обычно связана с одним полем таблицы.
Список
С его помощью на экран можно вывести несколько позиций данных. Выглядит как выпадающее меню, но он всегда открыт. После выбора элемента его значение будет передано в присоединенное поле. В списках может содержаться любое количество полей и записей.
Поле со списком
Отличие от списка:
-отображается как одна строка со стрелкой
-как и поле, поле со списком позволяет ввести значение, которого нет в списке
Использование объектов OLE
В форму или отчет можно добавить любой тип рисунка или графического объекта. Осуществить взаимодействие с любым приложением. Например, можно связать форму с целой электронной таблицей, диапазоном ячеек и даже отдельной ячейкой. Можно добавить звуковой файл, видеоизображение.
Типы объектов
Присоединенный – связан с заданной записью таблицы. Для его отображения используется присоединенная рамка объекта.
Свободный – связан только с формой или отчетом. Это эквивалент элемента управления Надпись.
Рисунок – пример свободного объекта.
В зависимости от способа обработки объект OLE можно внедрить в форму либо указать программе, что нужно найти указанный объект и поместить его в рамку присоединенного или свободного объекта (т.е. это будет связывание).
