
- •Лабораторная работа № 1 «Творческий поиск в редакторе растровой графики Gimp»
- •Часть 1. Создание быстрой маски средствами gimp 2
- •Часть 2. Создание рамок в gimp 11
- •Часть 3. Текст в аквариуме 25
- •Часть 1. Создание быстрой маски средствами gimp
- •Вступление
- •Последний шаг
- •Примеры
- •Ч асть 2. Создание рамок в gimp
- •Процедура
- •Подсказки
- •Корректировка результатов
- •Лабораторная работа № 2 «Продолжение творческого поиска в редакторе растровой графики Gimp»
- •Часть 3. Текст в аквариуме
- •Лабораторная работа № 3 «Анимация в растровом редакторе Gimp» Создание 3d-логотипа средствами gimp
Подсказки
Для закрашивания обрамлений (Mat Fill) я рекомендую выбрать значение “FG Color”, а цвет выбирать с помощью диалога выбора цвета переднего плана/фона (<Диалоги> “Цвет”) или используя инструмент получения цвета из изображения ( ).
Выбор опции “Use Layers” дает Вам возможность в последствии дорабатывать результат.
Тень внутри рамки выглядит очень красиво. И когда Вы выполнили все, что сдесь написано, запустите скрипт “Падающая тень” (<Скрипт-Фу> “Тень” → “Падающая тень”).
Корректировка результатов
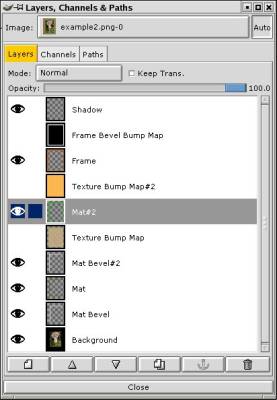
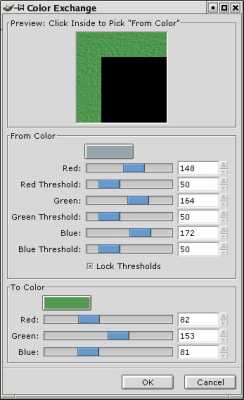
Пример #1
Q: Как изменить цвет обрамления, но не текстуры?
A:
В диалоге слоев выберете слой обрамления (здесь я использовал “Mat#2”).
Запустите фильтр <Фильтры> → “Цвет” → “Карта” → “Замена цвета”. Нажмите на обрамлении в окошке просмотра, чтобы определить исходный цветовой диапазон. Нажмите на кнопке “В: “, чтобы открылся диалог выбора цвета. Определите с помощью него новый цвет. И нажмите кнопку “Ok”.
Готово!
Примечание: если в обрамлении Вы не использовали текстуры, тогда выберете опцию “Сохранять прозрачность” в диалоге слоев.
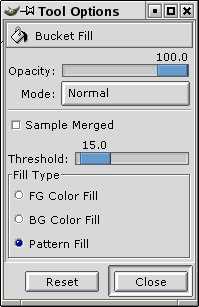
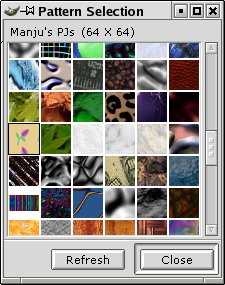
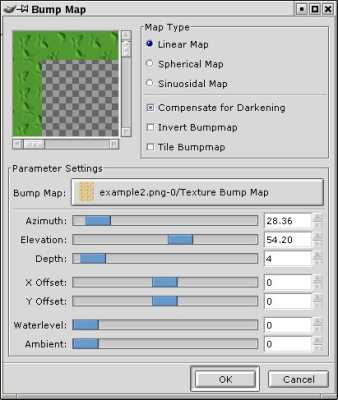
Пример #2
Q: Как изменить текстуру обрамления, не изменяя при этом цвета?
A:
При создании обрамления, выберете опцию “Leave Texture Bump Map” (если Вы забыли это сделать, просто откройте диалог слоев, создайте новый слой под названием “Texture Bump Map” и закрасьте его белым цветом).
Теперь выберете слой обрамления (я использовал “Mat#2”). Выберете опцию “Сохранять прозрачность” в верхней части окна диалога слоев.
В панели инструментов GIMP поставте цвет переднего плана в желаемый цвет обрамления. Если Вы не знаете, как извлечь цвет, используйте инструмент “Получение цвета из изображения” и кликните где-нибудь на обрамлении, чтобы определить цвет переднего плана.
Нажмите два раза на инструменте “Заливки цветом или шаблоном”. В диалоге этого инструмента выберете “Заливка цветом переднего плана” (и оставте этот диалог открытым). Выделете изображение (Ctrl+A) и нажмите на обрамлении для его заливки.
Вернитесь в диалог “Заливки цветом или шаблоном” и выберете “Заливка шаблоном” в опции “Тип заливки”. Откройте диалог шаблонов (<Диалоги> “Шаблоны”).
Выберете шаблон (и оставте диалог шаблонов открытым). В диалоге слоев выберете слой текстуры (прим. перев.: “Texture Bump Map”) обрамления. Выделелете изображение (Ctrl+A) и нажмите на изображении для заливки слоя текстуры новым шаблоном. Обычно слой текстуры обрамления невидим, и если Вы хотите проверить/посмотреть заливку новым шаблоном, нажмите на иконку глаза возле названия слоя.
Теперь выберете слой обрамления (”Mat#2”). В окне изображения выберете <Фильтры> → “Карта” → “Рельеф”. Выберете в выпадающем списке слой текстуры обрамления (прим. перев.: “Texture Bump Map”), определите остальные параметры и нажмите копку “Ok”. Готово!
Если Вам не понравилась получившаяся текстура - нажмите отменить действие (Ctrl+Z) и переходите к пункту #6. Эксперементируйте с разными шаблонами пока не получится удовлетворяющий Вас результат.
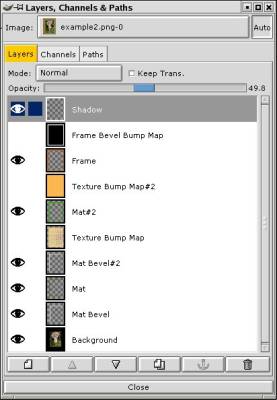
Пример #3
Q: Как изменить интенсивность внутренней тени рамки?
A:
В диалоге слоев выберете слой “Shadow”, он расположен выше слоя “Frame”. И используйте бегунок “Непрозрачность” для изменения интенсивности тени.

Пример #4
Q: Как изменить цвет/шаблон/текстуру рамки?
A: Перечитайте примеры #1 и #2.
При создании рамки выберете опцию “Leave Bevel Bump Map”.
Выберете слой рамки. Выберете опцию “Сохранять прозрачнность” в верхней части окна диалога слоев.
Теперь два раза нажмите на инструменте “Заливка цветом или шаблоном” и в диалоге этого инструмента выберете “Заливка шаблоном” в опции “Тип заливки”. Откройте диалог шаблонов и выберете нужный. В окне изображения нажмите “Выбрать все” (Ctrl+A) и нажмите на изображении, для того чтобы залить рамку новым шаблоном. Если Вы предпочитаете заливать цветом, вместо этого выполните заливку цветом.
Если Вы хотите текстуру в рамке - следуйте указаниям описанным в примере #2, используя слой текстуры рельефа и фильтр рельефа.
И наконец, запустите скрипт рельефа, используя слой “Frame Bevel Bump Map” в качестве значения опции “Рельеф из:”
Примечание: текст внизу внутреннего обрамления был добавлен после всего остального (выделением первого слоя обрамления и используя инструмент “Добавить текст к изображению”). Но мог бы быть добавлен в любое время после создания внутреннего слоя обрамления.
gimp/mats_and_frames.txt · Последние изменения: 2006/06/09 19:44 serge
© 2006 Права принадлежат творческой группе Nixland.org
