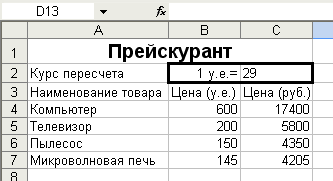Практическая работа 1 Абсолютная и относительная адресация.
Цель занятия. Приобрести навыки применения средств автоматизации ввода и итоговых функций. Изучить технологию организации расчетов с абсолютной адресацией данных в таблицах MS Excel.
Порядок работы
Применение средств автоматизации ввода
1. Запустите программу Excel (Пуск > Программы > Microsoft Excel).
2. Создайте (Файл > Создать) новую рабочую книгу. Сохраните ее (Файл > Сохранить как) под именем Excel 02.xls.
3. Выберите щелчком на ярлычке неиспользуемый рабочий лист или создайте новый (Вставка > Лист). Дважды щелкните на ярлычке нового листа и переименуйте его как Дополнительные расходы по месяцам.
4. Сделайте текущей ячейку А1 и введите в нее текст: Месяцы.
5. Сделайте текущей ячейку В1 и введите в нее текст: Расходы.
6. Сделайте текущей ячейку А2. Введите в нее текст Январь 2001. Нажмите клавишу ENTER. Убедитесь, что текст был автоматически распознан как дата (изменился формат, а данные выровнялись по правому краю ячейки). При желании, дайте команду Формат > Ячейки и укажите иной формат записи даты.
7. Установите указатель мыши на маркер заполнения в правом нижнем углу рамки текущей ячейки. Нажмите правую кнопку мыши и протяните рамку так, чтобы она охватила все ячейки от А2 до А25.
8. Отпустите кнопку мыши. В открывшемся меню выберите пункт Заполнить по месяцам. Убедитесь, что в столбце А появились обозначения для всех месяцев по декабрь 2002 года включительно.
9. В данном примере будем считать, что в первый месяц расходы составляли 10 рублей, а в каждом последующем возрастали на 10%. Сделайте текущей ячейку В2. Введите в нее число 10. Нажмите клавишу ENTER.
10. Щелкните на ячейке В2 правой кнопкой мыши и выберите в контекстном меню пункт Формат ячеек. На вкладке Число выберите вариант Денежный и щелкните на кнопке ОК. Убедитесь, что число теперь записано как денежная сумма.
11. Щелкните правой кнопкой мыши на маркере заполнения и протяните рамку так, чтобы она охватила ячейки с В2 по В25. Отпустите кнопку мыши. В открывшемся меню выберите пункт Прогрессия.
12. На панели Тип установите переключатель Геометрическая, в поле Шаг задайте значение 1,1. Щелкните на кнопке ОК.
13. В ячейку С1 введите текст Нарастающий итог.
14. Сделайте текущей ячейку С2. Введите в нее текст = В2. Это формула, которая означает, что значение ячейки С2 равно значению ячейки В2. Эта простая формула гарантирует, что если значение в ячейке В2 будет изменено, то ячейка С2 все равно будет содержать верные данные.
15. Щелкните на ячейке С3. Щелкните на значке Изменить формулу в строке формул. Щелкните на ячейке ВЗ. Убедитесь, что ссылка на эту ячейку помещена в строку формул. Нажмите клавишу +. Щелкните на ячейке С2. Нажмите клавишу ENTER.
16. Снова сделайте ячейку С3 текущей. Наведите указатель мыши на маркер заполнения, нажмите левую кнопку и протяните рамку так, чтобы она охватывала ячейки с С3 по С25.
17. Щелкните на одной из ячеек столбца С и посмотрите, какая формула в ней записана. Убедитесь, что все формулы были скорректированы по принципу относительной адресации.
18. Сохраните рабочую книгу Excel 02.xls.
Мы познакомились со средствами автоматического ввода данных. Мы научились производить заполнение последовательностью чисел (дат), прогрессией, формулами. Мы узнали, как при заполнении формулами учитывается относительная адресация.
Применение итоговых функций
1. Запустите программу Excel (Пуск > Программы > Microsoft Excel).
2. Откройте рабочую книгу Excel 02.xls.
3. Выберите рабочий лист Дополнительные расходы по месяцам, созданный в предыдущем упражнении.
4. Сделайте текущей первую свободную ячейку в столбце В (В26).
5. Щелкните на кнопке Автосумма на стандартной панели инструментов.
6. Убедитесь, что программа автоматически подставила в формулу функцию СУММ и правильно выбрала диапазон ячеек для суммирования. Нажмите клавишу ENTER.
7. Проверьте правильность вычислений, сравнив значения в ячейках В26 и С25.
8. Сделайте текущей следующую свободную ячейку в столбце В.
9. Щелкните на кнопке Вставка функции на стандартной панели инструментов.
10. В списке Категория выберите пункт Статистические.
11. В списке Функция выберите функцию СРЗНАЧ и щелкните на кнопке ОК.
12. Переместите методом перетаскивания палитру формул, если она заслоняет нужные ячейки. Обратите внимание, что автоматически выбранный диапазон включает все ячейки с числовым содержимым, включая и ту, которая содержит сумму данных. Выделите правильный диапазон методом протягивания и нажмите клавишу ENTER.
13. Используя порядок действий, описанный в пп. 8-12, вычислите минимальное число в заданном наборе (функция МИН), максимальное число (МАКС), количество элементов в наборе (СЧЕТ). Подпишите полученные результаты.
14. Сохраните рабочую книгу Excel 02.xls.
Мы познакомились с некоторыми итоговыми функциями. Мы научились использовать итоговые функции для вычисления значений, характеризующих набор данных. Мы выяснили, как автоматически определяется диапазон значений, обрабатываемых функцией, и как изменить его вручную.
Абсолютная и относительная адресации
1. Запустите программу Excel (Пуск > Программы > Microsoft Excel) и откройте рабочую книгу Excel 02.xls.
2. Выберите щелчком на ярлычке неиспользуемый рабочий лист или создайте новый (Вставка > Лист). Дважды щелкните на ярлычке нового листа и переименуйте его как Прейскурант.
3. В ячейку А1 введите текст Прейскурант и нажмите клавишу ENTER.
4. В ячейку А2 введите текст Курс пересчета: и нажмите клавишу ENTER. В ячейку В2 введите текст 1 у.е. = и нажмите клавишу ENTER. В ячейку С2 введите текущий курс пересчета и нажмите клавишу ENTER. Выделите цветом эту ячейку.
Рекомендации. Для удобства работы и формирования навыков работы с абсолютным видом адресации, рекомендуется на первых порах при оформлении констант окрашивать ячейку цветом, отличным от цвета расчетной таблицы. Тогда при вводе формул окрашенная ячейка (то есть ячейка с константой) будет вам напоминанием, что следует установить абсолютную адресацию (набором символа $ с клавиатуры или нажатием клавиши [F4]).
5. В ячейку A3 введите текст Наименование товара и нажмите клавишу ENTER. В ячейку ВЗ введите текст Цена (у.е.) и нажмите клавишу ENTER. В ячейку СЗ введите текст Цена (руб.) и нажмите клавишу ENTER.
6. В последующие ячейки столбца А введите названия товаров, включенных в прейскурант.
7. В ячейки столбца В введите цены товаров в условных единицах.
8. В ячейку С4 введите формулу: = В4*$С$2 (набором символа $ с клавиатуры или нажатием клавиши [F4]), которая используется для пересчета цены из условных единиц в рубли.
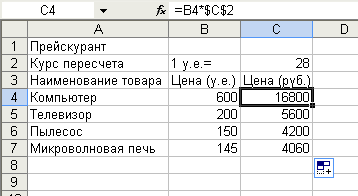
9. Методом автозаполнения скопируйте формулы во все ячейки столбца С, которым соответствуют заполненные ячейки столбцов А и В. Почему при таком копировании получатся верные формулы?
10. Измените курс пересчета в ячейке С2. Обратите внимание, что все цены в рублях при этом обновляются автоматически.
11. Выделите методом протягивания диапазон А1:С1 и дайте команду Формат > Ячейки. На вкладке Выравнивание задайте выравнивание по горизонтали. По центру и установите флажок Объединение ячеек.
12. На вкладке Шрифт задайте размер шрифта в 14 пунктов и в списке Начертание выберите вариант Полужирный. Щелкните на кнопке ОК.
13. Щёлкните правой кнопкой мыши на ячейке В2 и выберите в контекстном меню команду Формат ячеек. Задайте выравнивание по горизонтали По правому краю и щелкните на кнопке ОК.
14. Щелкните правой кнопкой мыши на ячейке С2 и выберите в контекстном меню команду Формат ячеек. Задайте выравнивание по горизонтали По левому краю и щелкните на кнопке ОК.
15. Выделите методом протягивания диапазон В2:С2. Щелкните на раскрывающей кнопке рядом с кнопкой Границы на панели инструментов Форматирование и задайте для этих ячеек широкую внешнюю рамку (кнопка в правом нижнем углу открывшейся палитры).
16. Дважды щелкните на границе между заголовками столбцов А и В, В и С, С и D. Обратите внимание, как при этом изменяется ширина столбцов А, В и С.