
- •Лабораторная работа № 1 «Творческий поиск в редакторе растровой графики Gimp»
- •Часть 1. Создание быстрой маски средствами gimp 2
- •Часть 2. Создание рамок в gimp 11
- •Часть 3. Текст в аквариуме 25
- •Часть 1. Создание быстрой маски средствами gimp
- •Вступление
- •Последний шаг
- •Примеры
- •Ч асть 2. Создание рамок в gimp
- •Процедура
- •Подсказки
- •Корректировка результатов
- •Лабораторная работа № 2 «Продолжение творческого поиска в редакторе растровой графики Gimp»
- •Часть 3. Текст в аквариуме
- •Лабораторная работа № 3 «Анимация в растровом редакторе Gimp» Создание 3d-логотипа средствами gimp
Последний шаг
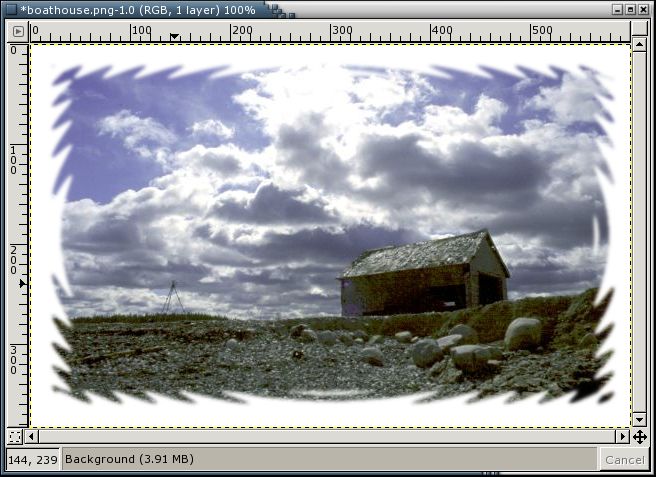 Вот
что получилось. Несколько примеров
показано ниже. Удачного GIMP’инга.
Вот
что получилось. Несколько примеров
показано ниже. Удачного GIMP’инга.
![]()
Примеры
 Для
изображения выше использовался следующий
фильтр: <Меню изображения> “Фильтры”
→ “Шум” → “Рассеивание” с горизонтальными
и вертикальными установками в 11 пикселей.
Для
изображения выше использовался следующий
фильтр: <Меню изображения> “Фильтры”
→ “Шум” → “Рассеивание” с горизонтальными
и вертикальными установками в 11 пикселей.
 Для
достижения такого эффекта я сипользовал:
<Меню изображения> “Фильтры” →
“Искажения” → “Газетная бумага”.
Для
достижения такого эффекта я сипользовал:
<Меню изображения> “Фильтры” →
“Искажения” → “Газетная бумага”.

В руководстве мы уже использовали фильтр размывания, но вместо использовавшегося ранее, здесь я выбрал: <Меню изображения> “Фильтры” → “Размывание” → “Пикселизация”.
Ч асть 2. Создание рамок в gimp
Возьмите свою любимую фотографию и создайте для неё рамку.

Даже не смотря на то, что реальные обрамления и рамки предпочтительней, время от времени хочется добавить какой-нибудь красивый орнамент вокруг фотографии, отображаемой на рабочем столе. Это руководство показывает, как достичь в этом серьезных результатов.
На написание этого руководства я был
вдохновлен темой на форуме Retouching
(dpreview.com), под названием “Detailed steps for
mattes & frames in PS6”. И я подумал: “Это
красиво для amazing. И только. Интересно,
как это реализовать в GIMP?”. И неделю
спустя появилось это руководство...
![]()
Процедура
Прежде всего Вам нужно загрузить мои скрипты обрамления и рамок: mats-and-frames.scm. Положите их в Ваш каталог скриптов GIMP. Для пользователей *nix - это ~/.gimp-2.2/scripts/. Если у Вас установлена другая операционная система, попробуйте найти каталог scripts в каталоге, где установлен GIMP и положите скрипты туда. Запустите GIMP, и Вы должны увидеть доступные опции: <Скрипт-Фу> “Декор” → “Add Mat” и “Add Frame”. Эти скрипты умеют делать все, что делают <Скрипт-Фу> “Декор” → “Добавить рамку” и “Добавить фаску” и даже больше. Кроме того, скрипты “Добавить рамку” и “Добавить фаску” не лишены багов (например, нет отмены), и не поддерживаются уже на протяжении нескольких лет.

Загрузите изображение. Я рекомендую использовать скрипты в последнюю очередь, так что сделайте все необходимые изменения изображения. Если нужно, измените масштаб (<Меню изображения> “Изображение” → “Масштабировать”) и поставте просмотр изображения в 100%.
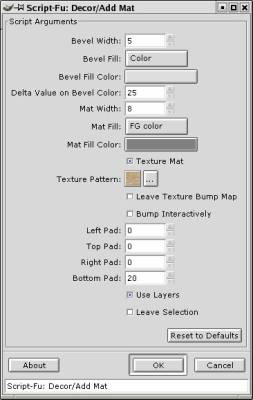


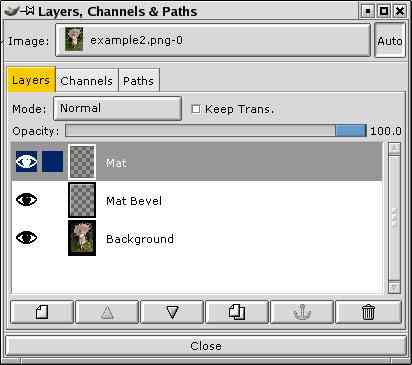
Запустите скрипт Add Mat (<Скрипт-Фу> “Декор” → “Add Mat”
Здесь перечислен список опций (Вы также можете посмотреть на получившееся изображение, оно показано выше. Заметьте, в этом примере некоторые опции определены значениями, отличными от значений по умолчанию.):
Bevel Width: это размер фаски в пикселях. По умолчанию: 5 пикселей.
Bevel Fill: чем залить фаску. Варианты: (Я использовал значение по умолчанию. Если Вы используете заливку цветом (первые три опции), то цвет изменится на каждой стороне фаски, чтобы создать видимость 3D фигуры (смотрите Delta Value on Bevel Fill Color). По умолчанию: Цвет.)
Цвет: цветом, выбранным в опции Bevel Fill Color.
FG color: цветом, который используется в данный момент в качестве цвета переднего плана в панели инструментов GIMP.
BG color: цветом, который используется в данный момент в качестве цвета заднего плана в панели инструментов GIMP.
Шаблон: используя текущий шаблон панели инструментов GIMP.
Bevel Fill Color: кликнув на поле этой опции, появится диалог выбора цвета. Это имеет смысл, если значение опции Bevel Fill - “Цвет”. По умолчанию: светло-серый.
Delta Value on Bevel Fill Color: значение этой опции используется для вычисления шкалы изменения цвета фаски, для получения фидимости 3D фигуры. По умолчанию: 25.
Mat Width: размер (в пикселях) обрамления (прим. перев.: расстояния от границы до фаски). Обычно значение этой опции должно быть намного больше, чем Bevel Width. По умолчанию: 35 пикселей.
Mat Fill: тоже самое, что и Bevel Fill, только для обрамления. Для этой опции я рекомендую использовать “FG color”, а цвет выбирать с помощью диалога выбора цвета переднего плана/фона (<Диалоги> “Цвет”) или изпользуя инструмент получения цвета из изображения (
 )(намного
удобней, чем использовать Mat Fill Color). По
умолчанию: Цвет.
)(намного
удобней, чем использовать Mat Fill Color). По
умолчанию: Цвет.Mat Fill Color: тоже самое, что и Bevel Fill Color. При нажатии на поле этой опции, появится диалог выбора цвета для обрамления. Эта опция имеет смысл, если значение опции Mat Fill - “Цвет”. По умолчанию: серый.
Texture Mat: посмотрите здесь
 ,
если Вы хотите добавить текстуру на
обрамление, используя фильтр “Рельеф”
(<Фильтры> “Карта” → “Рельеф”). По
умолчанию: выключена.
,
если Вы хотите добавить текстуру на
обрамление, используя фильтр “Рельеф”
(<Фильтры> “Карта” → “Рельеф”). По
умолчанию: выключена.Texture Pattern: нажмите “Выбрать” для выбора шаблона, который будет использоваться при создании текстуры для обрамления. Эта опция имеет смысл, если выбрана опция Texture Mat. По умолчанию: wood.
Leave Texture Bump Map: выберете эту опцию, если Вы хотите сохранить слой созданный и залитый шаблоном для текстурирования обрамления. Полезно, если Вы хотите изменять текстуры впоследствии. По умолчанию: выключено.
Bump Interactively: выберете эту опцию, если Вы хотите пошагово работать с добавлением рельефа. Иначе при добавлении будут использоваться значения по умолчанию. По умолчанию: выключена.
Left Pad, Top Pad, Right Pad and Bottom Pad: велечина (в пикселях) отступа соответствующих сторон за пределы периметра, образованного значением опции Mat Width. Полезно для создания сторон обрамления, различающихся по величине. По умолчанию: 0 пикселей (без отступов).
Use Layers: выберете эту опцию, чтобы скрипт создал новые слои, а не выполнил изменения на текущем. Очень рекомендую, особенно если Вы собираетесь изменять результат впоследствии. По умолчанию: выключено.
Leave Selection: выберете эту опцию, чтобы скрипт выделил облать обрамления. Полезно, если Вы будете изменять эту область и не выбирали опцию Use Layers. По умолчанию: выключена.
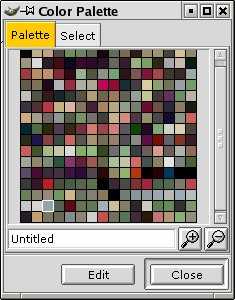




В этом руководстве я хочу сделать двойное обрамление, поэтому запускаем скрипт “Add Mat” еще раз. Если Вы не хотите двойное обрамление - пропустите этот шаг.
Примечание 1: для достижения такого эффекта я использовал небольшое значение для опции Mat Width в предыдущем шаге (всего 8 пикслей), что не очень приветствуется в обычном обрамлении. Возможно Вы думаете, что большее значение этой опции будет выглядеть красивее...
Примечание 2: в предыдущем шаге я также установил значение опции Bottom Pad в 20 пикселей, на результат действия этой опции Вы можете посмотреть выше.
Примечание 3: в этот раз я выбрал опцию “Bump Interactively”, позволяющую увеличивать глубину/эффекты текстуры внешнего обрамления.

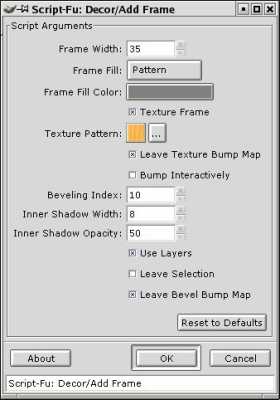

Самое время добавить рамку. Запустите скрипт “Add Frame” (<Скрипт-Фу> “Декор” → “Add Frame”)
Здесь перечислен список опций (Вы также можете посмотреть на получившееся изображение, оно показано выше):
Frame Width: это размер рамки в пикселях. По умолчанию: 35 пикселей.
Frame Fill: чем залить рамку. Варианты: (Сдесь я выбрал “Шаблон” и используя диалог выбора шаблона (<Диалоги> “Шаблоны”, для меню любого окна изображения, или панель инструментов GIMP), выбрал шаблон под названием “Burlwood”. По умолчанию: цвет.)
Цвет: использовать цвет определенный в опции Frame Fill Color.
FG color: цветом, который используется в данный момент в качестве цвета переднего плана в панели инструментов GIMP.
BG color: цветом, который используется в данный момент в качестве цвета заднего плана в панели инструментов GIMP.
Шаблон: Шаблон: используя текущий шаблон панели инструментов GIMP.
Frame Fill Color: кликнув на поле этой опции, появится диалог выбора цвета. Это имеет смысл, если значение опции Frame Fill - “Цвет”. По умолчанию: серый.
Texture Frame: посмотрите здесь , если Вы хотите добавить текстуру на рамку, используя фильтр “Рельеф” (<Фильтры> “Карта” → “Рельеф”). По умолчанию: выключена.
Texture Pattern: нажмите “Выбрать” для выбора шаблона, который будет использоваться при создании текстуры для рамки. Эта опция имеет смысл, если выбрана опция Texture Frame. По умолчанию: wood.
Leave Texture Bump Map: выберете эту опцию, если Вы хотите сохранить слой созданный и залитый шаблоном для текстурирования рамки. Полезно, если Вы хотите изменять текстуры впоследствии. По умолчанию: выключено.
Bump Interactively: выберете эту опцию, если Вы хотите пошагово работать с добавлением рельефа. Иначе при добавлении будут использоваться значения по умолчанию. По умолчанию: выключена.
Beveling Index: значение этой опции используется при вычислении 3D эффекта рамки. По умолчанию: 10 пикселей.
Inner Shadow Width: высота тени, добавляемой напротяжении внутренней границы рамки на обрамление. Она значительно больше на левой и верхней стороне, чем на правой и нижней. По умолчанию: 8 пикселей.
Inner Shadow Opacity: значение этой опции устанавливает интенсивность внутренней тени. Если Вы выбрали опцию “Use Layers” Вы можете позже регулировать интенсивность тени.
Use Layers: выберете эту опцию, чтобы скрипт создал новые слои, а не выполнил изменения на текущем. Очень рекомендую, особенно если Вы собираетесь изменять результат впоследствии. По умолчанию: выключено.
Leave Selection: выберете эту опцию, чтобы скрипт выделил облать рамки. Полезно, если Вы будете изменять эту область и не выбирали опцию Use Layers. По умолчанию: выключена.
Leave Bevel Bump Map: выберете эту опцию, если Вы хотите сохранить созданный слой, 3D рамки. Полезно, если Вы хотите изменять текстуры впоследствии. По умолчанию: выключено.
