
- •Синёва Клара Яковлевна изучение текстового редактора word 97 Методические указания
- •Цель работы
- •Текстовый редактор Word 97
- •1. Основы работы
- •1.1. Область применения.
- •1.2. Запуск и завершение.
- •1.3. Экран Word 97.
- •1.3.1. Как получить справку?
- •С тандартная панель
- •Панель форматирования
- •Строка состояния
- •1.4. Основы работы с документами Word
- •1.5. Ввод и редактирование текста
- •Управление курсором
- •1.6. Печать документа
- •2. Дополнительные возможности
- •2.1. Поиск и замена, переход
- •2.2 Проверка орфографии и грамматики
- •2.2.1 Колонтитулы и нумерация страниц
- •2.3 Таблицы
- •2.4 Колонки текста
- •2.5 Стили
- •2.6. Настройка Word
- •2.6.1. Установка параметров страницы
- •Вход в режим Файл/ предварительный просмотр.
- •3. Графика, вставка файлов и внедрение объектов
- •3.1. Создание рисунков
- •3.2. Понятие объекта и операции с ним
- •3.3. Вызов ole-2
- •Литература
2.3 Таблицы
Создание таблицы
Создать новую таблицу можно так. Надо установить курсор в нужное место и щелкнуть по кнопке Добавить таблицу Стандартной панели инструментов. Появится окошко с пустыми ячейками: вы должны выделить необходимое количество строк и столбцов. Можно выбрать опцию Добавить таблицу пункта меню Таблица и задать в окне параметры таблицы.

Рис. 9. Вставка таблицы
Рисование таблицы
Таблицу можно создать рисованием. Для этого щелкните по кнопке Таблицы и границы. На экран будет выведена дополнительная панель инструментов Таблицы и границы. Далее мышью следует протащить область, в которой будет рисоваться таблица, и нарисовать ячейки. Далее идет заполнение ячеек таблицы текстом, если он не помещается в ячейке, таблица увеличивается на одну строчку по вертикали. Изменить размер ячеек по горизонтали можно так: ухватить границу ячейки и перенести её на новое место. Для работы с таблицами предназначена панель инструм ентов Таблицы и границы.
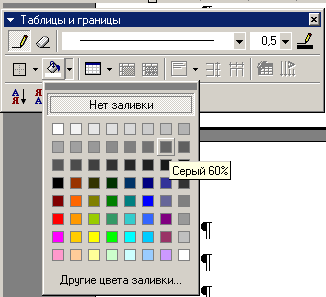
Рис.10. Таблицы и границы.
2.4 Колонки текста
Внешний вид текста определяется также разбиением на колонки. Колонки видны в режиме просмотра разметки страницы. (Кнопка Режим разметки рядом с горизонтальной полосой прокрутки) или в режиме предварительного просмотра (кнопка Предварительный просмотр) панели инструментов Стандартная).
Чтобы разбить текст на колонки, надо воспользоваться кнопкой Колонки Стандартной панели инструментов. В окне надо выделить нужное число колонок.
Или можно также использовать опцию Колонки пункта меню Формат. Установить в диалоговом окне параметры страницы и будет виден примерный вид страницы.
Практически также происходит разбиение на колонки уже существующего текста. Только предварительно надо выделить фрагмент, подлежащий разбиению.
Маркированный список
Самый простой вариант списка – маркированный список. Каждому новому элементу предшествует значок – маркер. Чтобы создать маркированный список, вы должны воспользоваться кнопкой Маркеры панели инструментов Форматирование. После этого вначале каждого абзаца будет помещаться значок – маркер списка. Также можно воспользоваться опцией Список пункта меню Формат. Для форматирования списка используется также увеличение и уменьшение отступа элементов списка от левого края листа. Для этого используют кнопки Уменьшить отступ и Увеличить отступ.
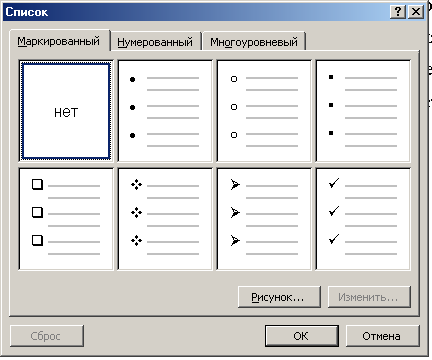
Рис.11. Окно Список из меню Формат Стандартной панели.
Нумерованный список
Создать такой список можно с помощью кнопки Нумерация. В таком списке вместо значка вначале абзаца проставляется номер пункта.
Многоуровневый список
Создаётся такой список с помощью опции Список пункта меню Формат, надо щёлкнуть по вкладке Многоуровневый. Кнопка Увеличить отступ используется для перехода на более низкий уровень иерархии, а кнопка Уменьшить отступ – на более высокий. Заканчивают работу, используя кнопку Нумерация.
2.5 Стили
Стиль абзаца и стиль символа
Стили бывают двух типов:
стиль абзаца (используется для заголовков, подзаголовков, основного текста);
стиль символа (используется для выделений в основном тексте).
Стиль абзаца действует сразу на весь абзац, а стиль символа – только на произвольное количество символов.
Чтобы изменить стиль, надо воспользоваться раскрывающимся списком с именами стилей (кнопка Стиль панели инструментов Форматирование). Если вы хотите создать свой собственный стиль, а не использовать стиль по умолчанию, то вам надо воспользоваться опцией Стиль пункта меню Формат. В появившемся запросе выбрать новый стиль, щёлкнуть по кнопке Создать New. Затем указать тип стиля (в поле Стиль) и его имя (в поле Имя), а затем с помощью кнопки Формат Format задать непосредственно формат текста. Заканчивается создание стиля щелчком по кнопкам ОК и Применить (Appli) (или Закрыть (Close)). Создание стиля закончено теперь его можно использовать.
Изменение стиля
Делается изменение стиля аналогично созданию нового стиля (опция Стиль пункта меню Формат). Но вместо щелчка по кнопке Создать New, необходимо щёлкнуть по кнопке Изменить Modifi. В поле Стили надо указать имя изменяемого стиля. Далее все действия те же, но не указываются имя и тип стиля.
