
- •Лабораторні роботи з дисципліни птца введення
- •Лабораторна робота №1.
- •1. Зовнішній інтерфейс користувача Electronics Workbench
- •2 Меню File
- •2. 1 File/New
- •3. 4 Edit/Delete
- •3. 5 Edit/Select All
- •3.6 Edit/Copy as Bitmap
- •3. 7 Edit/Show Clipboard
- •4 Меню Circut
- •4.1 Circuit/Rotate
- •4. 2 Circuit/Flip Vertical
- •4. 3 Circuit/Flip Horizontal
- •4. 4 Circuit/Component Properties
- •2.4. 4.1 Закладка Label (Властивості компоненту)
- •2.4. 4.2 Value Tab (Властивості компоненту)
- •2.4. 4.3 Закладка Models (Властивості компоненту)
- •2.4. 4.4 Закладка Schematic Options (Властивості компоненту)
- •2.4. 4.5 Закладка Fault (Властивості компоненту)
- •2.4.4.6 Закладка Node (Властивості компоненту)
- •2.4.4.6 Закладка Display (Властивості компоненту)
- •2.4.4.7 Закладка Setup (Властивості компоненту)
- •2.4.5 Circuit/Create Subcircuit
- •2.8 Порядок проведення роботи для розробки принципової електричної схеми
- •3 Моделювання радіоелектроних приладів за допомогою програмного комплексу Electronics Workbench
- •3.1 Підготовка до роботи Electronics Workbench
- •3.2 Моделювання rc – кола ,що інтегрує
- •1.Малюнок 3.4 – Панель генератора імпульсів.
- •2.Малюнок 3.6 - Вікно параметрів резистора
- •3.Малюнок 3.7 – Параметри аналізу ac Frequency
- •3.3 Моделювання диференціюючого rc – ланцюга
- •3.4 Моделювання транзисторного автогенератора
2.4.4.6 Закладка Display (Властивості компоненту)
Закладка використовується для відображення/приховування тих або інших елементів Electronics Workbench.
Коли вибране Use Schematic Options використовуються настройки параметрів дісплею з закладки Show/Hide діалогового вікна Circuit/Schematic Options.
Show labels, Show models, Show reference ID - коли не вибране Use Schematic Options, використовуються параметри дісплею як вони були визначені.
2.4.4.7 Закладка Setup (Властивості компоненту)
Закладка використовується для настройки параметрів елементів, таких як робітнича температура.
Use global temperature - якщо вибране, використовується набір температур встановлений в Analysis/Analysis Options. Якщо не вибране, використовуються ті температури, що були визначені.
Set initial conditions - встановлює початкові значення для компоненту.
Деякі компоненти відображають додаткові параметри на цій закладці, для використання разом з параметрами, описаними в технічному довідникові Electronics Workbench.
2.4.5 Circuit/Create Subcircuit
Команду також можна викликати одночасним натиском кнопок CTRL+B.
Команда об'єднує вибрані елементи схеми у підсхему, в дійсності створюючи інтегральну схему.
Підсхема може містити так багато компонентів, як вимагається. Будь-яка подача проводів до інших компонентів або з’єднувачам в схемі стане терміналами на пиктограмі підсхеми.
Щоб створити підсхему:
а) Оберіть елементи, що потрібне використати для підсхеми.
б) Оберіть Circuit/Create Subcircuit, та завершить діалог, що з'являється:
Copy from Circuit - розташовує копію обраних компонентів в підсхемі. Початкові компоненти залишаються, оскільки вони знаходяться у вікні схеми.
Move from Circuit - вилучае обрані компоненти з схеми, так що вони з'являються тільки у підсхемі.
Replace in Circuit, розташовує обрані компоненти у підсхему і замінює обрані компоненти в схемі прямокутником, позначеним ім'ям підсхеми.
Обрані компоненти з'являються в новому вікні, вікні підсхеми. Ім'я нової підсхеми додається до списку доступних підсхем, що відображається, коли пиктограма підсхеми переміщюється з інструментальної панелі Favorites. Підсхема доступна тільки для поточної схеми.
2.4. 6 Circuit/Zoom
Команда відображає підміню вибору для збільшення або зменшення розміру дісплею вікна схеми.
2.4. 7 Circuit/Schematic Options
Команда передвизначена для управління всім дісплеєм схеми. Зміни відносяться тільки до поточної схеми.
У вікні команди виводиться наступний набір закладок:
-Grid,
-Show/Hide,
-Display,
-Value.
2.4. 7.1 Закладка Grid
Закладка управляє дісплеєм та використанням сітки, що лежить в основі вікна схеми. Використання сітки полегшує вирівнювання елементів в схемі. Ви можете використати сітку без її відображення. Відображення сітки здійснюється на задньому плані вікна схеми. Сітку зручно використати при розстановці об'єктів.
2.4.7.2 Закладка Show/Hide
Закладка управляє дісплеєм інформації у вікні схеми. Її параметри корисно використати коли потрібне переховати об’єкт.
2.4.7.3 Закладка Display
Закладка управляє шрифтом, що використаються для позначок та заслань на ідентифікаторі.
2.4.7.4 Закладка Value
Закладка управляє шрифтом, що використаються для значень та моделей.
2.5 Меню Analysis
Меню Analysis дозволяє виконати різноманітні аналізи. Зовнішній вигляд меню наведений на малюнку 2.5. Перед виконанням кожного з них користувачу буде запропоноване заповнити параметрів аналізу. Аналіз буде виконаний тільки в тому випадку коли це можливо для даної схеми.
М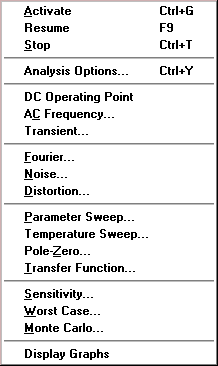 алюнок
5 – Зовнішній вигляд меню Analysis
алюнок
5 – Зовнішній вигляд меню Analysis
2.5. 1 Analysis/Activate
Команду також можна викликати одночасним натиском кнопок CTRL+G.
Команда активізує схему (включає перемикач живлення). Активізація схеми починає послідовність математичних операцій, щоб обчислити значення для тестових крапок у схемі.
Перемикач живлення залишається включеним, доки Ви не зупиняєте або не зупинеться моделювання.
2.5. 2 Analysis/Pause and Analysis/Resume
Команду також можна викликати натиском клавіші F9.
Команда тимчасово перериває або продовжує моделювання (управляється кнопкою Pause/Resume). Зупинення корисне, якщо ви хотіти розглянути форму волни (форму кривої, форму сигналу) або зробити зміни в інструментальних настройках. (Імитація простих схем може виявитися занадто швидкого для зупинення.)
2.5. 3 Analysis/Stop
Команду також можна викликати одночасним натиском кнопок CTRL+T.
Команда вручну зупиняє моделювання. Має той самий ефект як натискання перемикача живлення.
Звернути увагу, що вимикання енергії знищує дані та інструментальні сліди і скидає всі значення до початкових.
2.5. 4 Analysis/Analysis Options
Команду також можна викликати одночасним натиском кнопок CTRL+Y.
Electronics Workbench дозволяє Вам управляти декількома аспектами моделювання, типу скидання припустимих помилок, вибір засобів моделювання і перегляду результатів. Ефективність моделювання також залежить від параметрів, що Ви вибираєте. Більшість параметрів має значення за замовчанням.
Щоб розглянути або змінити будь-які з параметрів, виберіть Analysis/Analysis Options.
2.5. 5 Analysis/DC Operating Point
Команда виконує аналіз DC Operating Point.
2.5. 6 Analysis/AC Frequency
Команда виконує аналіз AC Frequency.
2.5. 7 Analysis/Transient
Команда виконує аналіз Transient.
2.5. 8 Analysis/Fourier
Команда виконує аналіз Fourier.
2.5. 9 Analysis/Noise
Команда виконує аналіз Noise.
2.5. 10 Analysis//Distortion
Команда виконує аналіз Distortion.
2.5. 11 Analysis/Parameter Sweep
Команда виконує аналіз Parameter Sweep.
2.5. 12 Analysis/Temperature Sweep
Команда виконує аналіз Temperature Sweep.
2.5. 13 Analysis/Pole-Zero
Команда виконує аналіз Pole-Zero.
2.5. 14 Analysis/Transfer Function
Команда виконує аналіз Transfer Function.
2.5. 15 Analysis/Sensitivity
Команда виконує аналіз Sensitivity.
2.5. 16 Analysis/Worst Case
Команда виконує аналіз Worst Case.
2.5. 17 Analysis/Monte Carlo
Команда виконує аналіз Monte Carlo.
2.5. 18 Analysis/Display Graph
Команда виводить графічні результати аналізу.
2.6 Window Menu
М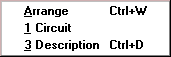 еню
Window
дозволяє здійснити операції роботи з
вікнами.
еню
Window
дозволяє здійснити операції роботи з
вікнами.
Малюнок 6 – Зовнішній вигляд меню Window
2.6.1 Window/Arrange
Команду також можна викликати одночасним натиском кнопок CTRL+W.
Команда акуратно розставляє відкриті вікна.
2.6. 2 Window/Circuit
Команда переносить вікно схеми на передній план.
2.6. 3 Window/Description
Команду також можна викликати одночасним натиском кнопок CTRL+D.
Команда відкриває вікно опису. (Якщо вікно опису вже відкрите, переносить його на передній план.) Ви можете надрукувати коментарі або вказівки у вікні опису, а також вставити текст з іншої прикладної програми або описи схеми.
2.7 Меню Help
М еню
Help
надає виклик файлу-довідки. Виклик
довідки також можна здійснити натиском
клавіші
F1.
еню
Help
надає виклик файлу-довідки. Виклик
довідки також можна здійснити натиском
клавіші
F1.
Малюнок 7 – Зовнішній вигляд меню Help
