
- •Занятие 6.
- •Тема 1: Адресация ячеек.
- •Тема 2: Выделение данных.
- •Выделение данных или ячеек
- •2.2. Выделение листов
- •Тема 3: Ввод данных.
- •3.1. Типы вводимых данных
- •3.2. Ввод данных
- •3.3. Ввод одного и того же значения в несколько ячеек одновременно
- •Тема 4: Копирование и перемещение данных
- •4.1. Перемещение и копирование ячеек
- •Тема 5: Добавление и удаление пустых ячеек, строк и столбцов.
- •5.2. Удаление ячеек, строк и столбцов
- •Тема 6: Закрепление заголовков строки или столбца.
- •Тема 7: Создание примечаний.
- •Тема 8: Сокрытие рабочих книг, листов, столбцов и строк.
- •Тема 9: Форматирование листов и данных.
- •9.1. Форматирование текста и отдельных знаков.
- •9.2. Вращение текста и границ.
- •9.3. Добавление границ, цветов и узоров.
- •Тема 10: Формулы.
- •10.6. Ссылки в формулах.
- •Тема 11: Функции.
- •Тема 12: Работа с листами.
- •12.2. Перемещение и копирование рабочего листа
- •Занятие 7.
- •Тема 13: Диаграммы.
- •Тема 14: Прогноз и отображение линий тренда на диаграмме.
- •Тема 15: Дополнительные возможности.
9.2. Вращение текста и границ.
Д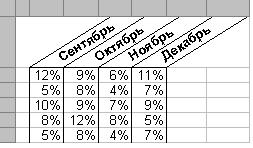 анные
в столбце занимают, как правило, меньше
места, чем надо для подписи столбца.
Чтобы не создавать широкие столбцы или
использовать сокращенные обозначения
в подписях столбцов, можно повернуть
текст и наложить границы, которые будут
повернуты на тот же угол, что и текст.
анные
в столбце занимают, как правило, меньше
места, чем надо для подписи столбца.
Чтобы не создавать широкие столбцы или
использовать сокращенные обозначения
в подписях столбцов, можно повернуть
текст и наложить границы, которые будут
повернуты на тот же угол, что и текст.
Для этого щелкните правой кнопкой мыши на заголовке столбца. Выберите команду Формат ячеек. Выберите вкладку Выравнивание и укажите в Ориентации текста, например, 450. На вкладке Границы выберите тип Внешние (прямоугольник).
9.3. Добавление границ, цветов и узоров.
Для разделения различных типов информации на листе можно обвести границы ячеек, изменить фон ячейки и т.д.
9.3.1. Добавление заливки.
1. Выделите нужные ячейки.
2.
Чтобы использовать последний выбранный
цвет, нажмите кнопку Цвет
заливки
![]() на панели инструментов Форматирование.
Если нужен другой цвет, нажмите стрелку
рядом с кнопкой Цвет
заливки.
на панели инструментов Форматирование.
Если нужен другой цвет, нажмите стрелку
рядом с кнопкой Цвет
заливки.
9.3.2. Добавление узора.
1. Выделите нужные ячейки.
2. В меню Формат выберите команду Ячейки.
3. На вкладке Вид выберите нужный цвет в поле Заливка ячеек.
4. Нажмите стрелку рядом с полем Узор; выберите узор и цвет.
Примечание. Если цвет узора не выбран, он будет черным.
9.3.3.Удаление заливки.
1. Выделите нужные ячейки.
2. На панели Форматирование нажмите стрелку рядом с кнопкой Цвет заливки и выберите вариант Нет заливки.
9.3.4.Добавление границ.
1. Выделите нужную ячейку (ячейки).
2.
С помощью кнопки
![]() укажите нужный тип границ и толщину
линий.
укажите нужный тип границ и толщину
линий.
9.3.5.Удаление границ.
1. Выделите нужную ячейку (ячейки).
2.
С помощью стрелки рядом с кнопкой
выберите значок Удалить
границы
![]() .
.
9.3.6.Условное форматирование.
Предназначено для автоматического применения выбранного формата в том случае, когда значение в выбранной ячейке удовлетворяет указанному условию.
1. Выделите ячейки, к которым надо применить условное форматирование (в них могут содержаться как формулы, так и любые другие значения).
2. Выберите команду Условное форматирование в меню Формат.
3. В левом списке выберите один из вариантов: значение или формула.
4. Из следующего списка выберите нужный оператор (например, «=»).
5. В правом поле введите значение, с учетом которого будет выполняться условное форматирование.
6. Если нужно, с помощью кнопки А также, задайте еще два условия.
7. Щелкните на кнопке Формат и выберите нужные параметры.
Тема 10: Формулы.
Формуы - выражения, по которым выполняются вычисления.
Формула должна начинаться со знака равенства (=).
Для вычислений в формулах используются ссылки на ячейки. Например, =D1+D5+D6+D9. Также могут использоваться числовые значения. Например, для расчета НДС имеем: =С3*1,8.
Если данные в ячейке, на которую в формуле была дана ссылка, изменились, то и расчетное значение автоматически обновляется.
10.1. Операторы.
1. Арифметические операторы:
-
+
Сложение
/
Деление
–
Вычитание
^
Возведение в степень
*
Умножение
%
Процентное отношение
2. Операторы сравнения (используются для сравнения двух значений; результат сравнения - логическое значение: либо ИСТИНА, либо ЛОЖЬ):
-
=
равно
>=
больше или равно
>
больше
<=
меньше или равно
<
меньше
<>
не равно
3. Оператор конкатенации & для объединения нескольких текстовых строк в одну строку. Например, "Северный"&"ветер".
4. Операторы ссылки (для описания ссылок на диапазоны ячеек):
-
:
Ссылка на диапазон – ставится между ссылками на первую и последнюю ячейки диапазона (B5:B15).
;
Оператор объединения - объединяет несколько ссылок в одну (СУММ(B5:B15;D5:D15))
(пробел)
Оператор пересечения множеств, служит для ссылки на общие ячейки двух диапазонов (B7:D7 C6:C8)
10.2. Очередность выполнения операций.
В Excell выполнение операций осуществляется слева направо в следующем порядке:
1. Все операторы, заключенные в круглые скобки.
2. Процент
3. Возведение в степень.
4. Умножение и деление.
5. Сложение и вычитание.
6. Конкатенация (объединение двух текстовых строк в одну).
7. Сравнение.
10.3. Создание формул.
1. Щелкните ячейку, в которую надо ввести формулу.
2. Введите знак "=".
3. Щелкните на первой ячейке, значение которой будет использоваться в вычислениях. Адрес этой ячейки появится в строке формул.
4. Ввведите нужный арифметический оператор.
5. Продолжайте выбирать ячейки с нужными значениями и вводить арифметические операторы, пока не закончите ввод формулы. Если нужно, используйте круглые скобки для изменения порядка выполнения вычислений.
6. Когда ввод формулы закончен, нажмите Enter.
10.4. Отображение формул.
Для отображения формул используют комбинацию Ctrl+` (знак «`» расположен слева от клавиши «1»). При этом отображаются не только формулы, но и ячейки, на которые в этих формулах сделаны ссылки.
Для возврата - повторно нажмите указанную комбинацию.
Примечание. В обычном режиме работы содержимое ячейки, в т.ч. и формулы, отображается в строке формул.
10.5. Перемещение и копирование формулы.
1. Выделите ячейку, содержащую формулу.
2. Выберите требуемый тип ссылки. Чтобы переместить формулу, используйте абсолютную ссылку.
3. В меню Правка выберите команду Копировать.
4. Выделите ячейку, в которую требуется ее скопировать.
5. Чтобы скопировать формулу и форматирование, выберите в меню Правка команду Вставить.
6. Чтобы скопировать только формулу, выберите в меню Правка команду Специальная вставка , а затем выберите вариант формулы.
Совет. Можно скопировать формулы при помощи маркера заполнения. Выделите ячейку с формулой, и перетащите маркер заполнения в примыкающий диапазон.
