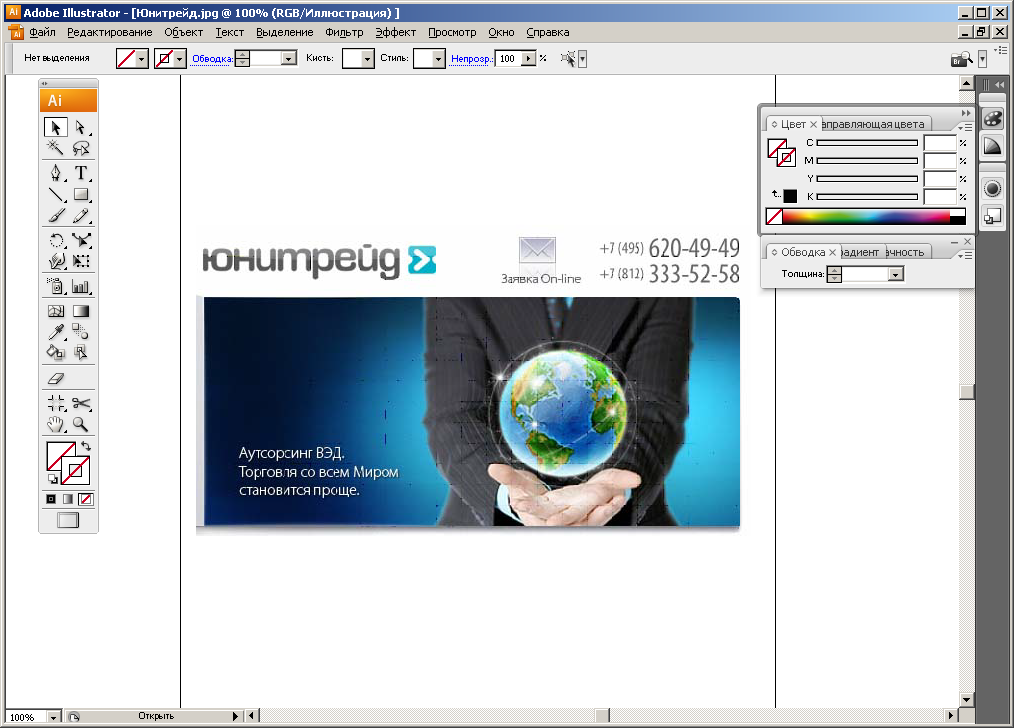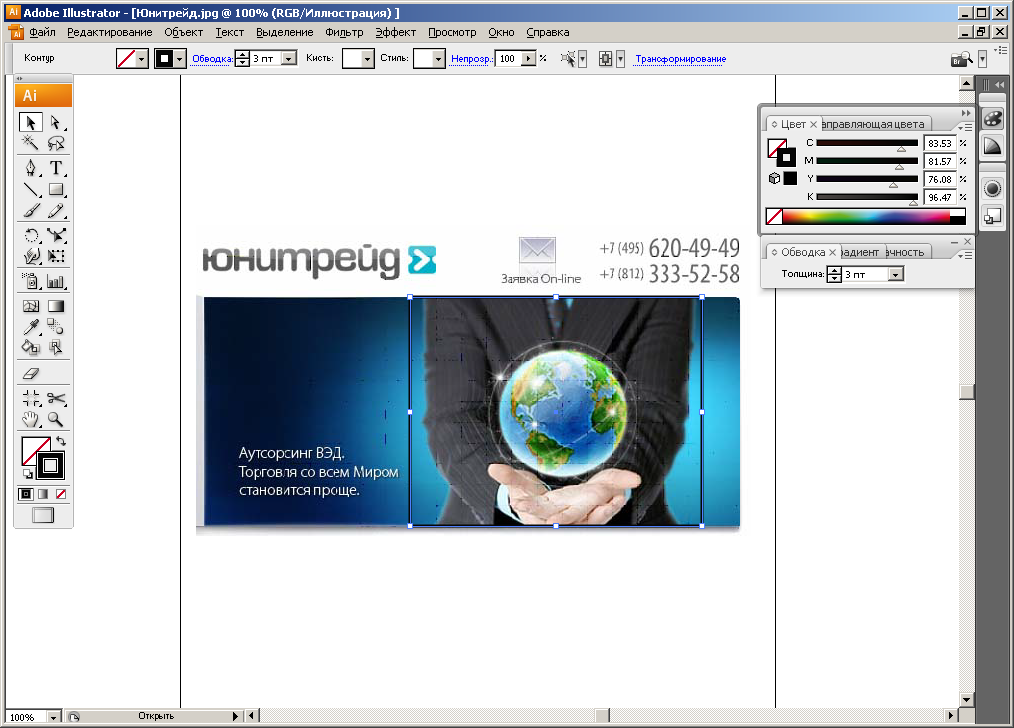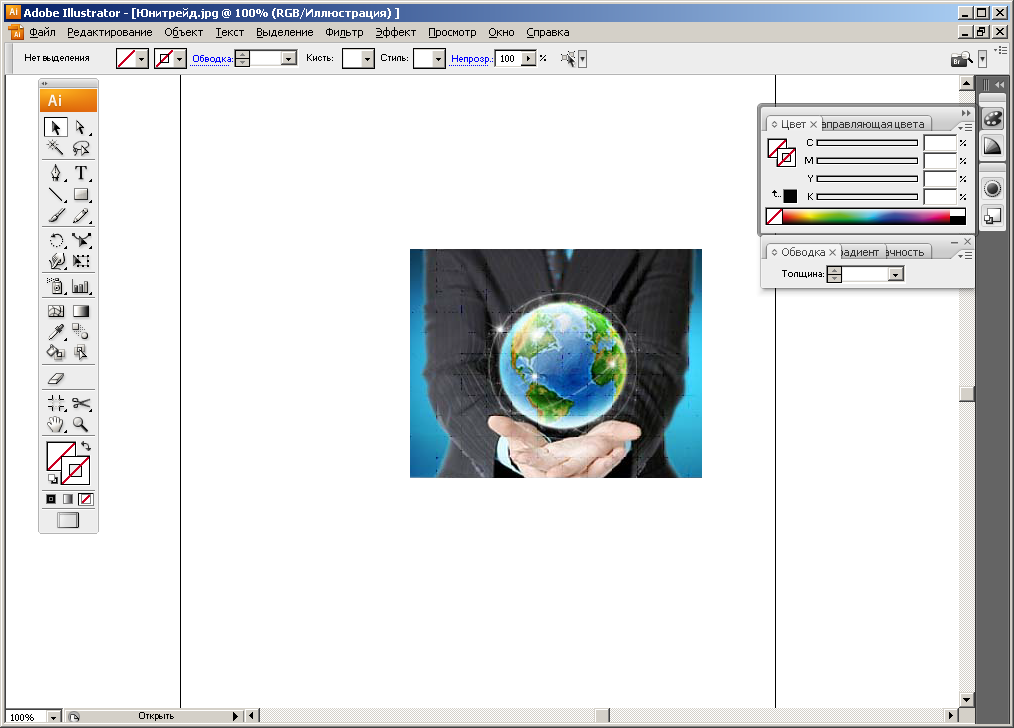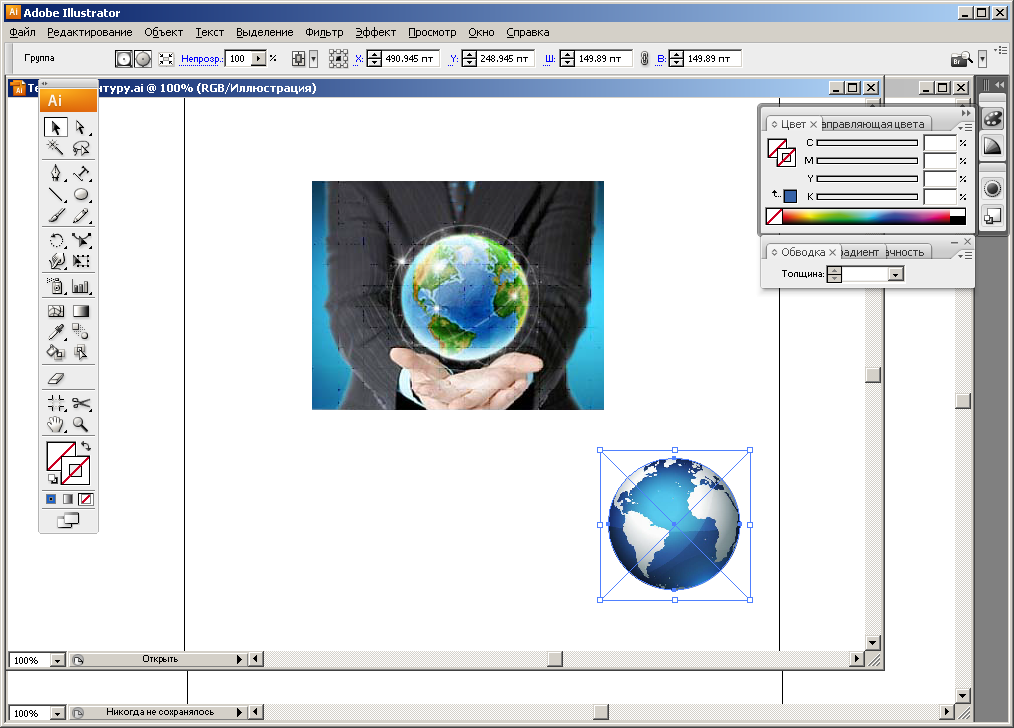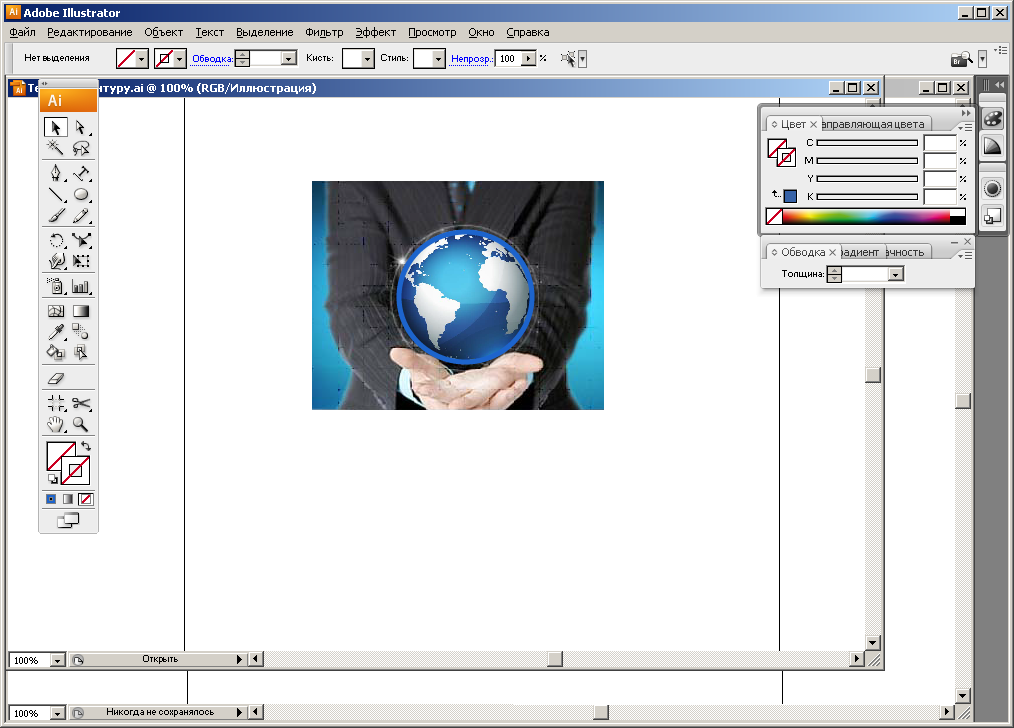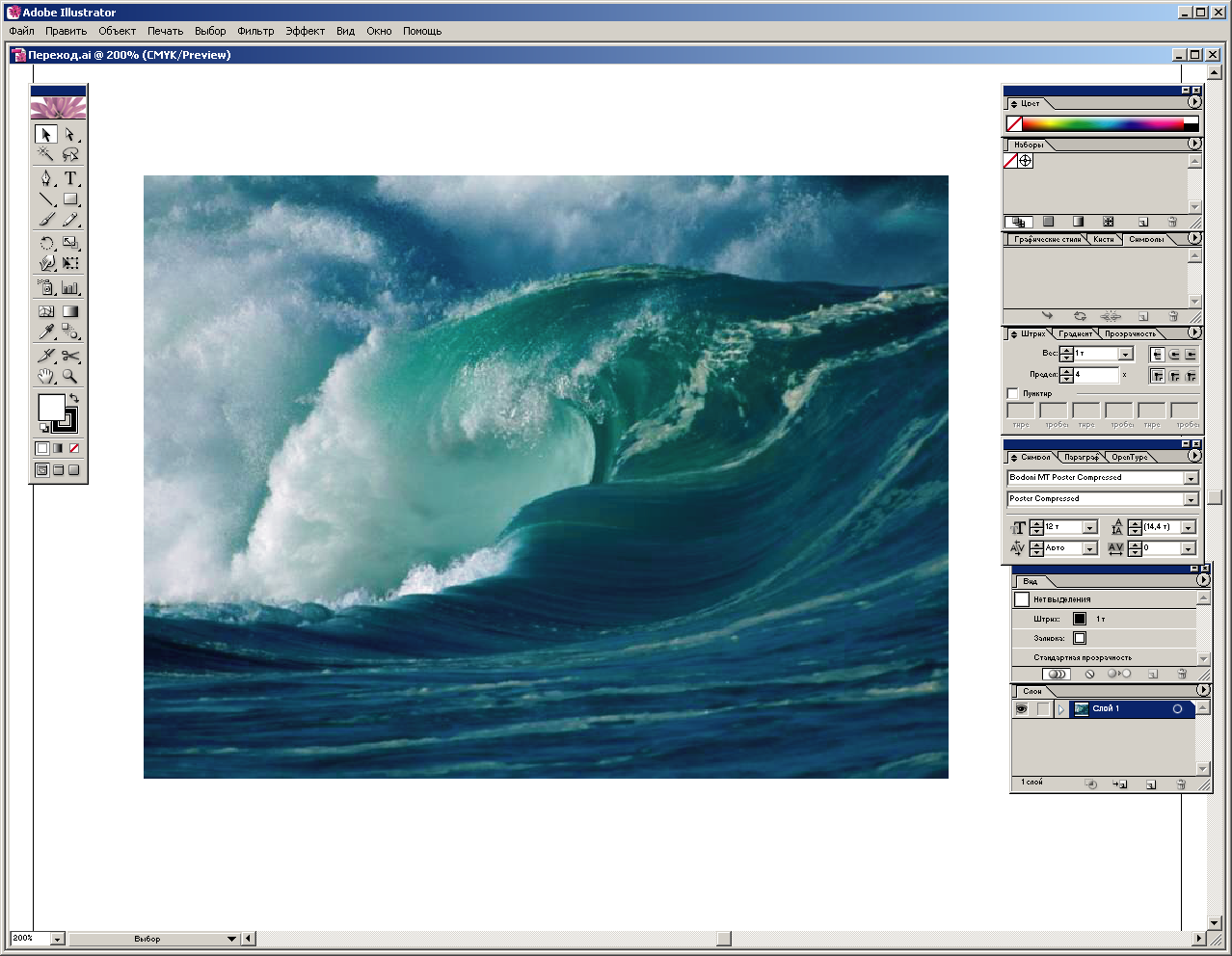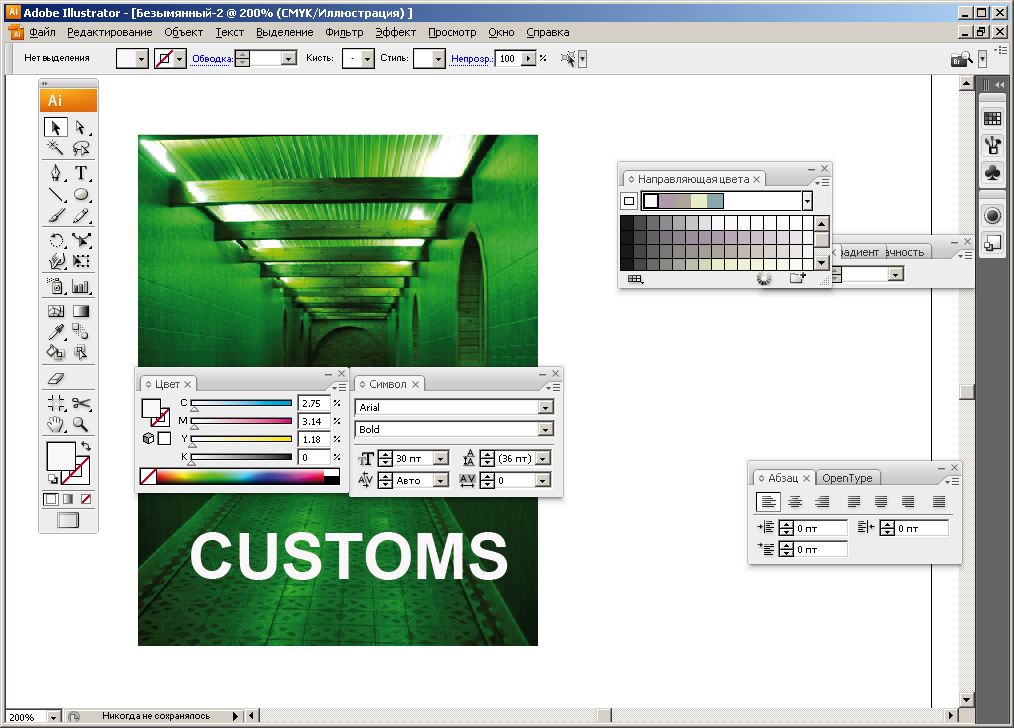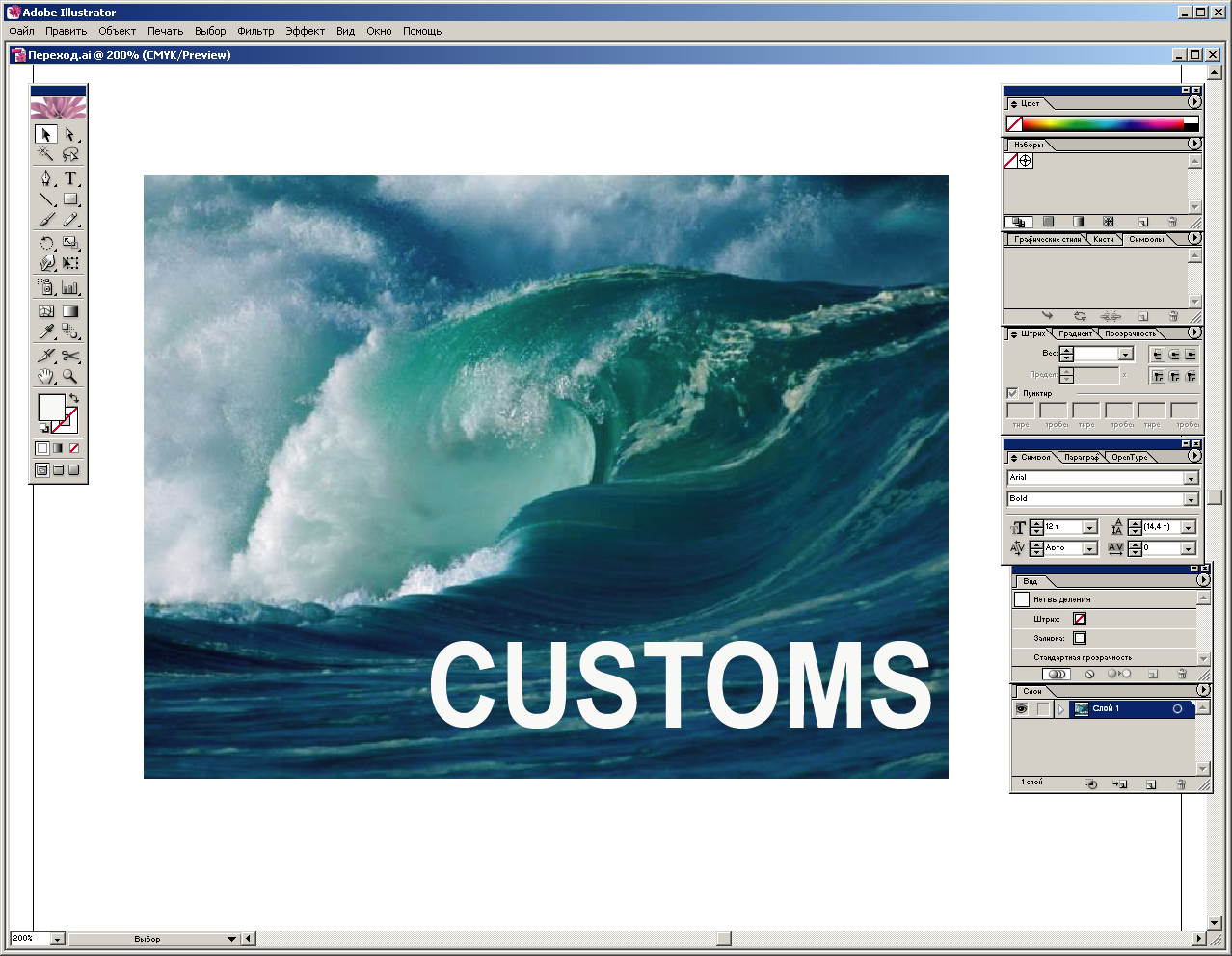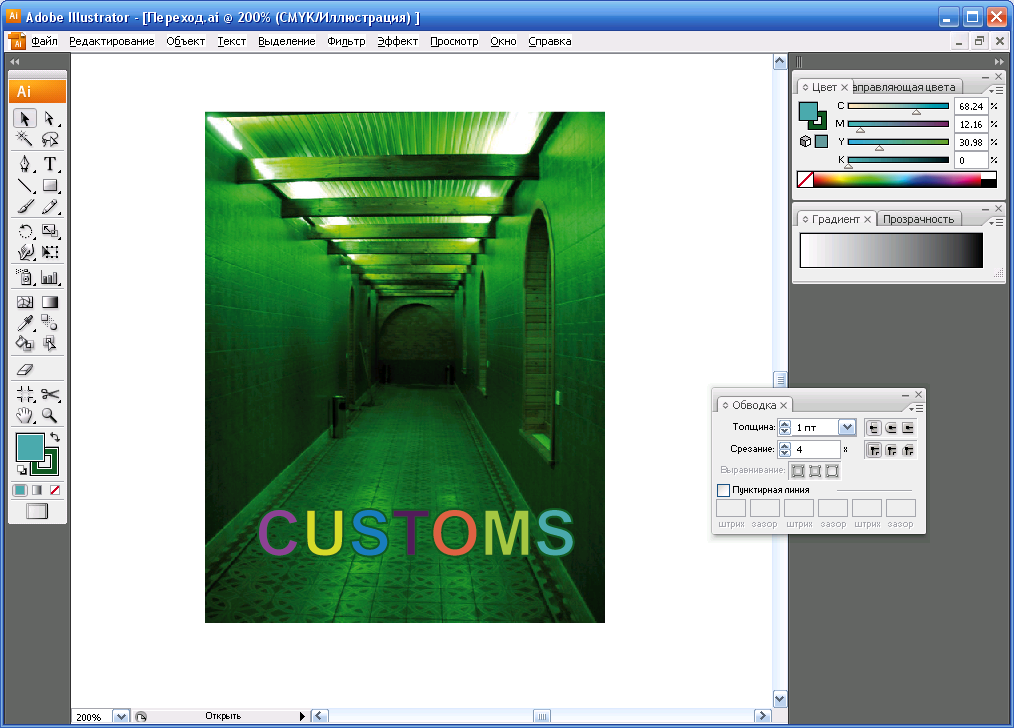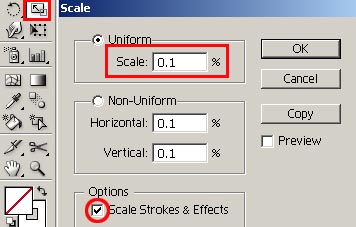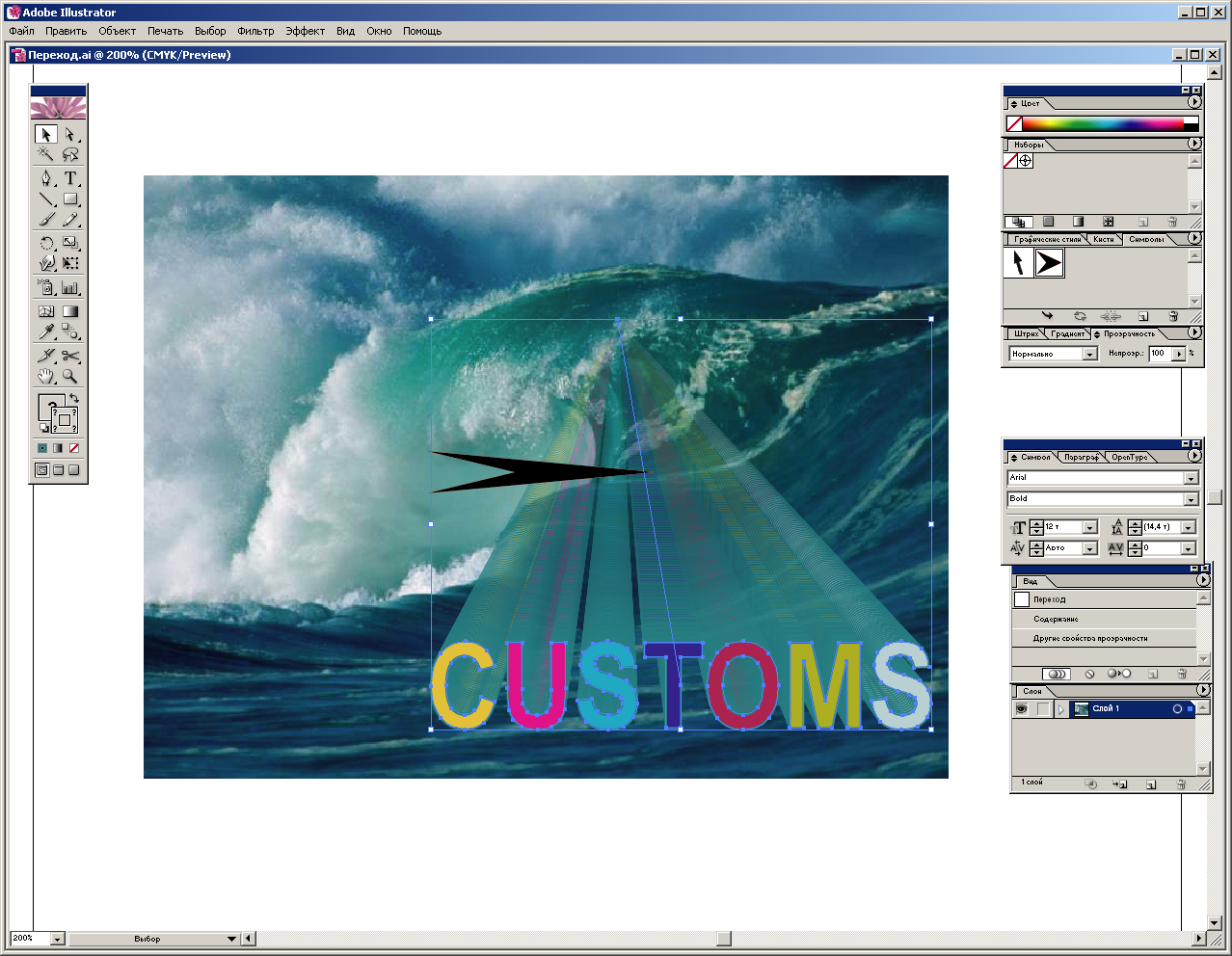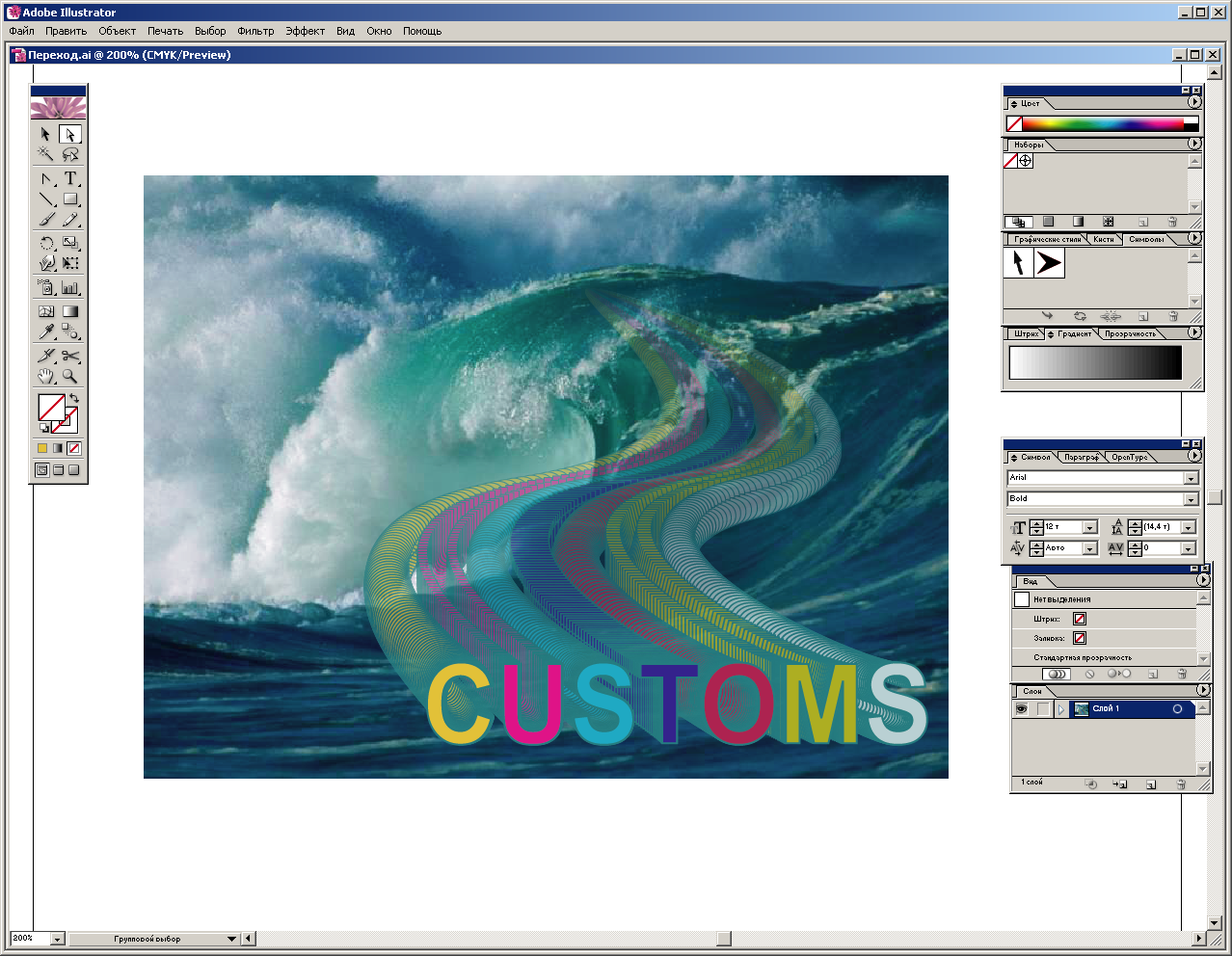- •1. Создание презентаций в power point
- •1.1. Интерфейс Power Point
- •1.2. Создание и структура слайдов
- •1.3. Режимы просмотра презентации
- •1.4. Оформление слайдов, показ презентации
- •«Организационная структура учебного процесса Академии»
- •2. Редактор растровой графики photoshop
- •Практическая работа 2.1. Послойное изображение
- •Практическая работа 2.2. Коллаж
- •Практическая работа 2.3. Постер
- •Практическая работа 2.4. Барельеф
- •Практическая работа 2.5. Карандашный рисунок
- •3. Редактор векторной графики illustrator
- •Практическая работа 3.1. Флаг с лентами
- •Практическая работа 3.2. Текст вдоль объекта
- •Практическая работа 3.3. Переход
- •Практическая работа 3.4. Объемный логотип
- •4. Создание анимированных изображений в flash mx
- •4.1. Интерфейс Flash mx
- •4.2. Инструменты и заливка
- •4.3. Операции с объектами
- •4.4. Операции со слоями
- •4.5. Работа с текстом
- •Практическая работа 4.1. Анимированный рисунок
- •Раскадровка движения
- •Практическая работа 4.2. Вращающийся объект
- •Практическая работа 4.3. Движущееся изображение
- •4.7. Анимированные маски
- •Практическая работа 4.4. Фотопрезентация
- •Практическая работа 4.5. Создание массива движущихся объектов
- •Практическая работа 4.6. Баннерная реклама
Практическая работа 3.2. Текст вдоль объекта
№ |
Действие |
Результат |
1 |
Файл – Открыть, вставить фотографию. Поверх фотографии нарисовать прямоугольник (№ 7) без заливки и контура (щелчки по № 28 и 29 и 31).
|
|
2 |
Выделить фотографию и прямоугольник (черной стрелкой № 2 обвести рамку). Объект – Обтравочная маска – Образовать. |
|
3 |
Файл – Поместить, выбрать фотографию глобуса. Инструментом «Овал» (№ 7) нарисовать овал по контуру глобуса (без заливки с синим контуром). Выделить глобус и овал рамкой. Объект – Обтравочная маска – Образовать. |
|
4 |
Инструментом «Овал» (№ 7) нарисовать овал по контуру глобуса (без заливки с синим контуром). Окно – Обводка, толщина контура – 6 пт. Разместить глобус с контуром на рисунок. |
|
5 |
Нарисовать овал большего радиуса вокруг первого. |
|
6 |
Инструментом «Текст по контуру» (№ 5) щелкнуть по второму овалу, написать ЮНИТРЕЙД. Выделить текст, изменить цвет на светлый (верхним квадратом № 28), изменить размер и начертание (жирный – Bold) из палитры Окно – Текст – Символ. Инструментом «Свободное трансформирование» (№ 13) повернуть текст. |
|
Практическая работа 3.3. Переход
№ |
Действие |
Результат |
|
1 |
Файл – Поместить, вставить фотографию. Изменение размеров – за угол + SHIFT. Выделить фотографию, Объект – Закрепить – Выделенное. |
|
|
1 |
В палитре Окно – Текст – Символ выбрать параметры шрифта: Arial, Bold, 24 пт; цвет – белый. Кнопкой «Текст» (№ 5) ввести текст, изменить размер черной стрелкой № 2. |
|
|
2 |
Выделить текст чёрной стрелкой № 2. Далее Текст – Преобразовать в кривые. Окно – Обводка, толщина 0,25 пт., цвет – бирюзовый. Выделить текст, Объект – Разгруппировать. К каждой букве применить различную по цвету заливку, не трогая цвет и толщину обводки. После того, как все буквы будут залиты, выделить их и Объект – Сгруппировать. |
|
|
3 |
Выделенный и сгруппированный текст с нажатой ALT перетащить в сторону от основного текста. |
|
|
4 |
У копии текста удалить заливку и в палитре Окно – Прозрачность задать значение Непрозрачность = 0. |
|
|
5 |
Дважды щелкните на инструменте Масштаб (№ 11) и в открывшейся палитре введите значения, как показано на рисунке. |
|
|
6 |
Объект – Переход – Параметры перехода. В раскрывшейся палитре установить следующие параметры. |
|
|
7 |
Выделение – Все; Объект – Переход – Создать. Полученный результат нас не устраивает, поэтому Объект – Переход – Изменить направление. (При необходимости: Объект – Переход – Изменить порядок + Объект – Трансформировать – Поворот на 180 градусов.) Черной стрелкой показан путь, по которому осуществляется Переход. |
|
|
8 |
Нужно искривить путь, по которому протекает Переход, для этого инструментом Добавить опорную точку (Перо с +, № 6) поставить дополнительную опорную точку приблизительно на середине пути. |
|
|
9 |
Выбрать инструмент Преобразовать опорную точку (№ 6). Щелкнуть на вновь образованной точке этим инструментом и, не отпуская кнопку мыши, перемещаем саму мышку в сторону пока не появятся так называемые "усы". Теперь выделяем новую точку белой стрелкой (№ 1) и, перемещая "усы", искривляем путь перехода так, как нам нужно.
|
|
|
10 |
|
||