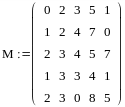- •Тема1: Оформление документа, ввод и редактирование формул. Вычислительные особенности MathСad. Операторы и математические функции. Символьные вычисления.
- •Практическая часть
- •Символьные вычисления.
- •Порядок выполнения работы
- •Контрольные вопросы.
- •Варианты заданий Вариант 1
- •Вариант 2
- •Вариант 3
- •Вариант 4
- •Вариант 5
- •Вариант 6
- •Вариант 7
- •Вариант 8
- •Вариант 9.
- •Вариант 10
- •Тема 2. Графические возможности пакета инженерных расчетов MathCad. Анимация.
- •Среди трехмерных выделяют
- •Построение двумерного графика.
- •Построение графиков в полярных координатах
- •3 . Размещение нескольких графиков на чертеже.
- •4. Форматирование двумерных графиков.
- •Изменение диапазона осей.
- •Создание маркеров.
- •Трассировка и увеличение масштаба просмотра графика.
- •5. Построение графиков поверхностей
- •6. Форматирование графика поверхности.
- •7. Анимация.
- •Средства пакета MathCad для решения нелинейных уравнений
- •Поиск корня алгебраического уравнения в заданном интервале
- •Корни полинома
- •2. Решение систем нелинейных уравнений. Метод простых итераций (последовательных приближений).
- •Средства пакета MathCad для решения нелинейных уравнений
- •Пример 4. Решить систему уравнений в окрестности точки . В ыполним проверку
- •Функции MathCad для решения задач оптимизации.
- •Тема 4: Элементы программирования в пакете инженерных расчетов MathCad.
- •Теоретические сведения.
- •Практическая часть
Трассировка и увеличение масштаба просмотра графика.
Трассировка позволяет очень точно изучить строение графика. Для того чтобы включить режим трассировки, необходимо выбрать в контекстном меню пункт Trace (Трассировка). В результате появится окно трассировки, а в поле графика – две пересекающиеся пунктирные линии. При перемещении указателя мыши по графику передвигается точка пересечения линий трассировки. При этом координаты точки указываются с высокой точностью в окне трассировки в полях X-Value (Значение X) и Y-Value (Значение Y). При нажатии кнопки Сору X (Копировать X) или Copy Y (Копировать Y) копирует соответствующее число в буфер обмена. В дальнейшем его можно вставить в любое место документа или в маркер, нажав клавиши [Ctrl]+V либо выбрав в контекстном меню команду Paste (Вставить).
Если установлен флажок Track Data Points (Следовать за рядом данных), то линии трассировки следуют точно вдоль графика. Если нет, то они могут перемещаться по всей области графика.
Помимо трассировки, предусмотрена еще одна удобная возможность просмотра графика в увеличенном масштабе. Для этого необходимо
Щелкнуть правой кнопкой мыши и в контекстном меню выбрать команду Zoom (Масштаб) – откроется диалоговое окно X-Y Zoom (Масштаб по осям Х и У).
Обвести указателем мыши при нажатой левой кнопке мыши ту область графика, которую необходимо увеличить – эта область окажется обведенной пунктирной линией.
В открытом окне щелкнуть по кнопке Zoom (Масштабировать) – выделенная область увеличится.
Чтобы вернуться к исходному виду графика, используются кнопки Unzoom (отменить масштабирование) или Full View(Вид полностью). Чтобы закрыть окно, оставив график увеличенным, необходимо нажать клавишу ОК.
5. Построение графиков поверхностей
Для построения графика поверхности: необходимо определить матрицу значений, которую необходимо отобразить графически. MathCAD будет использовать номер строки и номер столбца матрицы в качестве координат по осям X и Y. Элементы матрицы будут представлены на графике как высоты выше или ниже плоскости X-Y
Для построения графика поверхности нужно нажать комбинацию клавиш [Сtrl] + 2 или щелкнуть мышью на графической палитре инструментов, или из меню Вставка (Insert) выберите команду Grafics (Surface plot). MathCAD покажет рамку с одним полем ввода, в которое вводится имя матрицы. При нажатии клавиши F9 или перемещении курсора выделенной области. MathCAD дает пространственное изображение матрицы в виде двумерной cетки, находящейся в трехмерном пространстве. Каждый элемент матрицы представляется как точка на определенной высоте, пропорциональной значению элемента матрицы. По умолчанию ориентация поверхности такова, что первая строка матрицы простирается из дальнего левого угла сетки, а первый столбец из дальнего левого угла по направлению к наблюдателю. MathCAD рисует линии, чтобы соединить точки на графике. Эти линии определяют поверхность. Типичный график поверхности показывает значения функции двух переменных. Чтобы создать такой график, необходимо сначала образовать матрицу, содержащую значения этой функции, а затем построить поверхностный график этой матрицы.

Пример 8.

Быстрое построение графика.
Для быстрого построения графика необходимо
Задать функцию двух переменных.
Установив курсор в то место, де нужно построить график, отрыть панель (График) и щелкнуть по кнопке (График поверхности). На экране появится шаблон графика.
В месте ввода ввести имя функции без аргументов.
П ример
9.
ример
9.
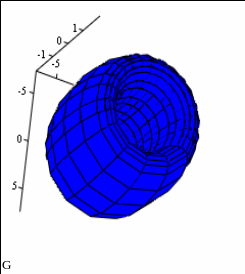
Кроме графиков поверхности, MathCAD также может строить карты линий уровня, трехмерные гистограммы, точечные графики и графики векторных полей.
Пример 10.