
- •Система управления базами данных microsoft access
- •Практическая работа № 1. Ознакомление с субд Access.
- •Практическая работа № 2. Создание бд «Торговая фирма».
- •Практическая работа № 3. Построение запросов на выборку.
- •Стоимость: [цена]*[кол-во на складе].
- •Оператор отношения(select avg ([имя поля]) from [имя таблицы])
- •Стоимость:[Продукты]![Цена]*[Заказы]![Кол-во]
- •Практическая работа № 4. Создание и редактирование форм.
- •Практическая работа № 5. Создание и использование отчетов.
- •Практическая работа № 6. Создание и использование макросов.
- •Практическая работа № 9. Создание и применение форм. Цели работы: научиться создавать формы ввода-вывода; научиться создавать кнопочные формы.
- •Практическая работа № 11. Создание отчетов.
- •Компьютерная школа Справка
Практическая работа № 9. Создание и применение форм. Цели работы: научиться создавать формы ввода-вывода; научиться создавать кнопочные формы.
Откройте базу данных Школа2.
Команда Вставка / Автоформа или кнопка
 Новый объект /
Автоформа
создает форму, в которой отображаются
все
поля и записи выбранной таблицы или
запроса. Каждое поле располагается на
отдельной строке, с левой стороны от
которой отображается надпись к данному
полю. С помощью автоформы можно
просматривать или вводить данные.
Новый объект /
Автоформа
создает форму, в которой отображаются
все
поля и записи выбранной таблицы или
запроса. Каждое поле располагается на
отдельной строке, с левой стороны от
которой отображается надпись к данному
полю. С помощью автоформы можно
просматривать или вводить данные.
Создайте простую форму таблицы Список. В окне базы данных выберите вкладку Таблицы, выделите таблицу Список. (Автоформу можно строить и при закрытой таблице, и при открытой).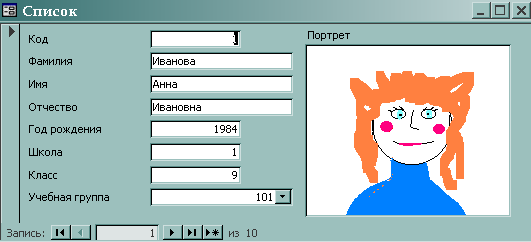
Рис. 81

Рис. 82
Щелкните по кнопке ▼ , расположенной рядом с кнопкой Новый объект на панели инструментов и выберите элемент Автоформа. Появится автоформа, представленная на рис.81. Сохраните автоформу с именем Список. Закройте автоформу, ответив утвердительно на вопрос о сохранении, если таковой последует.
Создайте форму таблицы Список с помощью Мастера форм. В окне базы данных выберите вкладку Формы. Щелкните по кнопке
 Создать.
Создать.
В диалоговом окне Новая форма выберите Мастер форм. Щелкните по кнопке ОК. В следующем окне в поле Таблицы и запросы выберите таблицу Список, в списке Доступные поля выберите поля Фамилия, Имя и перенесите их > в список Выбранные поля. В поле Таблицы и запросы выберите таблицу Личные данные, в списке Доступные поля выберите поля Word, Excel, Access и перенесите их > в список Выбранные поля (рис.82). Щелкните по кнопке Далее.
В новом окне выберите внешний вид формы - Табличный. Щелкните по кнопке Далее. Выберите требуемый стиль - например, Стандартный. Щелкните по кнопке Далее. Задайте имя формы - Успеваемость. Щелкните по кнопке Готово. В результате получите форму, в которой можно менять существующие данные и вводить новые значения сразу в две таблицы. Закройте форму.
При выборе элементов Автоформа: столбец, Автоформа: ленточная или Автоформа: табличная создается форма автоматически.
В окне базы данных выберите вкладку Формы. Щелкните по кнопке Создать. В диалоговом окне Новая форма выберите Автоформа: ленточная. В нижнем поле Источник данных выберите таблицу Личные данные. Щелкните по кнопке ОК. Получите готовую автоформу. Сохраните ее с именем Личные данные. Закройте автоформу.
Изготовьте Автоформу: в столбец для таблицы Список, сохраните ее под именем Список учеников.
Изготовьте Автоформу: табличная для таблицы Группы, сохраните ее под именем Номера групп. Закройте формы, если они открыты.
В диалоговом окне базы данных выберите вкладку Формы. Щелкните по кнопке Создать, в окне Новая форма выберите режим Конструктор, нажмите кнопку ОК. В открывшемся окне выберите таблицу Список, содержащую данные, на основе которых будет создана форма. Щелкните по кнопке ОК.
Окно формы будет выведено на экран в режиме Конструктор. Щелкните по кнопке
 Список полей
на панели инструментов. Получите список
полей, из которого можно добавлять
присоединенные элементы управления в
форму или в отчет. Выделите поля Фамилия,
Имя, Отчество,
Учебная
группа,
Портрет
(щелкните
мышкой по имени поля, одновременно
держа нажатой левой рукой клавишу
Ctrl).
Отпустите клавишу Ctrl
после выбора полей. Перетащите мышкой
поля в Область
данных новой
формы. Закройте окно списка полей.
Список полей
на панели инструментов. Получите список
полей, из которого можно добавлять
присоединенные элементы управления в
форму или в отчет. Выделите поля Фамилия,
Имя, Отчество,
Учебная
группа,
Портрет
(щелкните
мышкой по имени поля, одновременно
держа нажатой левой рукой клавишу
Ctrl).
Отпустите клавишу Ctrl
после выбора полей. Перетащите мышкой
поля в Область
данных новой
формы. Закройте окно списка полей.Расположите элементы удобно по полю Область данных, отформатируйте их.
Размер окошка для названия поля и для его значения меняются мышкой, «схватившейся» за черный квадратик рамки. Эти элементы передвигаются по полю с помощью мышки. Для независимого друг от друга перемещения элементов следует «захватить» их мышкой за левый верхний квадрат большего размера (появиться рука с указательным пальцем), иначе, подпись и поле будут передвигаться вместе (ладонь у руки будет полностью раскрыта).
С помощью кнопок
 меняется соответственно цвет Фона,
цвет Текста,
Линии/границы.
меняется соответственно цвет Фона,
цвет Текста,
Линии/границы.Задайте размер текста поля Фамилия равным 18 пт. Чтобы увеличить размер элемента соответственно надписи, выполните команду Формат / Размер / по размеру данных. Сохраните форму с именем Ученик.
Посмотрите все способы представления формы: режим
 Конструктора,
режим
Конструктора,
режим
 Формы
и режим
Формы
и режим
 Таблицы
либо командой Вид.
Закройте
форму.
Таблицы
либо командой Вид.
Закройте
форму.Добавьте в таблицу Список логическое поле Собирается поступать в институт, значения которого Да или Нет. Перейдите на закладку Таблицы. Откройте таблицу Список в режиме
 Конструктор.
Добавьте поле с именем Институт
и типом данных Логический.
Сохраните таблицу и закройте ее.
Конструктор.
Добавьте поле с именем Институт
и типом данных Логический.
Сохраните таблицу и закройте ее.Добавьте это поле в форму. Перейдите на закладку Формы. Откройте форму Ученик в режиме Конструктор. Щелкните по кнопке Список полей. Выделите название Институт и перетащите его мышкой в область данных. Появится значок флажка и надпись Институт.
В форме или в отчете флажок может быть использован как отдельный элемент управления, в котором отображаются значения логического поля из базовой таблицы. Если флажок установлен, поле в таблице имеет значение Да, если флажок снят, поле имеет значение Нет.
Установите флажки у трех учеников: перейдите в режим Формы и посмотрите разные записи, флажок снимается и устанавливается щелчком мышки по соответствующему полю. Закройте форму, ответив утвердительно на вопрос о сохранении.
Создайте кнопочную форму Заставка. Щелкните по кнопке Создать. В окне Новая форма выберите Конструктор. Появится пустая форма. Задайте мышкой ширину формы, равную 10 см, а высоту - 7 см. Сохраните форму с именем Заставка. Вызовите
Рис. 83
 Панель элементов
и выберите
на Панели
элементов кнопку
Панель элементов
и выберите
на Панели
элементов кнопку
 Надпись.
Курсор мышки
примет вид крестика с
«приклеенной» буквой А.
Щелкните мышкой по месту начала надписи
и введите: База
данных «Компьютерная школа»
после слов База данных
нажмите одновременно
комбинацию клавиш
Shift+Enter.).
Нажмите
клавишу Enter.
Надпись.
Курсор мышки
примет вид крестика с
«приклеенной» буквой А.
Щелкните мышкой по месту начала надписи
и введите: База
данных «Компьютерная школа»
после слов База данных
нажмите одновременно
комбинацию клавиш
Shift+Enter.).
Нажмите
клавишу Enter.
Отформатируйте надпись: Выберите размер букв 18 пт, а выравнивание - по центру. Выполните команду меню Формат / Размер / По размеру данных. Цвет фона - голубой. Растяните мышкой надпись на ширину окна. Примерное оформление формы представлено на рис.83.

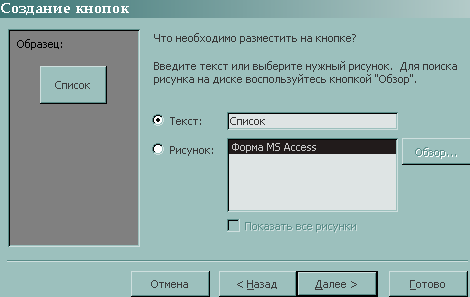
Рис. 84
Рис. 85
Проверьте, нажата ли кнопка
 Мастера.
Нажмите на
Панели
элементов кнопку
Мастера.
Нажмите на
Панели
элементов кнопку
 Кнопка.
Щелкните
мышкой
по тому месту в Области
данных, где
должна быть расположена кнопка (это
может быть любое место, которое вам
нравится).
Кнопка.
Щелкните
мышкой
по тому месту в Области
данных, где
должна быть расположена кнопка (это
может быть любое место, которое вам
нравится).В окне Создание кнопок выберите категорию Работа с формой, а действие - Открытие формы (рис. 84), щелкните по кнопке Далее. В новом окне выберите форму Список, открываемую этой кнопкой, и щелкните по кнопке Далее. В следующем окне щелкните по кнопке Далее.
В следующем кне поставьте переключатель в положение Текст, наберите в поле текст слово Список (рис.85). Щелкните по кнопке Далее. Задайте имя кнопки Список и щелкните по кнопке Готово.
Создайте кнопки для форм Успеваемость и Номера групп.
Перейдите в режим
 Формы
(рис.86). Теперь при
щелчке мышью
по соответствующим кнопкам будут
открываться соответствующие формы для
работы. Чтобы кнопочная форма автоматически
появлялась при запуске базы данных,
выполните команду Сервис /
Параметры запуска. В
поле Заголовок
приложения
наберите - Форма
в поле вывод
формы/ страницы выберите
Заставка
и щелкните по кнопке ОК.
Закройте
форму, ответив утвердительно на
возможный вопрос о ее сохранении.
Формы
(рис.86). Теперь при
щелчке мышью
по соответствующим кнопкам будут
открываться соответствующие формы для
работы. Чтобы кнопочная форма автоматически
появлялась при запуске базы данных,
выполните команду Сервис /
Параметры запуска. В
поле Заголовок
приложения
наберите - Форма
в поле вывод
формы/ страницы выберите
Заставка
и щелкните по кнопке ОК.
Закройте
форму, ответив утвердительно на
возможный вопрос о ее сохранении.

Рис. 87
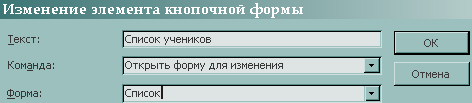
Рис. 86
Рис. 88
Создайте кнопочную форму при помощи Диспетчера кнопочных форм. Выполните команду Сервис / Служебные программы / Диспетчер кнопочных форм, на заданный вопрос ответьте Да. Щелкните в окне Диспетчер кнопочных форм (рис.87) по кнопке Изменить….
В диалоговом окне Изменение страницы кнопочной формы щелкните по кнопке Создать…. Появится диалоговая страница Изменение элемента кнопочной формы. Измените содержимое полей Текст, Команда, Форма в соответствии с рис.88 (Команду и Форму выбирайте из списка, а не набирайте вручную). Щелкните по кнопке ОК.
Аналогично в окне Изменение страницы кнопочной формы создайте еще два элемента кнопочной формы: Личные данные - эта кнопка открывает форму Личные данные для изменения данных; Успеваемость - эта кнопка открывает форму Успеваемость для изменения данных.
Добавьте кнопку закрытия базы данных. Для этого в окне Изменение страницы кнопочной формы щелкните по кнопке Создать…, наберите в поле Текст слово Выход, а в поле Команда выберите Выйти из приложения. Закройте диалоговое окно Изменение страницы кнопочной формы, а затем - Диспетчер кнопочных форм.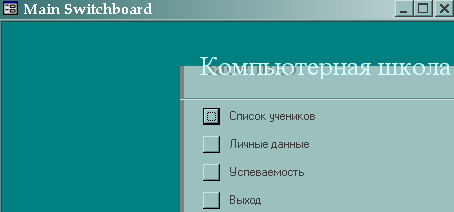
Рис. 89
Перейдите на закладку Формы и откройте форму Switchboard в режиме Конструктор, измените цвет надписи и задайте название Вашей базы данных Компьютерная школа, сохраните форму. Перейдите в режим Формы. Примерный результат представлен на рис.89.
Проверьте работу всех кнопок кнопочной формы, кроме кнопки Выход.
Выполните команду Сервис / Параметры запуска. В открывшемся окне в поле Вывод формы \страницы выберите Switchboard и нажмите кнопку ОК. После нажатия кнопки Выход снова откройте базу данных.
Предъявите преподавателю:
формы Список, Успеваемость, Список учеников, Номера групп, Личные данные, Ученик на экране компьютера.
Практическая работа № 10. Создание и использование запросов.
Цели работы: научиться создавать запросы на выборку различными способами; научиться создавать запросы: на обновление, на добавление, на удаление, на создание таблицы; научиться создавать перекрестные запросы.
Возможно создать телефонную книгу или необходимо получить список всех учеников, занимающихся у определенного преподавателя, используя конкретную базу данных. Подобную работу легко сделать с использованием запросов.
Откройте базу данных Школа2.
Если Вы включили в параметры запуска Заставку, то она появится перед вами. Закройте ее. На экране возникнет диалоговое окно с основными элементами базы данных. В базе данных должны быть три таблицы: Список, Личные данные, Группы.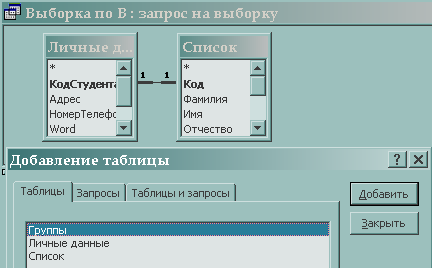
Рис. 90
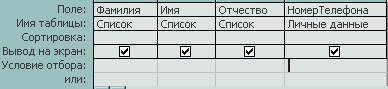
Рис. 91
Создайте запрос на выборку с именем Номера телефонов. Выберите закладку Запросы. Щелкните мышкой по кнопке
 Создать.
В окне Новый
запрос
выберите Конструктор,
щелкните
по кнопке ОК.
Добавьте
нужные таблицы (Личные
данные и
Список), выбирая
их и щелкая по кнопке Добавить.
Так как
таблицы связаны один
– к одному,
то между ними появится линия, обозначенная
цифрами 1 (рис.90). Закончите выбор, щелкнув
по кнопке Закрыть.
Таким образом
появилась
возможность выбора полей из разных
таблиц.
Создать.
В окне Новый
запрос
выберите Конструктор,
щелкните
по кнопке ОК.
Добавьте
нужные таблицы (Личные
данные и
Список), выбирая
их и щелкая по кнопке Добавить.
Так как
таблицы связаны один
– к одному,
то между ними появится линия, обозначенная
цифрами 1 (рис.90). Закончите выбор, щелкнув
по кнопке Закрыть.
Таким образом
появилась
возможность выбора полей из разных
таблиц.Выберите поля Фамилия, Имя и Отчество из таблицы Список и Номер Телефона - из таблицы Личные данные (рис. 91). 1 способ: сделайте двойной щелчок мышкой по имени поля. 2 способ: перетащить мышкой название поля в ячейки запроса. Сохраните запрос, щелкнув по кнопке
 Сохранить.
Введите имя запроса Номера
телефонов
и щелкните по кнопке ОК.
Сохранить.
Введите имя запроса Номера
телефонов
и щелкните по кнопке ОК.Щелкните по кнопке
 для представления запроса. Это самый
простой вид запроса на выборку. В
результате Вы получаете новую таблицу
с другим набором полей.
для представления запроса. Это самый
простой вид запроса на выборку. В
результате Вы получаете новую таблицу
с другим набором полей.
Создайте телефонную книгу для всех учащихся, фамилии которых начинаются на букву «В». Перейдите в режим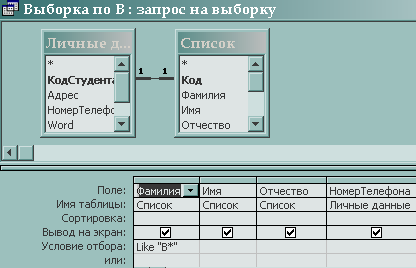
Рис. 92
 Конструктор
и в столбце Фамилия
задайте условие отбора Like
«В*» (рис.92). Щелкните
по кнопке !
для представления запроса.
Измените имя запроса, выбрав
в меню пункт Файл /
Сохранить как…. В окне
Сохранение
наберите новое имя запроса: Выборка
по В. Теперь в меню базы
данных в окне Запросы
будет показано два запроса.
Конструктор
и в столбце Фамилия
задайте условие отбора Like
«В*» (рис.92). Щелкните
по кнопке !
для представления запроса.
Измените имя запроса, выбрав
в меню пункт Файл /
Сохранить как…. В окне
Сохранение
наберите новое имя запроса: Выборка
по В. Теперь в меню базы
данных в окне Запросы
будет показано два запроса.
Составьте запрос на адреса только девочек, имя которых «Анна». Сохраните запрос с именем Анна.
Составьте запрос на телефоны учащихся, отчество которых начинается на букву «А». Сохраните запрос с именем Выборка по А.
Составьте ведомость для выплаты стипендии всем учащимся, которые учатся без троек. Для этого нужно выбрать записи, в которых оценки по предметам 4 или 5.
Выберите закладку Запрос. Щелкните мышкой по кнопке Создать. В появившемся диалоговом окне выберите Конструктор, щелкните по кнопке ОК. Добавьте нужные таблицы (Личные данные и Список), выбирая их и щелкая по кнопке Добавить. Так как таблицы связаны, между ними на экране появляется линия «один - к - одному». Если ее нет, таблицы нужно связать. Закончите выбор, щелкнув по кнопке Закрыть.
Выберите поля Фамилия, Имя и Отчество из таблицы Список и поля Word, Excel, Access - из таблицы Личные данные. В строке Условие отбора под полями Word, Excel и Access поставьте 4 Or 5 (рис.93). Щелкните по кнопке ! для представления запроса. Сохраните запрос с именем Успеваемость, щелкнув по кнопке Сохранить. Теперь в меню базы данных в окне Запросы будет показано пять запросов.
Рис. 93
Составьте запрос на учеников групп 101, у которых оценка по курсу «Освоение базы Access» 4 или 5; сохраните запрос с именем Успеваемость1.
Составьте запрос на учеников групп 102 и 103, которые имеют оценку по курсу «Освоение программы Word» и «Освоение программы Excel» 4 или 5; сохраните запрос с именем Успеваемость2.
Составьте запрос на выборку всех записей, кроме тех, которых указана фамилия Баранова с использованием окна Построителя выражений. Выберите закладку Запросы. Выделите запрос Номера телефонов. Щелкните по кнопке
 Конструктор.
Удалите поле
Номер
Телефона.
Добавьте поле
Адрес.
Сохраните запрос с именем Адрес,
выполнив команду Файл /
Сохранить
как....
Конструктор.
Удалите поле
Номер
Телефона.
Добавьте поле
Адрес.
Сохраните запрос с именем Адрес,
выполнив команду Файл /
Сохранить
как....Поставьте курсор в ячейку Условие отбора в столбце Фамилия. Удалите запись в этой ячейке и щелкните по кнопке
 Построить.
Появится окно, в котором можно строить
сложные запросы. Щелкните
по кнопке Not,
это слово появится в верхнем поле.
Наберите вручную «Баранова»
и щелкните по
кнопке ОК.
В поле Условие
отбора появится
данное выражение. Щелкните по кнопке
!
для представления запроса. Закройте
запрос, сохранив его с именем не
Баранова,
выполнив команду Файл /
Сохранить как... .
Построить.
Появится окно, в котором можно строить
сложные запросы. Щелкните
по кнопке Not,
это слово появится в верхнем поле.
Наберите вручную «Баранова»
и щелкните по
кнопке ОК.
В поле Условие
отбора появится
данное выражение. Щелкните по кнопке
!
для представления запроса. Закройте
запрос, сохранив его с именем не
Баранова,
выполнив команду Файл /
Сохранить как... .
Создайте вычисляемое поля Среднее по оценкам Word и Excel. Выберите закладку Запросы, щелкните по кнопке Создать. В окне Новый запрос выберите Конструктор, щелкнув по кнопке ОК. Добавьте нужные таблицы (Список и Личные данные), выбирая их и щелкая по кнопке Добавить. Завершите выбор, щелкнув по кнопке Закрыть. Выберите поля Фамилия и Имя из таблицы Список и поля Word и Excel - из таблицы Личные данные. Поставьте курсор на клетку правее Excel (на линии Поле). Щелкните по кнопке Построить. В появившемся окне напечатайте вручную выражение: Среднее: ([Word]+[Excel])/2 (рис.94), и щелкните по кнопке ОК. Это выражение подставится в новое поле. Нажмите клавишу Enter. Сохраните запрос с именем Среднее. Щелкните по кнопке ! для представления запроса. Новое поле будет иметь имя Среднее. Закройте запрос.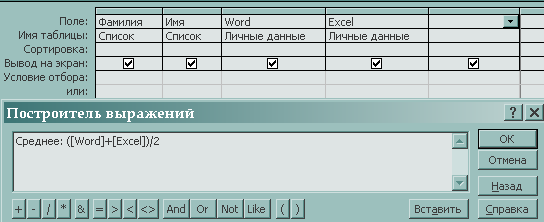
Рис. 94
Предположим, что школа № 3 стала лицеем, а школа № 5 - гимназией. Нужно исправить значения полей в таблице Список: заменить номер школы 3 на слово Лицей, а номер школы 5 - на слово Гимназия. Это невозможно будет сделать при существующей структуре данных, так как поле Школа объявлено числовым, а выполняется попытка заменить его на слово. Необходимо предварительно сменить тип поля Школа на текстовый. Для этого: перейдите на закладку Таблица; выделите таблицу Список; щелкнете по кнопке Конструктор; исправьте тип поля Школа на текстовый; Сохраните таблицу и закройте ее.
Постройте запрос на обновление. Выберите закладку Запрос. Щелкните мышкой по кнопке Создать. В окне Новый запрос выберите Конструктор, щелкните по кнопке ОК. Добавьте таблицу Список. Закончите выбор, щелкнув по кнопке Закрыть. Выберите поле Школа из таблицы Список, щелкнув по нему мышкой два раза. Щелкните по стрелке рядом с кнопкой
Рис. 95
 Тип запроса
на панели инструментов (рис.95) и выберите
команду
Тип запроса
на панели инструментов (рис.95) и выберите
команду
 Обновление.
Введите условие
замены: в поле Школа
заменить все цифры 3 на
слово Лицей. В
поле Обновление
поставьте - Лицей,
а в поле Условие
отбора
цифру 3.
Щелкните по кнопке !
для выполнения запроса. Подтвердите
обновление записей. Если Вы сейчас
перейдете в режим
Обновление.
Введите условие
замены: в поле Школа
заменить все цифры 3 на
слово Лицей. В
поле Обновление
поставьте - Лицей,
а в поле Условие
отбора
цифру 3.
Щелкните по кнопке !
для выполнения запроса. Подтвердите
обновление записей. Если Вы сейчас
перейдете в режим
 таблицы,
то, естественно, не увидите
ни одной записи, так как цифры 3
заменились на слово Лицей,
а условие - на выбор школы
3 не дает ни одной записи. Вернитесь в
режим
Конструктор,
удалите в строке Условие
отбора цифру 3, посмотрите
в режиме
Таблицы
результат замены. Закройте
запрос, сохранив
его с именем Лицей.
таблицы,
то, естественно, не увидите
ни одной записи, так как цифры 3
заменились на слово Лицей,
а условие - на выбор школы
3 не дает ни одной записи. Вернитесь в
режим
Конструктор,
удалите в строке Условие
отбора цифру 3, посмотрите
в режиме
Таблицы
результат замены. Закройте
запрос, сохранив
его с именем Лицей.
Выберите вкладку Таблицы. Откройте таблицу Список. Просмотрите результат применения запроса.
Создайте запрос Гимназия, меняющий значения поля школа 5 на слово Гимназия (по аналогии с запросом Лицей).
Прошел год, и ученики перешли в следующий класс, некоторые из них закончили школу, пришли новые. Нужно обновить базу данных.
Создайте новую с названием Новая группа и текстовыми полями Фамилия, Имя, Отчество и числовым полем Учебная группа с полем подстановок из таблицы Группы, на вопрос о создании ключевого поля ответьте Нет. Заполните значениями таблицу: Сидорова Анна Ивановна, Петрова Инна Сергеевна, Сергеева Ирина Петровна и Куликова Ольга Дмитриевна, учатся в группе номер 101. Закройте таблицу, предварительно сохранив ее.
Теперь записи из таблицы Новая группа нужно добавить в таблицу Список. Откройте схему данных, и проверьте, чтобы связь таблиц Список-Личные данные была один-к-одному, Если это не так, то дважды щелкнете по изменяемой связи и в окне Изменение связей удалите условия Каскадное удаление связанных полей и Каскадное обновление связанных полей. Закройте окно Схема данных.
Рис. 96
Постройте запрос на добавление. Выберите закладку Запрос, если находитесь в другом окне. Щелкните мышкой по кнопке Создать. В следующем окне выберите режим Конструктор и щелкните по кнопке ОК. Добавьте таблицу Новая группа. Выберите те поля, которые нужно добавить (Фамилия, Имя, Отчество, Учебная группа) согласно рис.96. (Если у какого-либо поля поставить условие отбора, то добавятся только записи, удовлетворяющие этому условию). Щелкните по ▼ рядом с кнопкой Тип запроса на панели инструментов и выполните команду Добавление. В появившемся диалоговом окне выберите имя таблицы Список, в которую будут добавляться данные. Эта таблица может быть из текущей базы данных или из любой другой. В данном случае у нас одна база данных, поэтому щелкните по кнопке ОК. Щелкните по кнопке ! выполнения запроса. Подтвердите выполнение запроса. Закройте запрос, сохранив его с именем Добавление.
Перейдите на закладку Таблицы. Откройте таблицу Список и убедитесь, что данные записи были добавлены.
Нужно удалить записи тех учеников, которые закончили школу (в данном случае тех, у которых класс был 11). Предварительно разорвите связь Список - Личные данные.
Постройте запрос на удаление. Выберите закладку Запрос, если находитесь в другом окне. Щелкните мышкой по кнопке Создать. В диалоговом окне выберите режим Конструктор, щелкните по кнопке ОК. Добавьте таблицу Список, Щелкните по ▼ кнопки Тип запроса панели инструментов и выберите Удаление. Выберите поле Класс из таблицы Список, щелкнув по нему мышкой два раза. Введите Условие отбора - 11 (рис.97).
Рис. 97
Для предварительного просмотра удаляемых записей перейдите в режим Таблица. Перейдите в режим Конструктор и щелкните по кнопке ! для выполнения запроса. Появится сообщение, что процесс удаления будет необратим. Подтвердите удаление записей. Закройте запрос, сохранив его с именем Удаление. Перейдите на закладку Таблицы. Откройте таблицу Список и убедитесь, что данные записи были удалены.
Создайте запросы на обновление с именами 10_класс, 9_класс, которые меняют класс на единицу больше: 10 на 11; 9 на 10). Заполните недостающие данные для добавленных записей, указав для них класс 9.
Бывают ситуации, когда из старых таблиц нужно составить новые с другим набором полей. Создайте таблицу успеваемости для учеников разных групп, поместив поля Фамилия, Имя, Отчество из таблицы Список и поля Word, Excel и Access - из таблицы Личные данные.
Снова создайте связь Список-Личные данные.
Выберите закладку Запрос и щелкните по кнопке Создать. В появившемся диалоговом окне выберите режим Конструктор, щелкнув по кнопке ОК. Добавьте таблицы Список и Личные данные. Щелкните по ▼ кнопки Тип запроса панели инструментов и выберите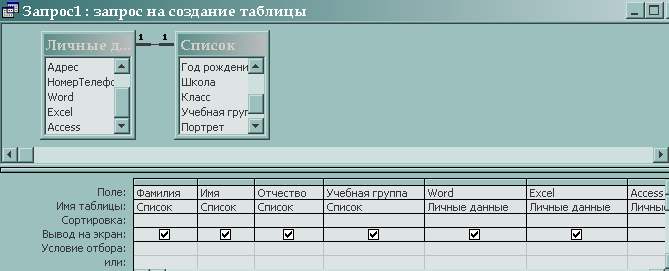
Рис. 98
 Создание таблицы.
Задайте
имя таблицы Успеваемость3
и щелкните по кнопке ОК.
Выберите поля
Фамилия, Имя, Отчество и
Учебная группа из
таблицы Список и
поля Word,
Excel
и Access
- из таблицы Личные
данные (рис.98). Щелкните
по кнопке !
для выполнения запроса. Подтвердите
выполнение запроса. Закройте запрос,
сохранив его с именем НоваяТаблица.
Создание таблицы.
Задайте
имя таблицы Успеваемость3
и щелкните по кнопке ОК.
Выберите поля
Фамилия, Имя, Отчество и
Учебная группа из
таблицы Список и
поля Word,
Excel
и Access
- из таблицы Личные
данные (рис.98). Щелкните
по кнопке !
для выполнения запроса. Подтвердите
выполнение запроса. Закройте запрос,
сохранив его с именем НоваяТаблица.
Перейдите на закладку Таблицы. Откройте таблицу Успеваемость и убедитесь, что записи были добавлены. Причем добавлено только 10 записей, так как в таблицу Личные данные дополнительные записи не вошли.
Необходимо подсчитать для экзаменационной ведомости, сколько в группе, занимающейся изучением программы Word, получено «троек», «четверок» и «пятерок». Для подобных целей используется перекрестный запрос.
Создайте перекрестный запрос. Выберите закладку Запрос. Щелкните мышкой по кнопке Создать. В следующем окне выберите Перекрестный запрос, щелкнув по кнопке ОК. В окне Создание перекрестных запросов выделите таблицу Успеваемость3 и щелкните по кнопке Далее. Выберите поле, значения которого будут использоваться в качестве заголовков строк - Учебная группа. Щелкните по кнопке Далее. Выберите поле, значения которого будут использоваться в качестве заголовков столбцов, например Word. Щелкните по кнопке Далее. Выберите функцию, по которой будут вычисляться значения ячеек на пересечении столбцов и строк (в данном случае Число по полю - Фамилия). Здесь вы можете добавить итоговое поле для каждой строки (в данном случае это поле покажет общее количество оценок по каждой группе). Щелкните по кнопке Далее. Задайте имя запроса Word. Щелкните по кнопке Готово.
Составьте аналогичные запросы для оценок, полученных группой по изучению Excel и Access.
Предъявите преподавателю:
запросы 9_класс, 10_класс, Access, Excel, Word, Адрес, Анна, Выборка по А, Выборка по В, Гимназия, Добавление, Лицей, Удаление, НоваяТаблица, Номера телефонов, не Баранова, Среднее, Успеваемость1, Успеваемость2 и Успеваемость 3 на экране дисплея..
