
- •Табличный процессор
- •Практическая работа № 1. Первое знакомство с табличным процессором MsExcel.
- •Практическая работа № 2. Редактирование и создание сложных формул.
- •Практическая работа № 3. Форматирование и защита таблицы.
- •Практическая работа № 4. Управление большой таблицей и листами книги.
- •Практическая работа № 5. Средства консолидации.
- •Практическая работа № 6. Построение структур и сводных таблиц.
- •Практическая работа № 7. Знакомство с таблицами подстановки и сценариями.
- •Практическая работа № 8. Знакомство с диаграммами.
- •Практическая работа № 9. Изучение средств фильтрации данных.
Табличный процессор
MICROSOFT EXCEL
Лабораторная работа №3
Москва 2004
Практическая работа № 1. Первое знакомство с табличным процессором MsExcel.
Цели работы: освоение принципов построения электронной таблицы. Ввод чисел, текста, формул, копирование формул, редактирование и пересчет ячеек, добавление строк и столбцов, удаления строк, знакомство с абсолютной адресацией ячеек, сохранение таблицы на диске.
Вызовите MsExcel и ознакомьтесь с меню и панелями инструментов, которые выведены на экран. Состав панелей инструментов у каждого пользователя может быть свой. Управления панелями инструментов осуществляется через меню Вид / Панели инструментов.
Перемещайте курсор по панели инструментов и задерживайте его на некоторое время у каждого инструмента. Обратите внимание, что при этом появляется краткая подсказка о назначении инструмента.
Перемещаясь по меню, ознакомьтесь с составом его пунктов. Познакомьтесь со справочной системой, если вы еще с ней не знакомы (приемы работы с файлами помощи во всех приложения Windows однообразны).
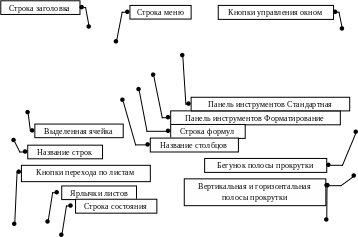
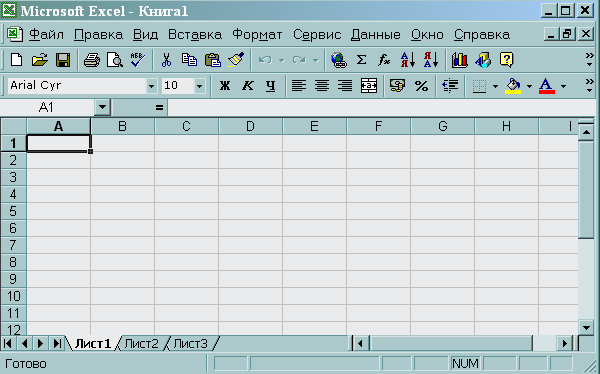
Рис. 1
Документ MsExcel называется рабочей книгой. Каждая создаваемая рабочая книга состоит из рабочих листов. Максимальное количество листов - 255. Каждый рабочий лист представляет собой электронную таблицу.
Электронная таблица состоит из 65536 строк и 256 столбцов. На экране видна только небольшая ее часть. Столбцы обозначаются латинскими буквами, а строки нумеруются. Адрес столбца имеет вид А:А; L:L; AF:AF, а адрес строки – 1:1,3:3,10:10. На пересечении строк и столбцов находятся ячейки. Каждая ячейка имеет уникальный адрес, состоящий из обозначения столбца и номера строки. Например: Al, AA40, B4 и т.д. В ячейке могут храниться: число, текст или формула.
Именно благодаря тому, что в ячейке можно записывать формулы, электронные таблицы могут использоваться для выполнения расчетов. MsExcel по содержимому, которое пользователь вводит в ячейку, пытается определить, что в ней будет. Для отличия от текста формулу записывают, начиная со знака равно (=).
Например: =1,25*(A3+С3-B3)/Е12^2. Это означает, что нужно сложить содержимое ячеек A3 и С3, вычесть содержимое ячейки B3. Полученный результат следует умножить на коэффициент 1,25 и разделить на содержимое ячейки Е12, возведенное в квадрат. В приведенном примере использованы все арифметические операции и круглые скобки, которые меняют последовательность выполнения операций. Обращаем внимание, что целая часть от дробной отделяется не точкой, как это принято в большинстве языков программирования, а запятой.
Текущая ячейка обведена курсорной рамкой. Адрес текущей ячейки отображается в строке формул слева, а справа - содержимое этой ячейки.
Научитесь перемещать курсор по рабочему листу. Для этого рассмотрите способы перемещения курсора по рабочему листу при помощи клавиш:
, , - перемещение на 1 ячейку;
PgUp и PgDn - на экран вверх и вниз;
Home - на 1-ю ячейку строки;
End - на последнюю заполненную ячейку строки;
Сtrl + Home - на 1-ю ячейку таблицы;
Сtrl + End - на последнюю ячейку заполненную таблицы.
Для установки курсора в ячейку можно использовать мышь - установите курсор мыши в нужную ячейку и сделайте щелчок. Полосы прокрутки также позволяют перемещаться по рабочему листу. Текущая ячейка при этом не изменяется. Для перемещения курсора можно выполнить команду меню Правка / Перейти (или нажать клавишу F5 ), а затем в поле Ссылка ввести адрес ячейки с клавиатуры (названия столбцов задаются латинскими буквами) и нажать OK.
Рассмотрите способы выделения фрагментов таблицы. При выделении указатель мыши должен быть следующего вида: «»:
Одну ячейку - щелкнуть по ячейке мышью;
Столбец - щелкнуть мышью по букве-названию столбца;
Строку - щелкнуть мышью по номеру строки;
Непрерывный блок ячеек (диапазон ячеек) - протащить указатель мыши с нажатой левой кнопкой по нужным ячейкам;
Несколько смежных строк, столбцов или ячеек - щелкнуть по первому выделяемому элементу, а затем с нажатой клавишей Shift по последнему;
Несколько несмежных строк, столбцов или ячеек - щелкнуть по первому выделяемому элементу, а затем с нажатой клавишей Сtrl по остальным выделяемым элементам таблицы;
Всю таблицу - щелкнуть по "чистой" серой кнопке в левом верхнем углу таблицы.
Для ввода данных необходимо установить выделить нужную ячейку, ввести данные с клавиатуры и нажать клавишу Enter.
В ячейку С3 введите слово Фамилия.
Выполните перемещение данных ячеек. Чтобы выполнить перемещение следует выделить нужные ячейки, затем: 1 способ: установить указатель мыши на границу выделенного блока, когда он будет в виде «», и перетащить блок в нужную позицию; 2 способ - воспользоваться буфером обмена: выделить блок, выполнить команду Правка / Вырезать, выделить ячейку, с которой надо вставить данные и выполнить команду Правка / Вставить. Переместите содержимое ячейки С3 в ячейку F5.
Выполните копирование данных. Чтобы выполнить копирование следует выделить нужные ячейки, затем: 1 способ: установить указатель мыши на границу выделенного блока, когда он будет в виде «», перетащить блок в нужную позицию с нажатой клавишей Ctrl; 2 способ - воспользоваться буфером обмена: выполнить команду Правка / Копировать, выделить ячейку, с которой надо вставить данные и выбрать команду Правка / Вставить.
Скопируйте содержимое ячейки F5 в ячейку A1.
Удалите данные ячеек. Для этого следует выделить ячейки и нажать клавишу Del.
Задача. Начиная с ячейки А1, создайте электронную таблицу, представленную на рисунке 2. Названия столбцов таблицы, фамилии сотрудников и величина зарплаты каждого сотрудника вводятся по образцу. Обратите внимание, что числа автоматически будут выровнены по правой границе, а текст - по левой.
Премия рассчитывается в размере 10% от зарплаты сотрудника. Рассчитайте размер премии для каждого сотрудника используя формулу. Например, в ячейке C2 запишите формулу: =В2*10%. Формулы для выполнения четырех арифметических действий удобно задавать двумя способами. 1 способ: ввести формулу полностью с клавиатуры (используется английская раскладка клавиатуры); 2 способ: ввести знак равенства, щелкнуть по ячейке, содержащей первый операнд (В2), нажать на клавиатуре на знак операции (*) и щелкнуть по ячейке, содержащей второй операнд или набрать его на клавиатуре (10%), затем нажать Enter. На рисунке 2 в строке формул показана формула для ячейки C2. Создайте ее первым способом.
Рис. 2
Диапазон C3:C8 заполните путем тиражирования формулы из ячейки C2. 1 способ: Выделить ячейку С2, протащить маленький квадрат в правом нижнем углу ячейки C2 указателем в виде «» по ячейкам С3 - С8; 2 способ: выделить блок ячеек, начиная с ячейки С2 до С8 включительно, и выполнить команду Правка / Заполнить / Вниз.
Просмотрите формулы для всех сотрудников. Обратите внимание на автоматическое изменение адресов.
Содержимое ячейки D2 рассчитывается по формуле =В2+C2. При ее создании воспользуйтесь вторым способом, рассмотренным в п.16.
Диапазон D3:D8 заполняется путем тиражирования формулы из ячейки D2, см. п.17.
Содержимое ячейки В10 рассчитывается по формуле =СУММ(В2:В9). 1 способ: ввести формулу самостоятельно; 2 способ: выделить диапазон ячеек В2:В10 и нажать на кнопку
 Автосуммирование
Стандартной панели инструментов. В
ячейки С10 и D10 эта формула тиражируется
(1 способ:
выделите блок C10:D10
и выполните команду Правка /
Заполнить / Вправо;
2 способ:
протянуть вправо маленький черный
квадратик в правом нижнем углу ячейки
В10 с помощью мыши).
Автосуммирование
Стандартной панели инструментов. В
ячейки С10 и D10 эта формула тиражируется
(1 способ:
выделите блок C10:D10
и выполните команду Правка /
Заполнить / Вправо;
2 способ:
протянуть вправо маленький черный
квадратик в правом нижнем углу ячейки
В10 с помощью мыши).Сохраните таблицу в рабочей папке под именем Задача1.xls. Для этого выполните команду Файл / Сохранить. (Для имени файла используйте предложенное имя, чтобы в дальнейшем при выполнении и проверке преподавателем последующих практических работ не было путаницы. Все последующие практические работы будут основаны на одной задаче.)
Поменяйте заработную плату у Петрова - назначьте ему 2300 рублей. Для редактирования содержимого ячеек надо установить курсор на редактируемую ячейку: 1 способ: нажать клавишу F2, 2 способ: щелкнуть в строке формул, 3 способ: выполнить двойной щелчок на редактируемой ячейке. Появится текстовый курсор. Проведите изменения и нажмите Enter или кнопку
 Ввод
в строке формул.
Ввод
в строке формул.Рассмотрим операцию добавления строки и столбцов в таблицу. Для вставки строки надо установить курсор в ячейку, перед которой должна быть вставлена строка, и выполнить команду Вставка / Строки. Для добавления столбца надо установить курсор в ячейку, перед которой должен быть вставлен столбец, и выполнить команду Вставка / Столбец.
Вставьте три строки перед «шапкой» таблицы. В нашем примере «шапка» таблицы это строка – Фамилия, Зарплата Премия, Всего.
В ячейку А1 введите текст «Расчетная ведомость за январь», в ячейку А2 - текст «Ставка Налога», в ячейку A3 - «Удерж. ПФ», в ячейку В2 число 12%, в ячейку - С2 число 15%, в ячейку В3 - число 1%.
Рис. 3
Создайте новые столбцы Налог и К выдаче.
Для столбца Налог задайте формулу, в которой используйте значение ячейки В2, поставив знак доллара перед обозначением столбца и перед номером строки ($В$2) как это показано на рисунке 3 (для создания формулы можно ввести знак равенства, щелкнуть по ячейке D5, ввести знак умножения, щелкнуть по ячейке В2 и нажать клавишу F4 ). Это будет абсолютная ссылка на ячейку. При тиражировании формулы для всех сотрудников адрес этой ячейки останется без изменения.
Формулы для вычисления столбца К выдаче и строки Итого (суммирования по столбцу) создайте самостоятельно, руководствуясь смыслом задачи.
Удалите строку 10 из таблицы (уволен сотрудник). Для этого выделите строку и выполните команду Правка / Удалить или Удалить в контекстном меню строки.
Проверьте формулы итоговой строки, обратите внимание на изменение диапазонов в формулах.
Дополните таблицу еще тремя строками, включив их между 7 и 8 строками (приняты три новых сотрудника: Кукушкина, Селезнев, Уткин). Заполните эти строки. Фамилии и заработную плату введите (рис.4), а расчетные формулы скопируйте путем тиражирования со строки 7.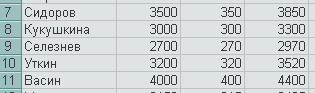
Рис. 4
Вставьте перед столбцом Налог еще два новых столбца Удерж. в ПФ и НОБ (налогооблагаемая база). Для этого выделите столбец, перед которым вставляете новый, и выполните команду Вставка / столбец или команду Добавить ячейки в контекстном меню столбца.
Установите, что в пенсионный фонд удерживается 1% от начисленной заработной платы и премии. При этом в формулах ссылайтесь на ячейку $В$З.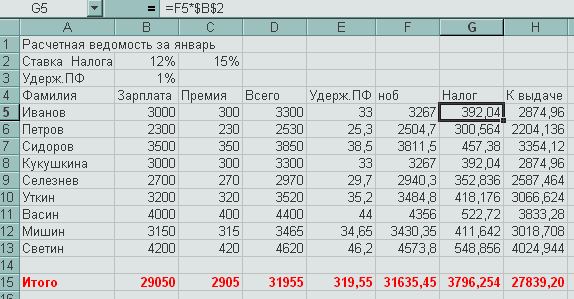
Рис.5
Отчисления в пенсионный фонд не входят в налогооблагаемую базу. Следовательно, необходимо внести изменения во все формулы, зависящие от этого. Таким образом, НОБ определяется как (Зарплата + Премия) - Удержано в ПФ с сотрудника, т.е. Налог считаем не по столбцу Всего(D5), а по столбцу НОБ(F5) (рис.5).
Рассчитайте: К выдаче = Всего - Удерж. в ПФ – Налог.
Сохраните таблицу под прежним именем (Файл / Сохранить или кнопка
 Сохранить
в Стандартной панели инструментов).
Сохранить
в Стандартной панели инструментов).
Контрольные вопросы:
Как Excel определяет, что вводится формула, а не текст?
Как ввести текст в ячейку рабочего листа?
Каковы способы перемещения содержимого ячеек?
Каковы способы копирования содержимого ячеек?
Каковы способы тиражирования содержимого ячеек?
Каковы способы редактирования содержимого ячеек?
Как добавить строку?
Как добавить столбец?
Каковы способы выделения несмежных ячеек, диапазонов?
В чем отличие относительной адресации от абсолютной?
