
- •Табличный процессор
- •Практическая работа № 1. Первое знакомство с табличным процессором MsExcel.
- •Практическая работа № 2. Редактирование и создание сложных формул.
- •Практическая работа № 3. Форматирование и защита таблицы.
- •Практическая работа № 4. Управление большой таблицей и листами книги.
- •Практическая работа № 5. Средства консолидации.
- •Практическая работа № 6. Построение структур и сводных таблиц.
- •Практическая работа № 7. Знакомство с таблицами подстановки и сценариями.
- •Практическая работа № 8. Знакомство с диаграммами.
- •Практическая работа № 9. Изучение средств фильтрации данных.
Практическая работа № 6. Построение структур и сводных таблиц.
Цели работы: изучение средств структурирования таблиц и основ построения сводных таблиц.
Откройте таблицу Задача 5.xls.
Перед столбцом Фамилия вставьте столбец Отдел. Заполните столбец Отдел, предполагая, что каждый сотрудник работает в одном из отделов: Бухгалтерия (например, первые 8 человек), Отдел кадров (следующие 8 человек), Транспортный отдел (остальные).
Удалите строку Итого. Перед «шапкой» таблицы вставьте одну пустую строку. Пустые строки и столбцы позволяют табличному редактору MSExcel самостоятельно выделять таблицу при работе с командой Данные (при условии, что курсор позиционирован в таблице).
Автоматическое подведение итогов. Необходимо определить, чему равны суммарные выплаты сотрудникам по отделам. Для автоматического подведения промежуточных итогов по отделам необходимо отсортировать таблицу по столбцу, при изменении которого надо получить промежуточный результат.
Выполните сортировку сначала по отделам, внутри отделов - по фамилиям: выделите всю таблицу, выполните команду Данные / Сортировка, укажите столбцы: сначала по - Отделам, затем по - Фамилиям.
Позиционируйте курсор в любом месте таблицы, выполните команду Данные / Итоги. В окне Итоги укажите столбец Отдел, при каждом изменении значения которого необходим промежуточный результат, операцию Суммирование и столбцы, по которым будут подводиться промежуточные итоги (Всего, К выдаче), нажмите кнопку ОК.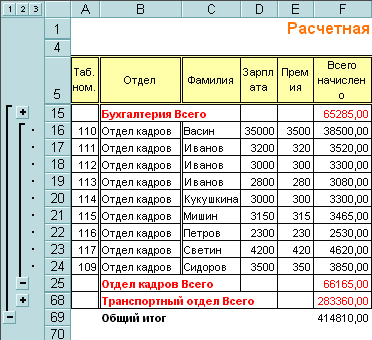
Рис. 17
Рассмотрите полученную структуру и формулы для подведения промежуточных итогов (рис.17). Структурирование рабочего листа позволяет анализировать и обрабатывать таблицы достаточно сложного строения. Обратите внимание на элементы управления структурой, которые находятся слева от таблицы: кнопки , и соответствующие им квадратные скобки. Документ имеет несколько уровней детализации. Нажимая на соответствующие кнопки, исследуйте их влияние на форму представления информации в таблице.
Чтобы убрать итоги в таблице выполните команду Данные / Итоги / Убрать все.
Подводите итоги не под данными, а над ними.
Подведите промежуточные итоги по трем столбцам: Начислено, Удержано и К выдаче при каждом изменении значения Отдела (выберите команду Данные / Итоги). Удалите итоги (команда Данные / Итоги / Убрать все).
Проведите самостоятельную группировку столбцов. Для этого используйте команду Данные / Группа и структура / Группировка. Применяя кнопки группировки и разгруппировки, рассмотрите изменение уровней группировки как по столбцам, так и по строкам.
Сохраните таблицу под именем Задача 8.xls.
Удалите все элементы структуры и все итоговые строки и сохраните таблицу под новым именем Задача 9.xls.
Перед столбцом Отдел вставьте столбец Регион и заполните его, предполагая, что у предприятия имеются отделения в городах Москва, Рязань, Калуга. В каждом регионе должны быть одноименные подразделения.
Отсортируйте таблицу по регионам, внутри региона – по отделам, внутри отделов – по фамилиям.
Создание сводных таблиц. Для их создания используется Мастер сводных таблиц, Он представляет собой инструмент, который позволяет на основе таблиц, списков и баз данных произвести сложную обработку информации и представить результат в удобном для восприятия виде. Построение сводных таблиц осуществляется путем перетаскивания нужных элементов в макет сводной таблицы.
Выполните команду Данные / Сводная таблица (Курсор при этом должен быть позиционирован в таблице). Укажите, что надо создать сводную таблицу на основе данных из таблицы MS Excel и нажмите кнопку Далее. На Втором шаге построения сводной таблицы Excel автоматически выделит необходимый диапазон (при том, что курсор позиционирован в таблице и вокруг таблицы есть пустые строки и столбцы). Нажмите кнопку Далее. В окне Третий шаг нажмите кнопку Макет….
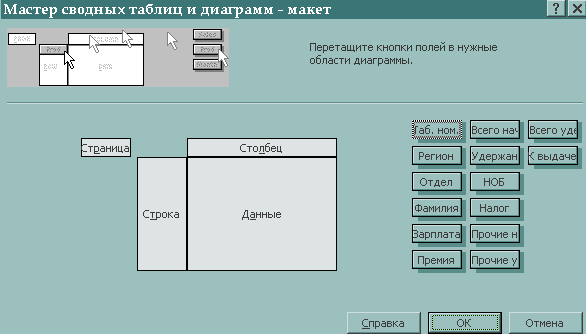
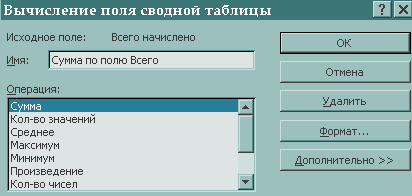
Рис. 19

Рис. 18
Рис. 20
В окне Макет (рис.18) установите курсор мыши на кнопку Регион, нажмите и, не отпуская левую кнопку мыши, тащите его в раздел макета с названием Строка, затем аналогично перетащите кнопку Отдел в раздел макета Столбец. После этого переместите кнопку Всего в раздел макета Данные и дважды щелкните левой кнопкой мыши по этой кнопке. Будет выведен список функций, которые можно использовать (рис.19). Выберите операцию Сумма и нажмите кнопку ОК. Проверьте правильность выполненных действий по рисунку 20. В окне Макет также нажмите кнопку ОК.
В окне Третий шаг укажите, что сводная таблица будет располагаться на новом листе и нажмите кнопку Готово. Будет сформирован новый лист, содержащий сводную таблицу.
Обдумайте полученный результат.
Обратите внимание на появление кнопки рядом с полем Отдел и Регион. Нажимайте на эту стрелку и поочередно убирайте данные о разных отделах и регионах .
Уже в готовой Сводной таблице можно изменить Вычисление поля сводной таблицы. Для этого дважды нажмите в поле Сумма по полю Всего. В окне Вычисление поля выберите операцию Кол-во значений.
Рис. 21
Используйте операции Среднее, Максимум, Кол-во чисел для Вычисления поля сводной таблицы. Проанализируйте как изменится сводная таблица.
Выбрав кнопку Дополнительно>> в окне Вычисление поля сводной таблицы (рис.21) можно производить дополнительные вычисления. Например, если необходимо вычислить «Какую долю от общей суммы получит каждый регион?», то для этого в поле Дополнительные вычисления надо выбрать Доля от суммы по столбцу.
Используя команду Вид / Панели Инструментов / Сводные таблицы вызовите на экран панель инструментов. Используя кнопки
 Формат
отчета
и
Формат
отчета
и
 Мастер
диаграмм
постройте соответственно Отчет и
Диаграмму на основе своей сводной
таблицы.
Мастер
диаграмм
постройте соответственно Отчет и
Диаграмму на основе своей сводной
таблицы.Сохраните рабочую книгу.
Контрольные вопросы:
В каком случае MsExcel самостоятельно выделит таблицу при работе с командой Данные?
Как провести Автоматическое подведение итогов над данными?
Как создать Сводную таблицу?
Какие дополнительные вычисления можно провести в Сводной таблице?
По какому полю данной таблицы не рационально строить сводную таблицу?
