
- •Табличный процессор
- •Практическая работа № 1. Первое знакомство с табличным процессором MsExcel.
- •Практическая работа № 2. Редактирование и создание сложных формул.
- •Практическая работа № 3. Форматирование и защита таблицы.
- •Практическая работа № 4. Управление большой таблицей и листами книги.
- •Практическая работа № 5. Средства консолидации.
- •Практическая работа № 6. Построение структур и сводных таблиц.
- •Практическая работа № 7. Знакомство с таблицами подстановки и сценариями.
- •Практическая работа № 8. Знакомство с диаграммами.
- •Практическая работа № 9. Изучение средств фильтрации данных.
Практическая работа № 5. Средства консолидации.
Цели работы: изучение средств консолидации данных.
Откроите таблицу Задача6.xls.
Сразу сохраните таблицу под именем Задача7.xls. Снимите защиту с листа, если она установлена.
Под консолидацией понимается объединение данных, представленных в одинаковых по строению таблицах (или их фрагментах), а также в таблицах, состоящих из одинаковых столбцов и разных строк или наоборот. Для объединения обычно используется функция суммирования соответствующих ячеек (могут использоваться и другие функции - среднее, минимум, максимум и т.п.). Консолидация возможна только в том случае, если смысл задачи допускает, например, суммирование данных в консолидируемых ячейках. Редко встречаются таблицы, которые могут быть консолидированы полностью, чаще всего консолидация возможна только некоторых частей таблицы.
Вставьте новый лист и дайте ему имя Консолидация по расположению.
Консолидация по расположению применяется к таблицам I типа: таблицам жесткой структуры, состоящие из одинаковых столбцов и строк, например формы каких-либо отчетов. При этом выделяют только ту часть таблиц, которая должна быть объединена. Заголовки столбцов и названия строк в лист консолидируемых данных добавляют путем копирования. То есть предполагается, что каждый месяц состав сотрудников не меняется, а в таблице их фамилии располагаются в строках с одинаковыми номерами.
Проведем консолидацию по расположению. Установите курсор на заработную плату первого сотрудника листа Январь и запомните его координаты это С6. Сделайте активным лист Консолидация по расположению и установите курсор в ячейку с теми же координатами (С6).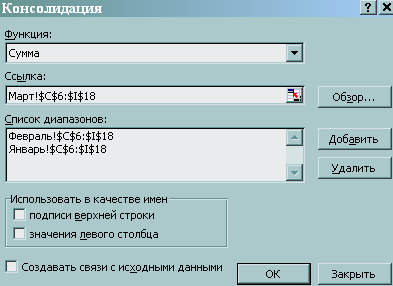
Рис. 16
Выполните команду Данные / Консолидация. В открывшемся окне Консолидация (рис.16) в поле Функция выберите операцию Сумма.
Затем установите курсор в поле Ссылка, где будет задаваться диапазон ячеек: перейдите на лист Январь, выделите только цифровую часть таблицы (без заголовков и фамилий) и нажмите кнопку Добавить в окне Консолидация. Выделенный диапазон перенесется в поле Список диапазонов окна Консолидация.
Затем активизируйте лист Февраль. На этом листе вам будет автоматически предложен тот же диапазон ячеек для консолидации. Нажмите кнопку Добавить. В результате этого уже два диапазона будут включены в список консолидируемых диапазонов.
Аналогичные действия проделайте для листа Март.
Таким образом, вы определяете адреса ячеек, подлежащих консолидации. В нижней части окна консолидации есть три переключателя, которые для данного примера должны быть сброшены. Если это не так, сбросьте их щелчком мыши.
Нажмите кнопку ОК для выполнения операции. На новом листе будет создана таблица без заголовков и фамилий, содержащая суммы соответствующих ячеек консолидируемых диапазонов.
Путем копирования через буфер обмена скопируйте заголовки и фамилии. Отформатируйте итоговую таблицу.
Консолидация по категориям применяется к таблицам II типа, к ним можно отнести расчетные ведомости. Выше изучалось связывание таблиц, расположенных на разных листах рабочей книги. На практике условия жесткой структуры трудно выдержать, так как принимаются на работу новые сотрудники, некоторые увольняются, таблица пересортировывается, что ведет, в конечном итоге, к изменению количества строк в таблице и координат конкретных сотрудников. При этом все столбцы расчетной ведомости остаются одинаковыми. Данные таких таблиц можно консолидировать по категориям, а в качестве категорий используйте фамилии сотрудников. В результате могут быть получены итоговые данные по каждому сотруднику, например, за несколько календарных месяцев.
Проведите подготовительную работу с таблицами перед консолидацией. Сделайте активным лист Февраль и добавьте двух новых сотрудников (111 - Агафонова и 112 - Степанову) в середину списка. Установите им заработную плату (3300 и 2550 рублей) и скопируйте все формулы. Отсортируйте таблицу по фамилиям сотрудников.
Сделайте активным лист Март и внесите в таблицу данные о сотрудниках, принятых на работу в феврале, и добавьте еще сотрудника 113 - Котова с зарплатой 4100 рублей. Затем удалите сотрудников Петрова и Светина. Отсортируйте таблицу по фамилиям сотрудников.
Состав сотрудников на каждом листе рабочей книги должен быть разный. При этом желательно, чтобы номера строк у большинства сотрудников, которые повторяются на каждом листе, не совпадали. Таким образом, мы создали ситуацию, которая обычно имеет место на практике. Подобные таблицы консолидировать по расположению невозможно.
Добавьте новый лист Консолидация по категориям. Установите курсор в позицию, соответствующую фамилии первого сотрудника – В6. (Замечание: при консолидации по расположению курсор устанавливался в позицию зарплаты первого сотрудника – С6)
Выполните команду Данные / Консолидация. В открывшемся окне Консолидация в поле Функция выберите операцию Сумма.
Установите курсор в строку Ссылка, затем перейдите на лист Январь, выделите диапазон, начиная с фамилии и включая всю цифровую часть таблицы (без заголовков) и нажмите кнопку Добавить в окне Консолидация. Выделенный диапазон перенесется в поле Список диапазонов окна Консолидация. Внесите в список диапазоны с листов Февраль и Март. Обратите внимание, что они будут разные, так как количество сотрудников на этих листах неодинаковое.
Включите флажки: Использовать в качестве имен значения левого столбца и Создавать связь с исходными данными.
Нажмите кнопку ОК для выполнения операции. На новом листе будет создана таблица без заголовков, но с фамилиями.
Путем копирования через буфер обмена скопируйте заголовки. Отформатируйте итоговую таблицу.
Проверьте правильность счета по нескольким строкам итоговой таблицы.
Сохраните таблицу под именем Задача 7.xls.
Обратите внимание на знаки структуры документа: + - они расположенны слева от номеров строк. Нажмите на один из них - Вы увидите все записи, из которых были образованы консолидированные суммы. Проанализируйте полученные результаты.
Контрольные вопросы:
Что такое Консолидация по расположению?
Что такое Консолидация по категориям?
Какие функции можно использовать при консолидации данных?
