
- •Табличный процессор
- •Практическая работа № 1. Первое знакомство с табличным процессором MsExcel.
- •Практическая работа № 2. Редактирование и создание сложных формул.
- •Практическая работа № 3. Форматирование и защита таблицы.
- •Практическая работа № 4. Управление большой таблицей и листами книги.
- •Практическая работа № 5. Средства консолидации.
- •Практическая работа № 6. Построение структур и сводных таблиц.
- •Практическая работа № 7. Знакомство с таблицами подстановки и сценариями.
- •Практическая работа № 8. Знакомство с диаграммами.
- •Практическая работа № 9. Изучение средств фильтрации данных.
Практическая работа № 8. Знакомство с диаграммами.
Цели работы: Освоение приемов построения диаграмм.
Известно, что графическая информация воспринимается лучше, чем табличная, и намного лучше, чем словесная. Поэтому графика широко используется для анализа экономических данных. Процессор электронных таблиц MsExcel позволяет строить на основе табличных данных разнообразные диаграммы. Для этой цели предназначен специальный инструмент- Мастер диаграмм.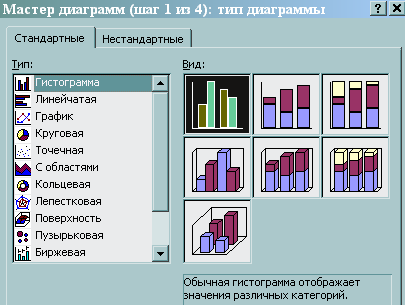
Рис. 30

Рис. 31
Откройте рабочую книгу Задача4.xls. Снимите защиту с рабочего листа, если это необходимо. Изучите приемы построения диаграмм.
Задайте диапазоны данных для построения диаграммы. Для этого выделите ячейки с фамилиями и зарплатой сотрудников из Вашей таблицы. При этом помните, если диапазоны не являются смежными, при выделении нужно удерживать клавишу Ctrl.
Щелкните по кнопке
 Мастер
диаграмм
Стандартной панели инструментов. На
первом шаге (рис.30) задайте Вид
диаграммы
- Гистограмма.
Нажмите кнопку Далее>.
Мастер
диаграмм
Стандартной панели инструментов. На
первом шаге (рис.30) задайте Вид
диаграммы
- Гистограмма.
Нажмите кнопку Далее>.На втором шаге в окне Источник данных проверьте правильность выбранного Диапазона данных (рис.31). Нажмите кнопку Далее>.
На третьем шаге в окне Параметры диаграммы во вкладке Заголовки задайте: название диаграммы - Зарплата за январь, название оси X - Сотрудники, название оси Y - Зарплата.
Ознакомьтесь со всеми остальными вкладками, которые будут показаны на экране. Удалите легенду. Нажмите кнопку Далее>.
На четвертом шаге в окне Размещение диаграммы укажите, что диаграмму следует разместить на отдельном листе. Нажмите кнопку Готово. Проанализируйте полученный результат.








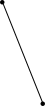



Рис. 32


Рис. 33
Рис. 34
Проведите редактирование диаграммы. Щелчок правой кнопкой мыши на любом элементе диаграммы (рис.32) активизирует контекстное меню этого элемента. Используя команды такого меню можно отформатировать элемент диаграммы, а также изменить тип, исходные данные и параметры диаграммы. Можно воспользоваться панелей инструментов Диаграммы (рис 33).
Щелчком кнопки мыши выделите диаграмму для начала ее редактирования. Отредактируйте Заголовок диаграммы - установите шрифт Times New Roman, полужирный, размером 14 пунктов. Для этого выделите название, нажмите правую кнопку мыши и выберите команду Формат заголовка диаграммы.
Аналогично отредактируйте Названия осей X и Y. Затем отформатируйте ось X и ось Y.
Отформатируйте Область диаграммы. Щелкните левой кнопкой мыши в Области диаграммы, затем щелкните правой кнопкой и выберите соответствующий пункт из появившегося контекстного меню.
Отформатируйте сетку. Для этого установите указатель мыши на одну из линий сетки и щелкните один раз левой, а затем один раз правой кнопками мыши. В появившемся меню выберите соответствующий пункт.
Закончите редактирование диаграммы. Перейдите на лист, где расположена таблица и поменяйте несколько значений. Вернитесь на лист с диаграммой и изучите, как отразились на графике Ваши изменения.
Опробуйте различные типы диаграмм и их разные подвиды. Щелкнете правой кнопкой мыши на области диаграммы и выберите в контекстном меню команду
 Тип диаграммы….
Поменяйте простую гистограмму на
объемную гистограмму со столбцами в
виде
Тип диаграммы….
Поменяйте простую гистограмму на
объемную гистограмму со столбцами в
виде
 пирамид.
Измените Поворот
диаграммы на 300,
выбрав в контекстном меню области
диаграммы команду Объемный
вид… (рис.34).
пирамид.
Измените Поворот
диаграммы на 300,
выбрав в контекстном меню области
диаграммы команду Объемный
вид… (рис.34).Постройте круговую объемную диаграмму по столбцам К выдаче и Фамилия. Отредактируйте ее.

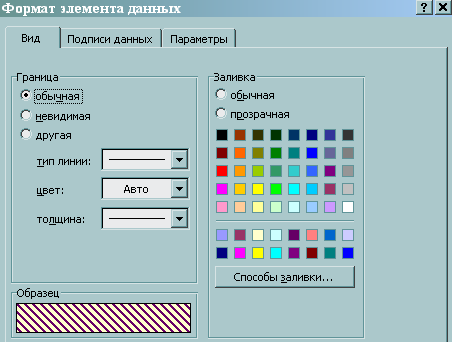
Рис. 35
Рис. 36
Определите по диаграмме, у кого наибольшая итоговая выдача. Удалите их из Диапазона данных диаграммы. Например, удалите Васина и Уткина. В контекстном меню Области диаграммы выберите Исходные данные… / вкладка Ряд (рис.35).
Задайте Имя ряда – К выдаче, Значения ряда – значения столбца К выдаче, кроме наибольших значений (Васина и Уткина), Подписи категорий (ось X) – Фамилии сотрудников, кроме Васина и Уткина. Нажмите кнопку ОК.
Вынесите некоторые сектора диаграммы и общего круга, поменяйте формат некоторых секторов. Выделите определенный сектор (по периметру верхней поверхности появятся 6 маркеров выделения), при нажатой левой кнопки мыши вытащите его из круга, затем в контекстном меню выберите команду Формат точки данных / вкладка Вид (рис.36). В окне Формат элемента данных Задайте произвольно заливку и узор. Нажмите ОК. Выполните эти операции для нескольких секторов.
Удалите легенду, нажав на кнопку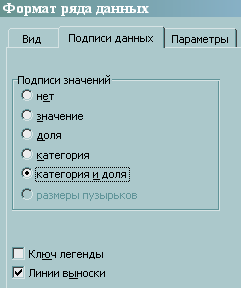

Рис. 37
Рис. 38
 Легенда на
панели инструментов Диаграммы.
Укажите процентное содержание каждого
сектора относительно всего круга и к
кому из сотрудников относится каждый
сектор. Выделите левой кнопкой мыши
Ряд данных
(либо в панели инструментов Диаграммы
в списке Элементы
выберите Ряд данных),
и нажмите кнопку
Легенда на
панели инструментов Диаграммы.
Укажите процентное содержание каждого
сектора относительно всего круга и к
кому из сотрудников относится каждый
сектор. Выделите левой кнопкой мыши
Ряд данных
(либо в панели инструментов Диаграммы
в списке Элементы
выберите Ряд данных),
и нажмите кнопку
 Формат рядов данных,
выберите вкладку Подписи
данных (рис.37) в области
Подписи значений
укажите Категории и доли,
включите флажок Линии
выноски, нажмите кнопку
ОК. Просмотрите
результат (рис.38)
Формат рядов данных,
выберите вкладку Подписи
данных (рис.37) в области
Подписи значений
укажите Категории и доли,
включите флажок Линии
выноски, нажмите кнопку
ОК. Просмотрите
результат (рис.38)
Сохраните рабочую книгу под именем Задача11.xls.
Контрольные вопросы:
Для чего используется диаграммы в работе пользователя?
Можно ли построить диаграмму при помощи Мастера Диаграмм, используя менее 4 шагов?
Как создать диаграмму для смежных, несмежных диапазонов?
Как выделить диаграмму для ее редактирования?
Как можно изменить Тип диаграммы?
Каким образом можно войти в режим форматирования столбца на диаграмме?
Как удалить легенду диаграммы?
Как можно вращать и переворачивать объемное изображение?
Как можно изменить количество значений использованных для построения диаграммы?
Можно ли создать объемную круговую диаграмму с помощью Мастера Диаграмм?
Как “вырезать” сектор из объемной круговой диаграммы?
